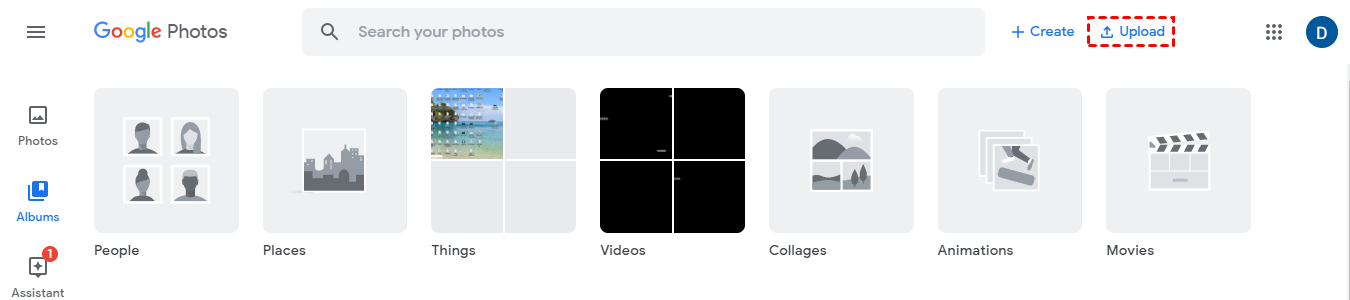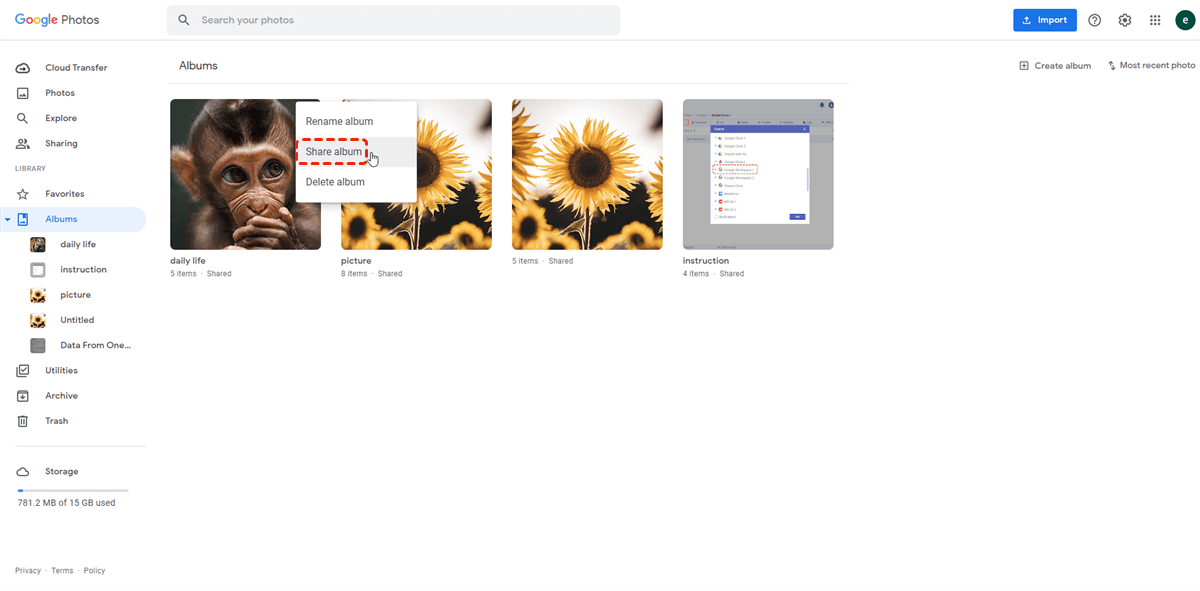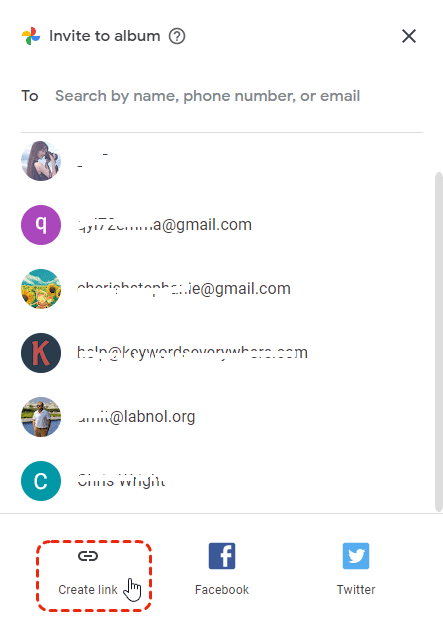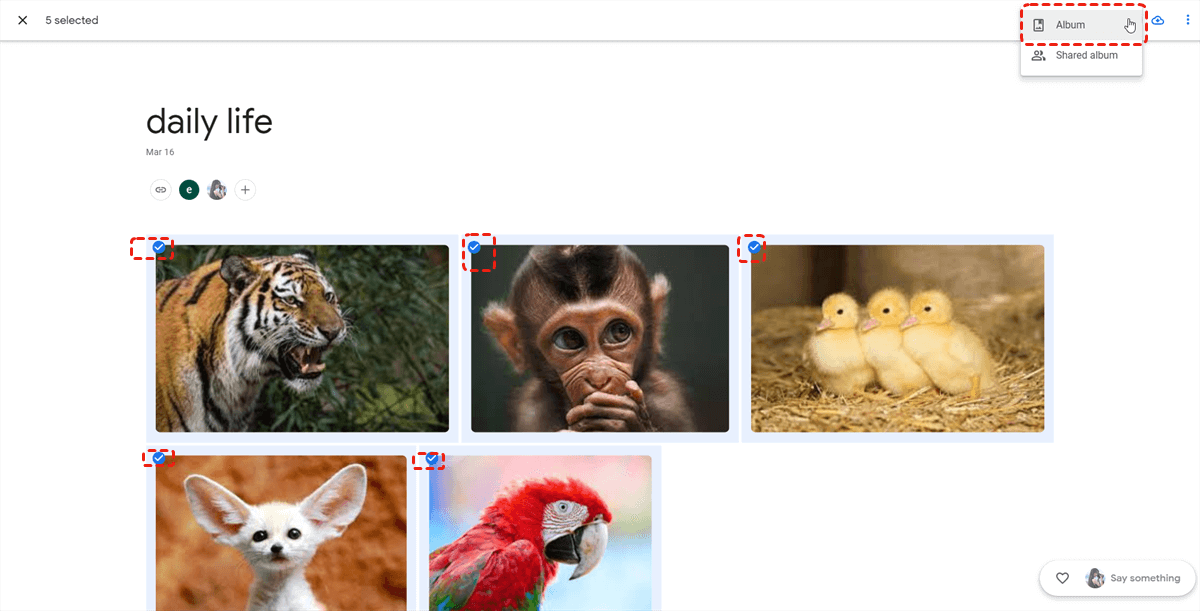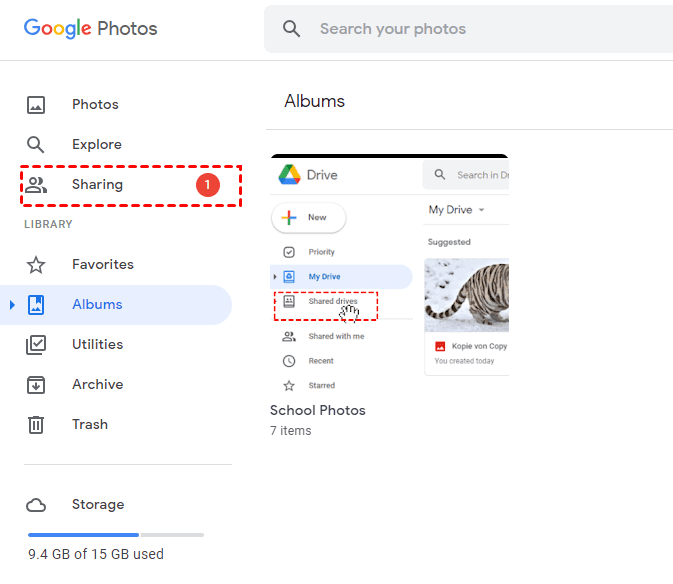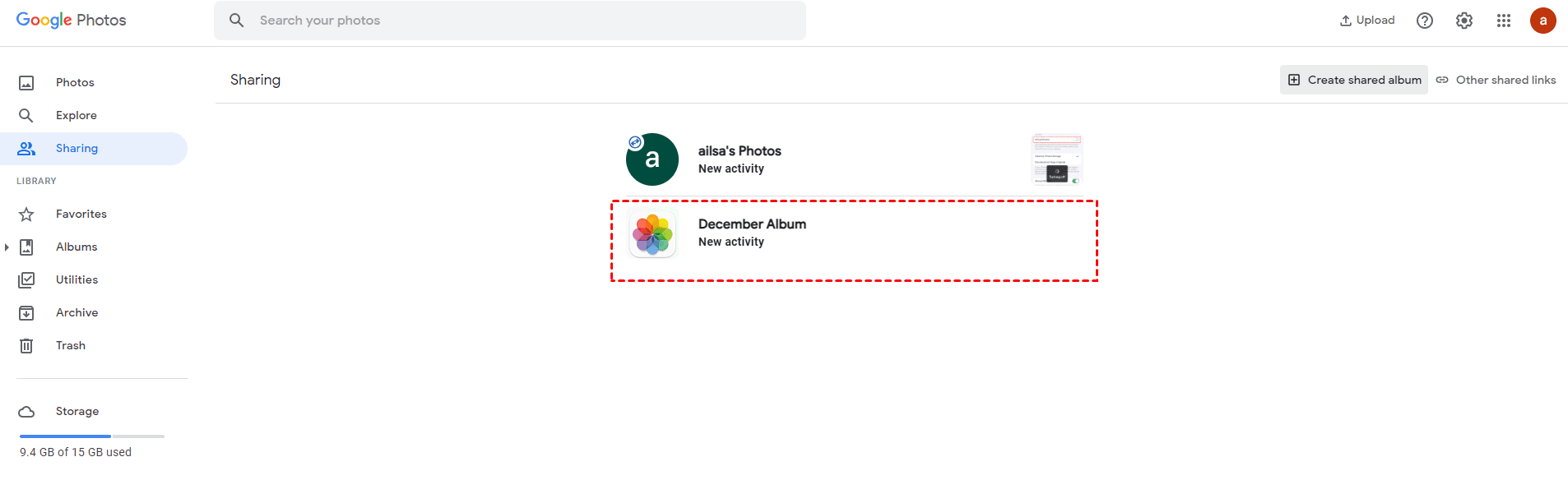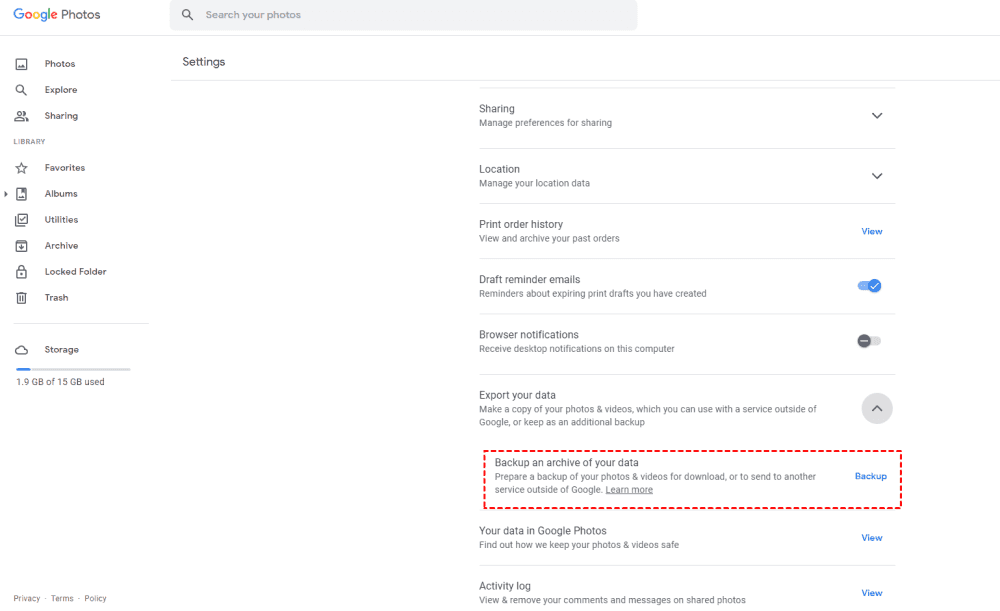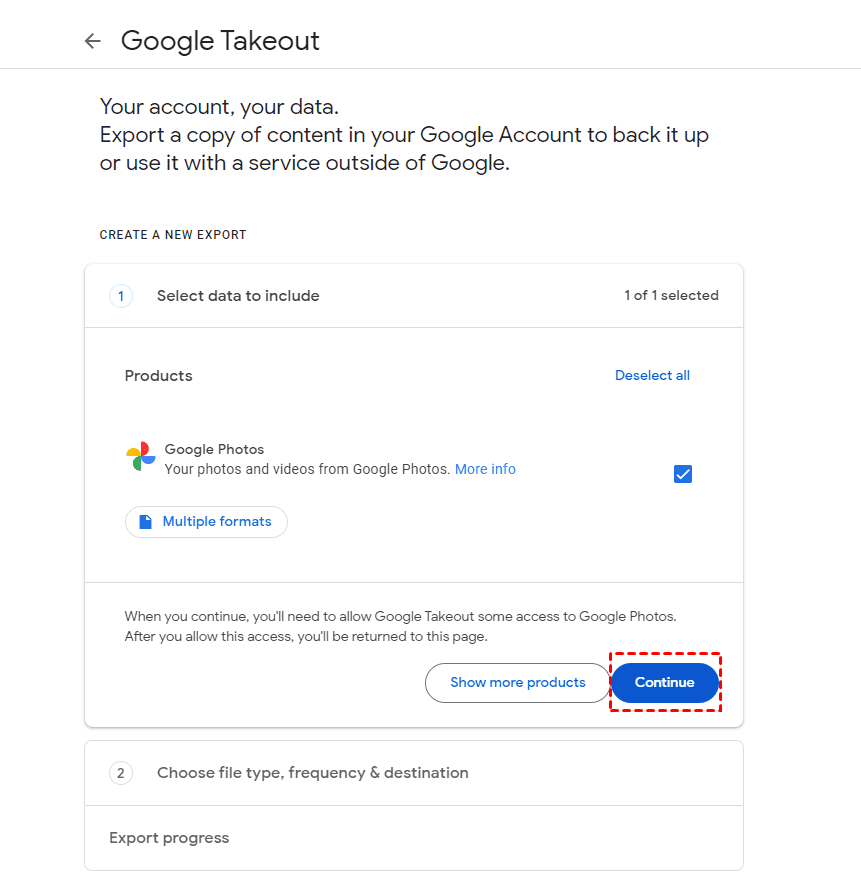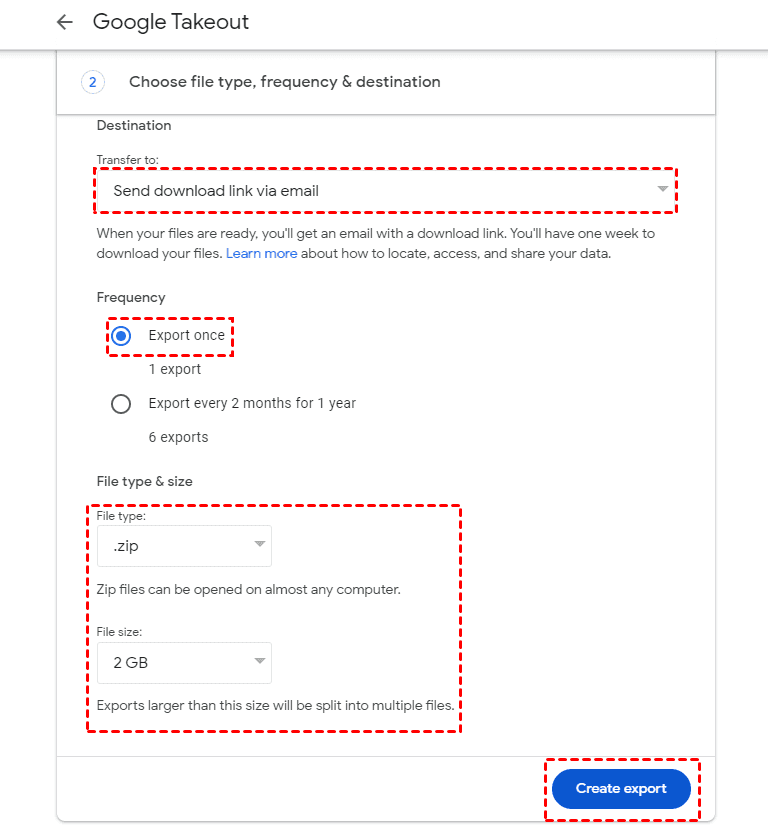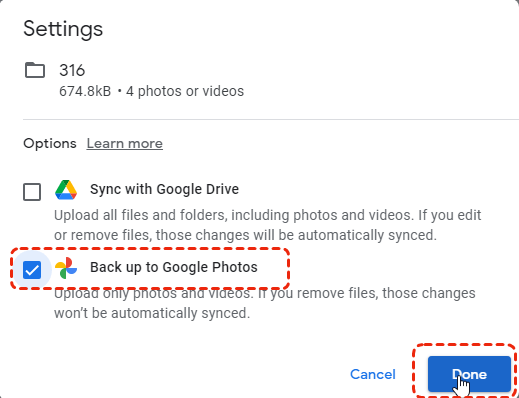Quick Search:
Can You Transfer Google Photos to Another Account?
Soon one of my google accounts will be deactivated and it has a lot of photos on there. I was wondering if I could transfer all my Google Photos to another account. I tried to do that with the downloading and re-uploading method, but it would cost a very large amount of time and energy. So, i am looking around for easier ways to completely transfer all my photos from one Google Photo account to another. Does anyone know how to do that?
- www.reddit.com
Google Photos is one of the popular cloud services on the market nowadays. It is developed by Google and specially designed to help store photos and videos in both high and original quality. The Google Photos offered unlimited free storage, but now it was gone. The unlimited free storage policy for photos and videos ended on June 1, 2021. Now any newly uploaded photos and videos will count toward the free 15GB of storage that comes with every Google account, and photos or videos uploaded before then won't be part of the cap.
So, to get more free storage space, many users might have registered more than one Google account and plan to move photos from their current Google Photos account to another account in order to relieve the awkward storage space condition. In addition, part of people want to separate family photos from other pictures and then are eager to make a Google Photos account transfer. Either purpose, it comes down to the core question: can you transfer Google Photos from one account to another? The answer is "yes", and more excitingly, there is more than 1 method to get it done.
MultCloud: Flexibly Transfer Google Photos to Another Account - 4 Methods
When it comes to transferring Google Photos to another account, you can use the most traditional way: download and re-upload, with the local storage as transit. Or, apply the Google Takeout to complete transfer all files from one Google Photo account to another in batch. You can get the detailed guide for the traditional methods in the latter part. Here, we will first introduce you an all-in-one cloud to cloud transfer tool: MultCloud. As an industry leader, it comes with many overwhelming advanatges you cannot miss out.
| A Quick Overview of MultCloud Highlight | |
| ⭐No Download | Perform transfers directly between cloud services without needing to download files to your local device. Not only saves time but also preserves your device's storage space. |
| ⭐Flexible Schedule | Schedule task to run at convenient times. Whether you need daily, weekly, or monthly transfer, you can customize the specific time of your file transfers to fit your specific needs. |
| ⭐Wide Compatibility | Supports a vast array of cloud storage services, including Google Drive, Dropbox, OneDrive, iCloud Photos, iCloud Drive, Amazon S3, etc. Integrate all your cloud storage, regardless of the provider. |
| ⭐Unified Management | Manage multiple cloud accounts from a single, user-friendly interface. This eliminates the need to switch between different platforms. |
| ⭐Data Traffic | Get rid of the limitations of network conditions. Namely, no matter whether your network condition is good or not, the transfer, sync, backup process won't be affected or halted. |
| ⭐Flie Filter | Include or exclude the files or folders with specific extension you need or don't need during the transfer, which can save time and data traffic. |
| ⭐Offline Transfer | Tasks runs on the MultCloud server and does not use resources on your computer, and you only trigger it in MultCloud. No more having to keep the computer powered on. |
To move Google Photos from one account to another, there are 4 options and features you can choose from MultCloud. All of them can help you get the task done, but each method has a different focus. Therefore, you can review them one by one and choose the method that best suits your needs.
Method 1. Transfer Google Photos to Another Account by "Cloud Transfer"
Cloud Transfer is one of MultCloud core features, allowing users to transfer files and data directly from one cloud storage service to another without needing to download them to their local device first. This process is managed entirely within the cloud, streamlining the movement of data between different cloud platforms. A prior choice for migration between different Google Photos accounts.
Step 1. Create one MultCloud account or you can log in directly with your Google+ or Facebook account.
Step 2. Move to the "Add Cloud" tab and select "Google Photos" in the list. Then, follow the easy guide to finish. Repeat to add another Google Photos account.
Note: To distinguish between these two accounts, you can name the first Google Photos account as Google Photos 1 and another one as Google Photos 2.
Step 3. Go to the "Cloud Transfer" tab, and select the Google Photos directory where your personal pictures locate as the source and another Google Photos account as the destination. Click "Transfer Now" to transfer all Google Photos to another account.
Tips:
- The "Photos" directory can only store images, videos, and other media files, but not directories.
- The "Albums" directory can only store album directories, not media files.
- MultCloud supports the "Schedule" feature. To transfer images regularly, you could enable it after upgrading (an upgrade will unlock all advanced features and make the transfer faster).
- You're able to free up Google Photos space by clicking Options > Delete all source files after transfer is complete if you hit the Google Photos storage limit.
- You can set up Email to get email alerts once the task is completed, and Filter allows you to transfer only file types you'd prefer.
Method 2. Move Google Photos from One Account to Another via "Cloud Sync"
Different from transferring Google Photos to another acount via "Cloud Transfer", the "Cloud Sync" is a continuous operation, aiming to maintain an ongoing synchronization between the source and destination clouds. Changes made in one cloud are reflected in the other. If you want to keep data in those two Google Photos accounts up to date all the time, use this feature instead.
1. Please ensure you have added both Google Photos accounts.
2. Tap Cloud Sync, then click "From" to choose Google Photos, and hit "To" to select another Google Photos.
3. Click the Sync Now button to sync Google Photos to another account directly.
Tips:
- You can set up the same features just like Cloud Transfer, like Email, Filter, and Schedule.
- Besides, you can set up other sync modes if your demand changes, hit Options > Normal Sync or Real-Time Sync, there are 2 modes in Real-Time Sync, One-Way Sync and Two-Way Sync, 1 mode in Two-Way Normal Sync mode, and 7 modes in One-Way Normal Sync, just set it up according to your needs.
Method 3. Copy Google Photos to Another Account via "Copy To"
If you just want to copy some items from Google Photos to another account, Copy To, Copy & Paste could be your choice.
1. After adding both your Google Photos accounts, tap Google Photos from the left side that you want to copy from.
2. Select the files and choose Copy To from the top menu.
3. Choose another Google Photos account, and hit OK to send Google Photos to another account.
Method 4. Transfer Google Photos to Another Account by "Share"
How to move photos in Google Photos to another account, which owned by others, not yourself? For example, what If you want to export certain photos to your friends? In this situation, you can turn to "Share" feature of MultCloud. [ Note: the cooperation of two people is required to complete the entire operation process. ]
Step 1. You and your friend need to register MultCloud accounts separately.
Step 2. After the account registration is successful, you and your friend need to grant MultCloud access to both Google Photos accounts.
Step 3. Open your Google Photos account in MultCloud, select the pictures you want to share, click "Share" > "Share with MultCloud", then select Private Share for data security, you can then copy a "Private Share" link, and then send the link and password to your friend.
Notes:
- After creating a sharing link, you can view all shared content and sharing types under the path Shares > My shares in MultCloud.
- If you share the entire folder, you can enable Allow to Upload, then your friend can upload files to your Google Photos folder without granting access to them.
Step 4. After your friend gets the link and password, they can get the photos you share. Then, directly save the data to their Google Photos account, or choose to download it to the local device first, and then upload it to their Google Photos account.
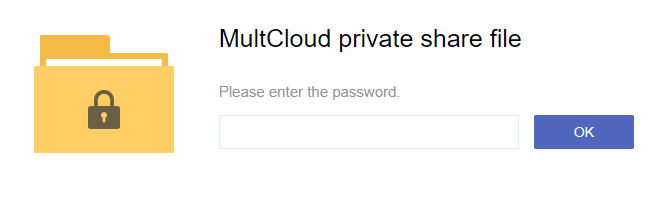
Note: If you and your friend have both registered a MultCloud account, you can not only share files in your Google Photos accounts but also share files between other cloud drive accounts.
Common Methods: Transfer Google Photos to Another Account
If you don't want to any third-party software or services to migrate Google Photos to another account, you can try the following common traditional manual methods.
Method 1. Move Google Photos to Another Account by "Download & Re-upload"
It is the most traditional way to transfer photos from 1 Google account to another. You need to download the data from the first Google Photos account and then upload them to the second Google Photos account. This whole process involves the following steps:
Step 1. Go to Google Photos' official website and log in to your first account.
Step 2. Select all pictures you want to transfer. (You can first select the first picture in your Google Photos, scroll the mouse to the end, then press "Shift" and select your last picture, then all the items between them have been selected.)
Step 3. Click the "Download" button.
Step 4. Log in to your second account through Google Photos' official website.
Step 5. Click the "Upload" button to upload these photos downloaded from your first account to your second account.
Please keep in mind:
- This method can be time-consuming, especially if you have a large amount of data to transfer.
- It can consume a lot of data bandwidth if the data is large, and then result in increased data costs or slower transfer speeds.
- Some potential security risks can happen, such as data breaches, unauthorized access, or malware infection during the transfer process.
- Ensure the available local storage space is enough as the transit stop for all the data from the first Google Photos account before downloading. Or, it might lead to incomplete data transfer or data loss.
Method 2. Move Google Photos to Another by "Shared Albums"
The "share" feature in Google Photos allows you to share Google Photos from one account to another directly. It is also a way to help transfer Google Photos to another Google account. Next, we will guide you through the whole transfer process using the "share" feature in 2 ways to send Google Photos from one account to another.
Share Google Photos to another account by Sharing the Link
Step 1. Open the Google Photos official website, and log in to your first Google Photos account that contains the photos you want to move.
Step 2. Select the photos or album you want to transfer (or, you can create a new album, move all target pictures inside and choose the album then).
Step 3. Click the three dots symbol on the selected album and click "Share album".
Step 4. In the next window, click on "Create Link" and then copy it when it's done.
Step 5. Then log in to another Google Photos account and click the link you have received to view these photos.
Step 6. Select all photos, click the "+" icon, and select "Album" to add them to your second Google Photos account.
Notes:
- Make sure that your first Google Photos account does not set to delete info when doing this operation.
- Make sure that the upload quality for your second Google Photos account is set to "Original".
- When you add a picture to a second account, any edits you make for the first account are rendered as pixels change.
- When a date/time is changed, the changed date/time is also transferred.
This method does not require you to download and re-upload to your second account, it is also not suitable for transferring a large number of photos or videos from one Google Photos account to another, as it can be time-consuming and may exceed the Google Drive storage limits of the receiving account.
Share Google Photos from One Email to Another
How to share photos from one Google account to another? you can invite another Gmail account to join the album so that another Google Photos account will receive the photos from the source Gmail account.
Here is how to transfer Google Photos to another email:
1. Please log in to the Google Photos account that has photos to share with another Gmail account.
2. Click Albums from the left Library section, and tap the three-dots icon at the top right of the album, and select Share Album.
3. Input another Gmail account, and click the Send icon.
4. Log in to another Google Photos account, then the Sharing option has been marked with the red circle with the plus icon, tap it.
5. Open the shared album to check all the shared Google Photos.
Now, you have completed the process of transferring photos from one Gmail to another in this way.
Notes:
- This way will not take up space on your second Google Photos storage but the owner of Google Photos that shared with you.
- You can add these photos from the shared album to your album, which takes up space on your Google Photos.
- This way is called Google Photos Partner Sharing. However, you might find that Google Photos Partner Sharing not working problem, check solutions if you are stuck, unfortunately.
In this case, you may consider using MultCloud to transfer photos from one Google account to another more easily.
Method 3. How to Transfer Google Photos to Different Account via Google Takeout
Google Takeout can take care of the data migration between Google Services and other clouds, like OneDrive, Dropbox, Box, and your Gmail, or download all data from a Google service to your local computer. So, you can backup Google Photos to another account manually.
1. Please log in to your Google Photos account, and tap the gear icon on the top right.
2. Scroll down to find Export your data, and expand it.
3. Hit Backup behind the Backup an archive of your data.
4. It only selects Google Photos to export, hit Continue.
5. Choose Send download link via email, set up the frequency, file size, and type, and hit Create Export.
6. You will get an email about the export, download it once the process is completed.
7. Upload the downloaded Google Photos to another Google Photos manually.
Tips on Fully Utilizing Google Photos
To make the fullest use of Google Photos, you can take a look at the following tips:
✍Automatic Backup: Google Photos allows you to automatically back up photos from your computer folder to the cloud. Just download the Google Drive app for desktop, click "Setting" -> "Preference" -> "Add Folder" under "My Computer", choose the specific folder that has the photos or videos you want to back up or sync to Google Photos, select "Back up to Google Photos" and hit on "Done". Or you can turn off the automatic backup of Google Photos anytime if you'd like to free up space.
✍Organize your photos better: search what photos you need via the "Search" feature in Google Photos. Or, you can create albums by type and add descriptions to each photo to help you find them quickly.
✍Edit your photos: Google Photos offers a range of editing tools to improve your photos. You can crop, rotate, adjust brightness, contrast, and even apply color filters to your photos.
✍Create Movies and Animations: you are allowed to select 2-50 pictures to make movies or animations. Just select the photos you want to use, click on the "+" button, and choose "Movie" or "Animation."
✍Google Lens: this tool is available on Google Photos Apps on Android and iOS devices. It can help identify objects in your photos, scan text, and more.
✍Face Recognition: Google Photos can automatically recognize faces in your photos. Open the Google Photos app on your device, sign in to your account, and tap your account profile photo or initials on the top right. Then tap "Photos settings" and "Group similar faces". Turn "Face grouping" on.
Summary
You can easily transfer Google Photos to another account following any methods above. To make it as easy as possible, MultCloud solutions are more recommended.In addition to the "Cloud Transfer" feature, it also has the "Cloud Sync", "Cloud Backup", "Remote Upload" and "Team Transfer" features.
The "Cloud Sync" feature helps sync files between clouds without downloading and uploading, such as syncing Google Photos with OneDrive. The "Remote Upload" can be used to directly download or save content from Torrents, Magnets, or links to cloud drive while the "Team Transfer" is designed to migrate all accounts or domains from one business to another business cloud service.
MultCloud Supports Clouds
-
Google Drive
-
Google Workspace
-
OneDrive
-
OneDrive for Business
-
SharePoint
-
Dropbox
-
Dropbox Business
-
MEGA
-
Google Photos
-
iCloud Photos
-
FTP
-
box
-
box for Business
-
pCloud
-
Baidu
-
Flickr
-
HiDrive
-
Yandex
-
NAS
-
WebDAV
-
MediaFire
-
iCloud Drive
-
WEB.DE
-
Evernote
-
Amazon S3
-
Wasabi
-
ownCloud
-
MySQL
-
Egnyte
-
Putio
-
ADrive
-
SugarSync
-
Backblaze
-
CloudMe
-
MyDrive
-
Cubby
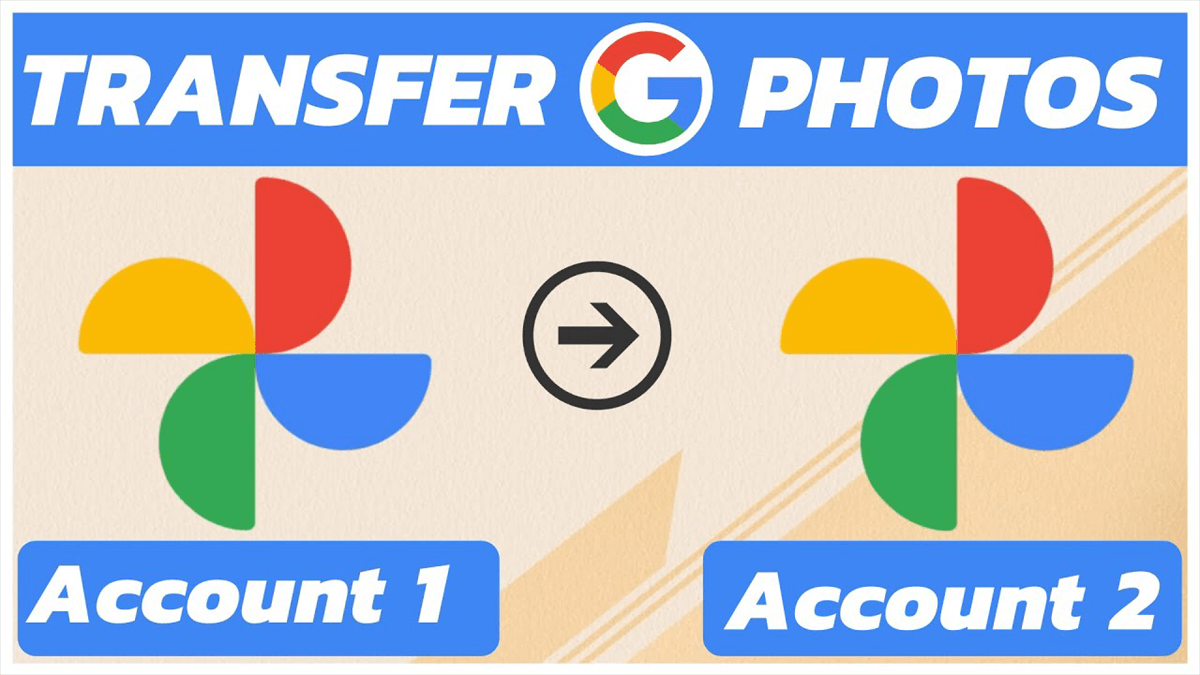


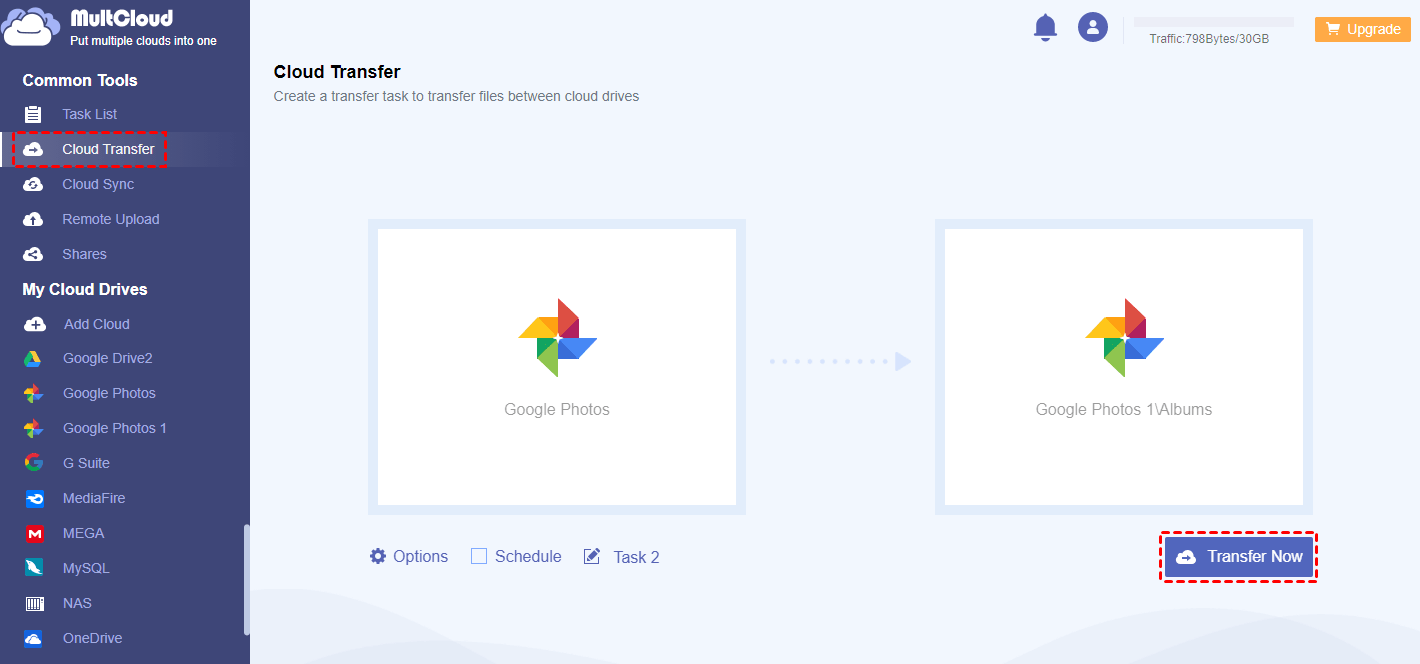
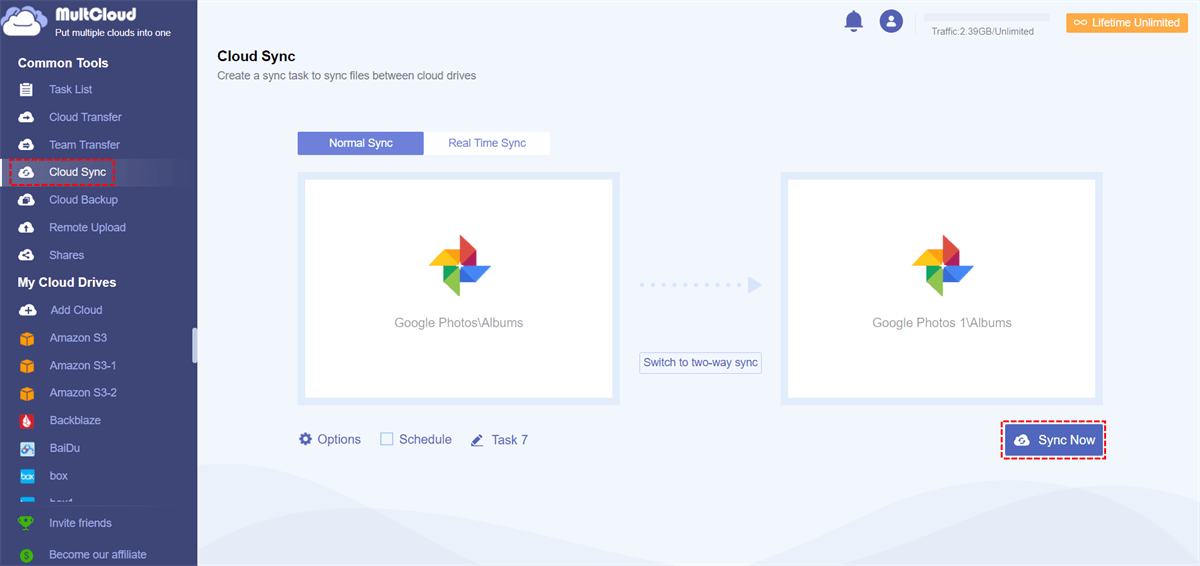
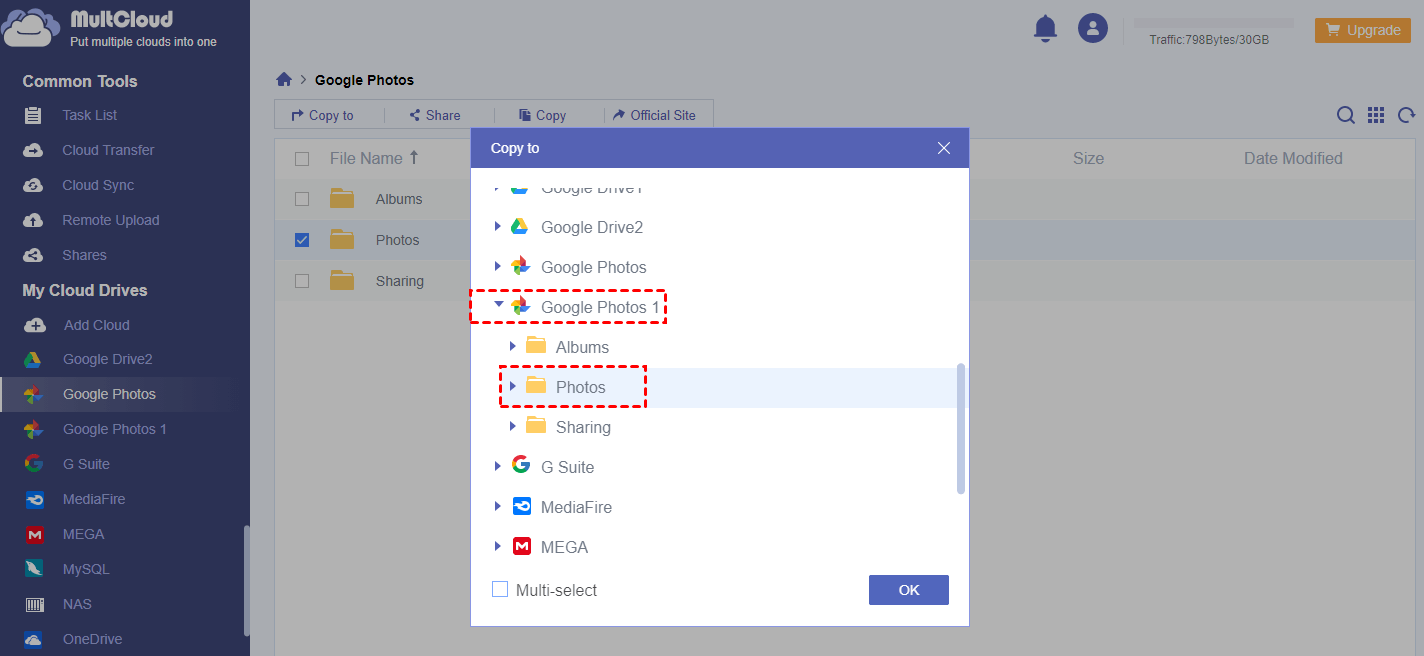
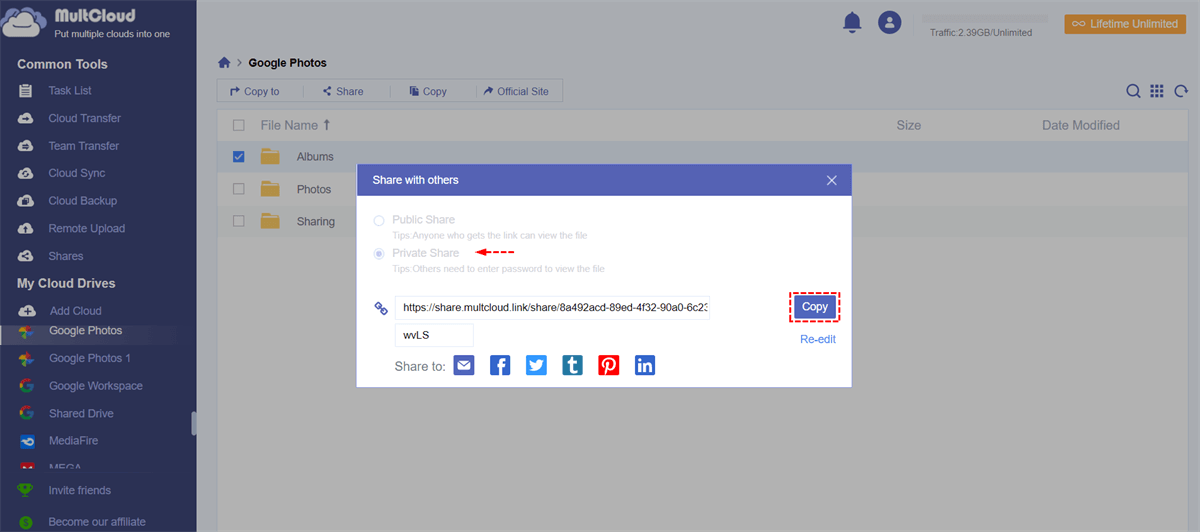


.png)