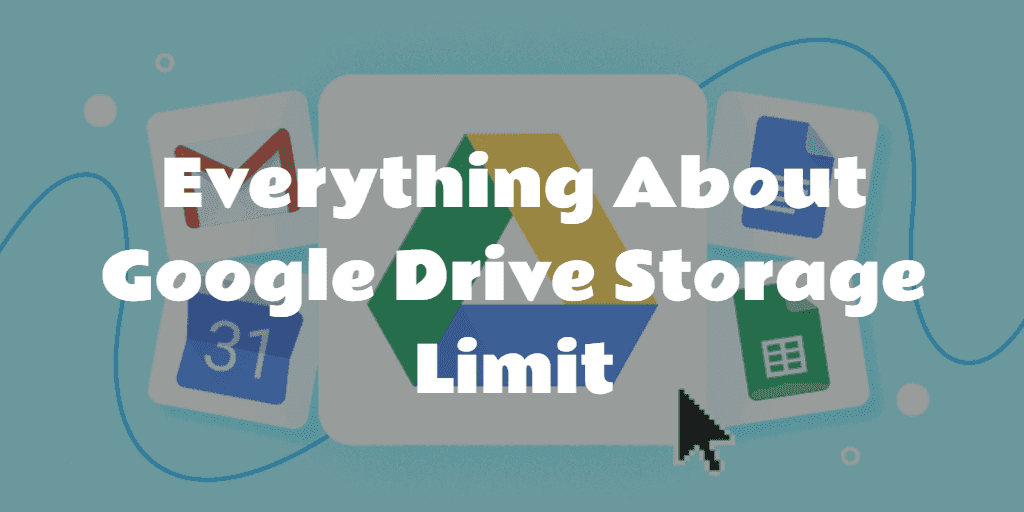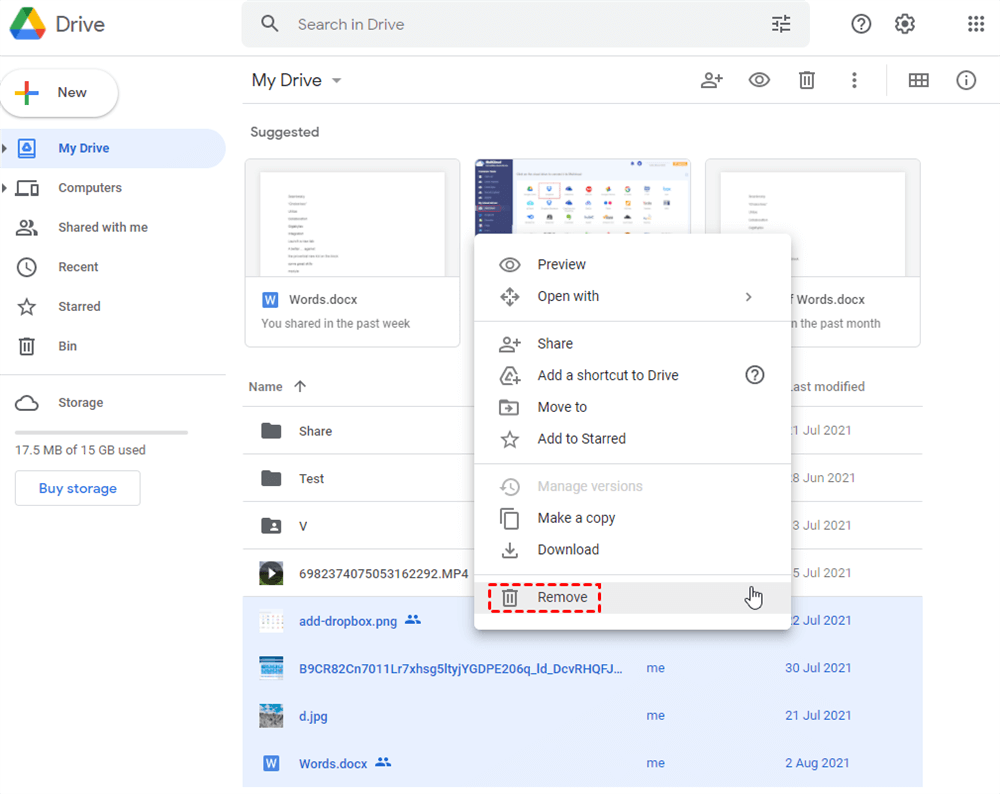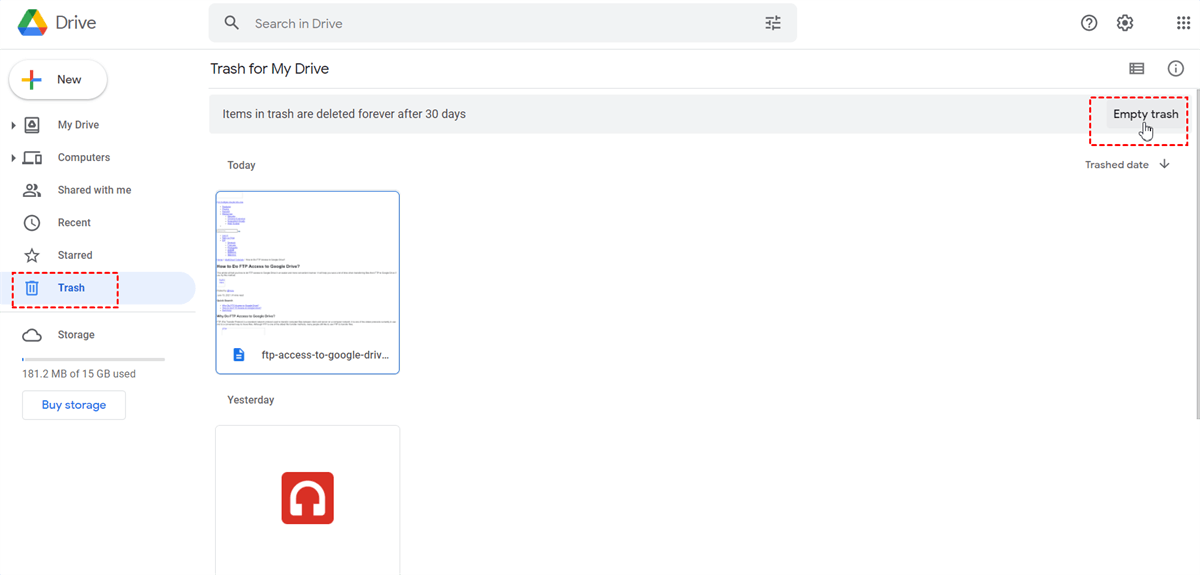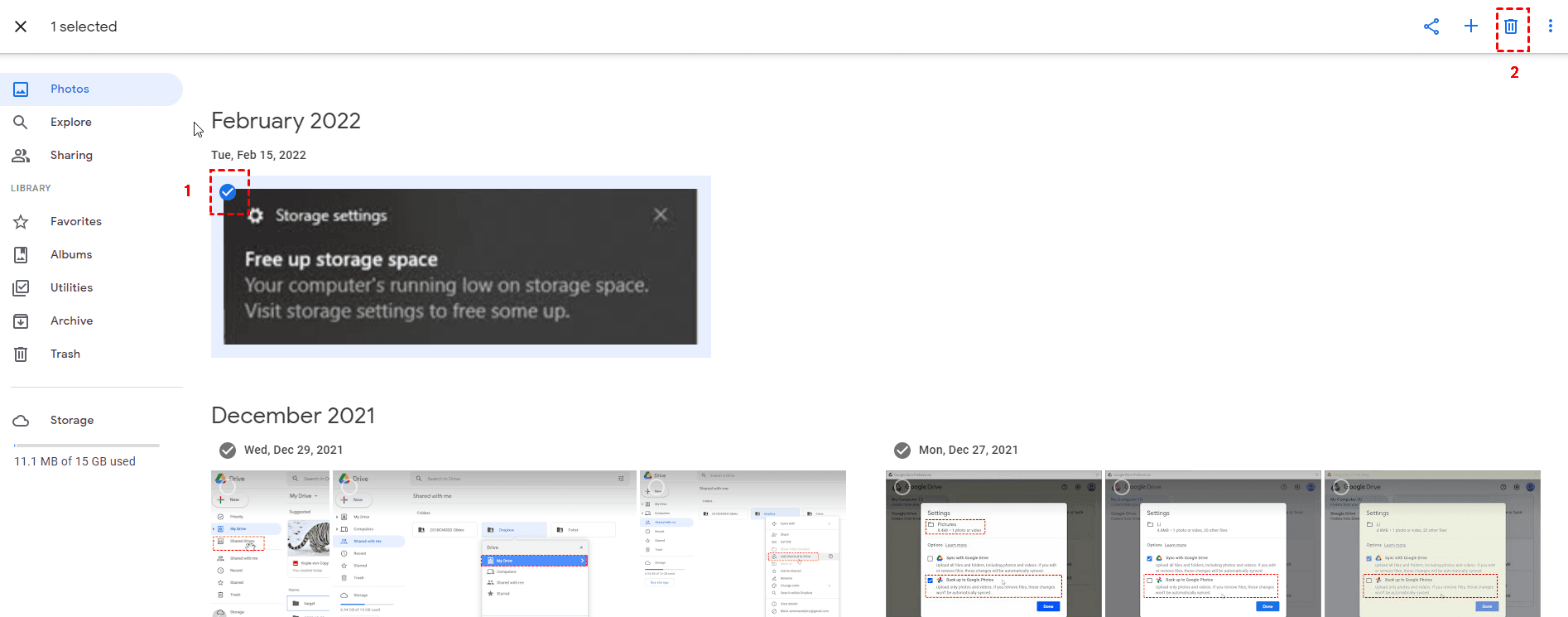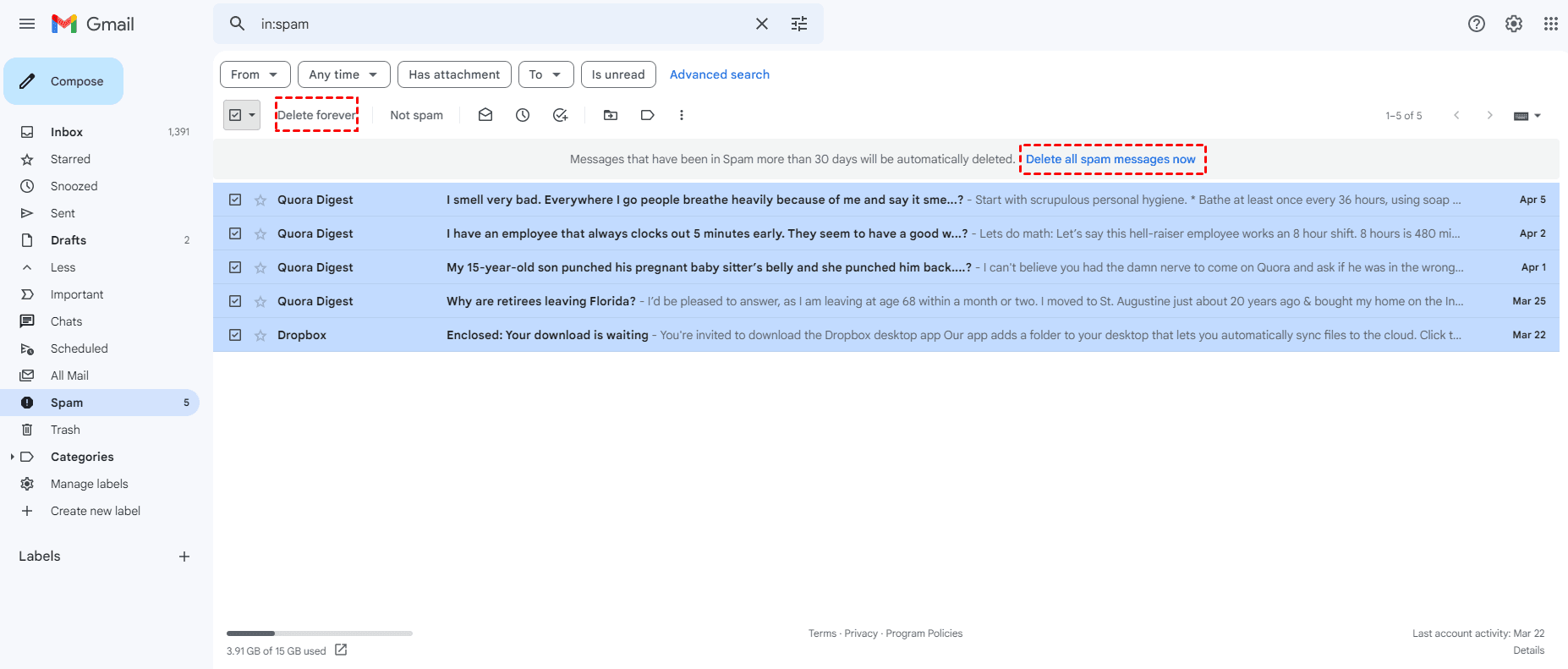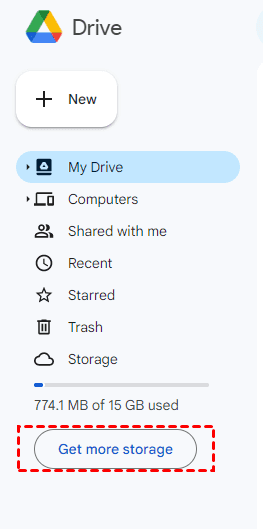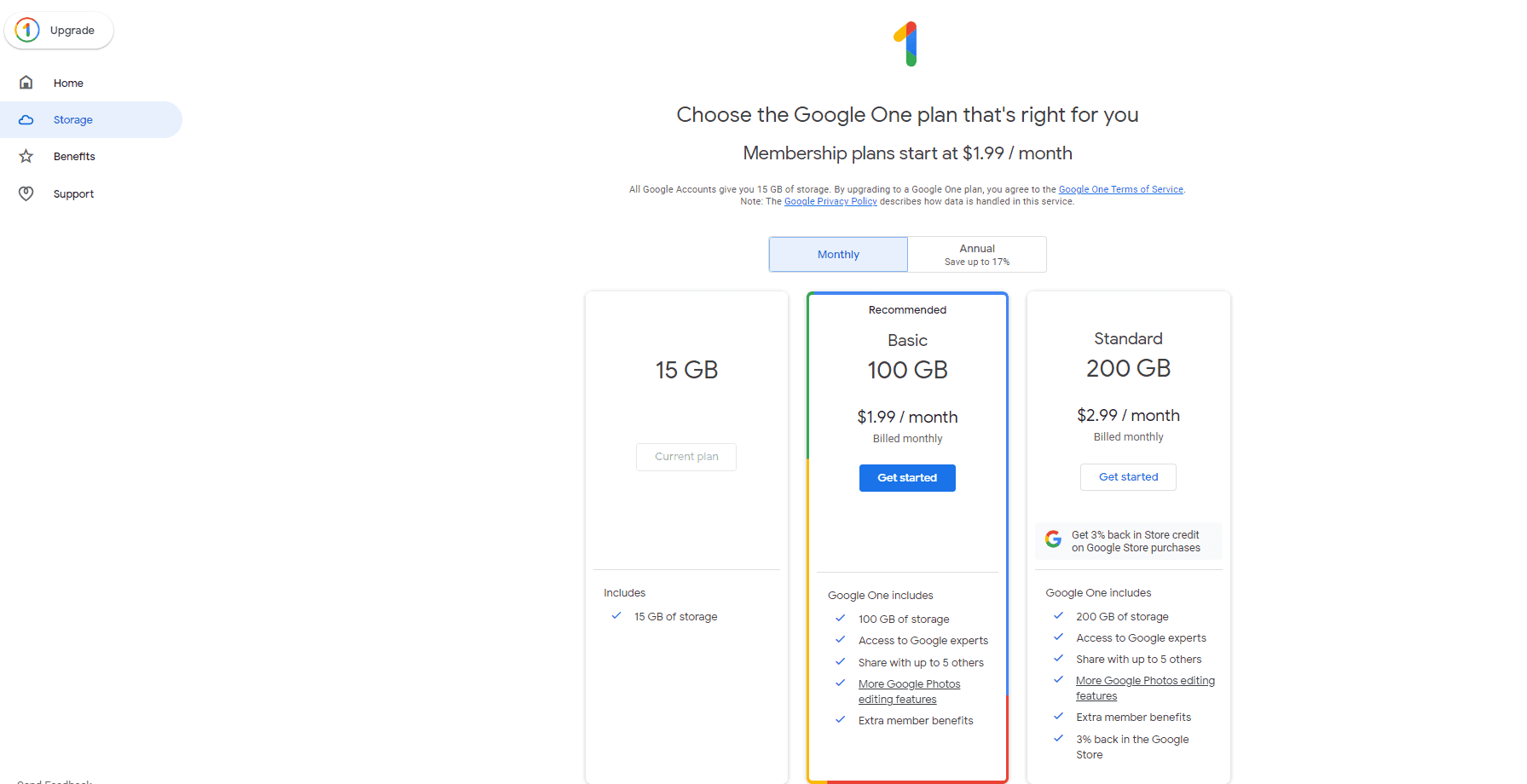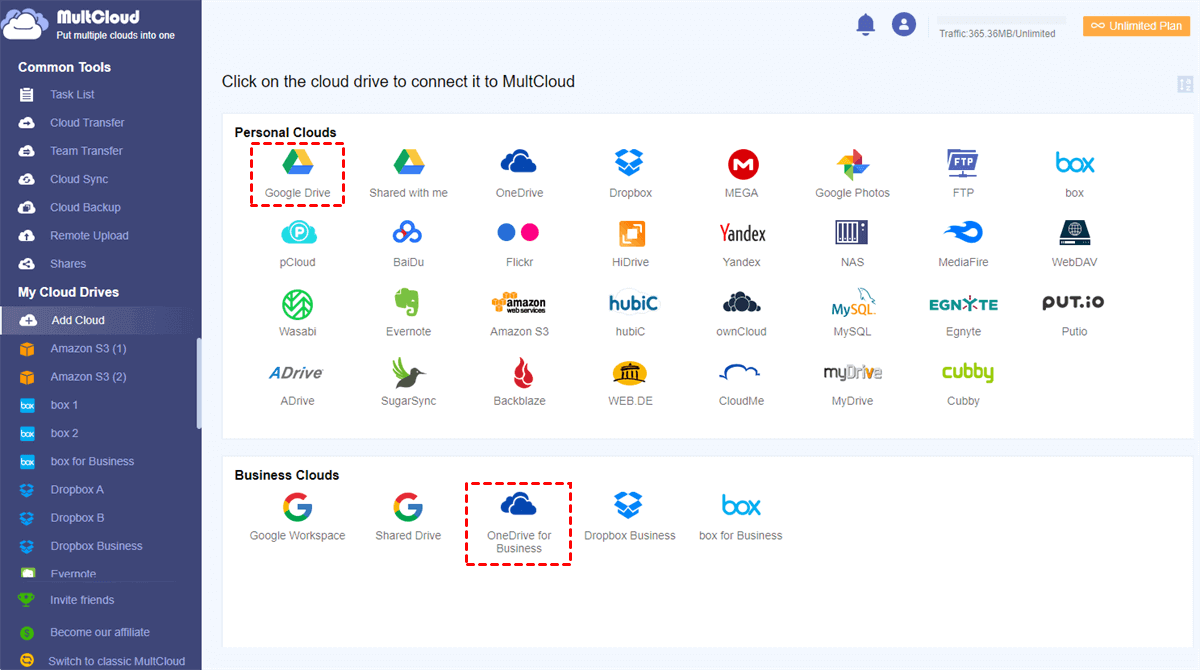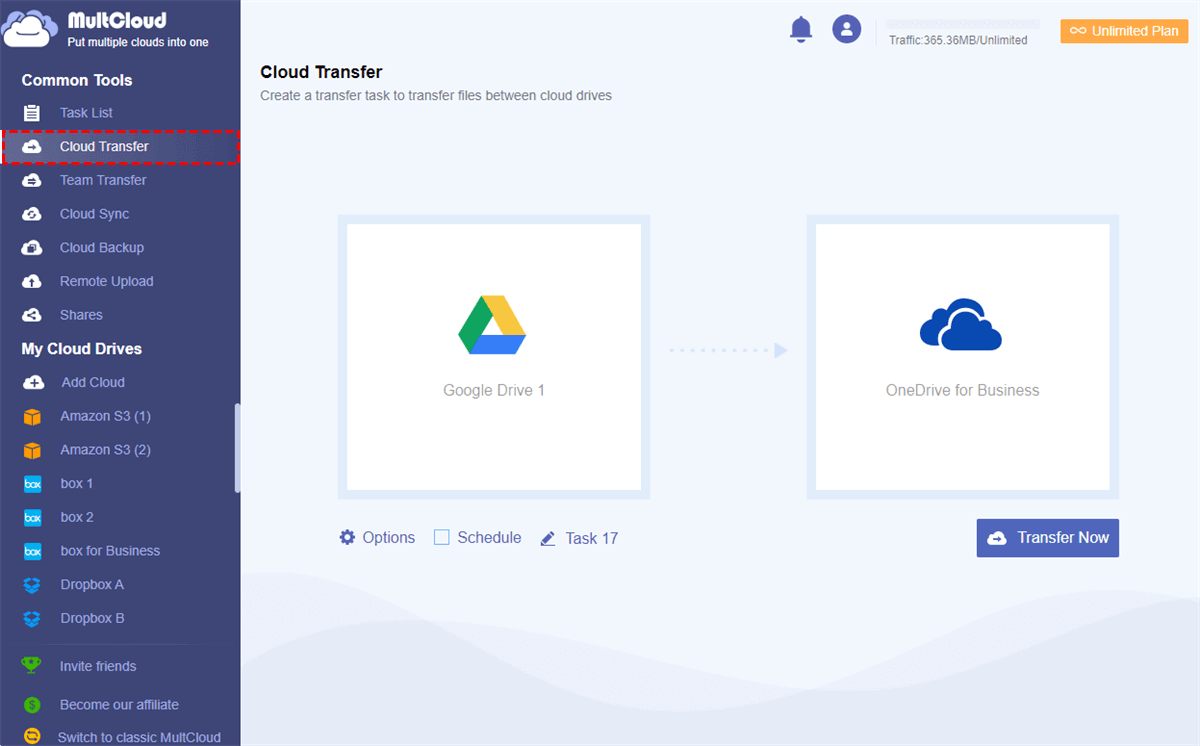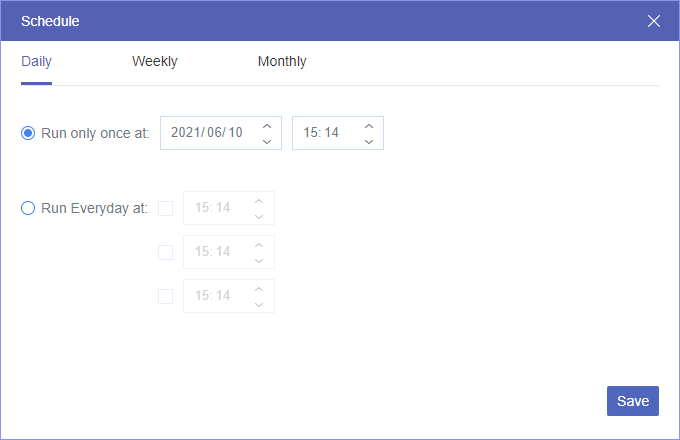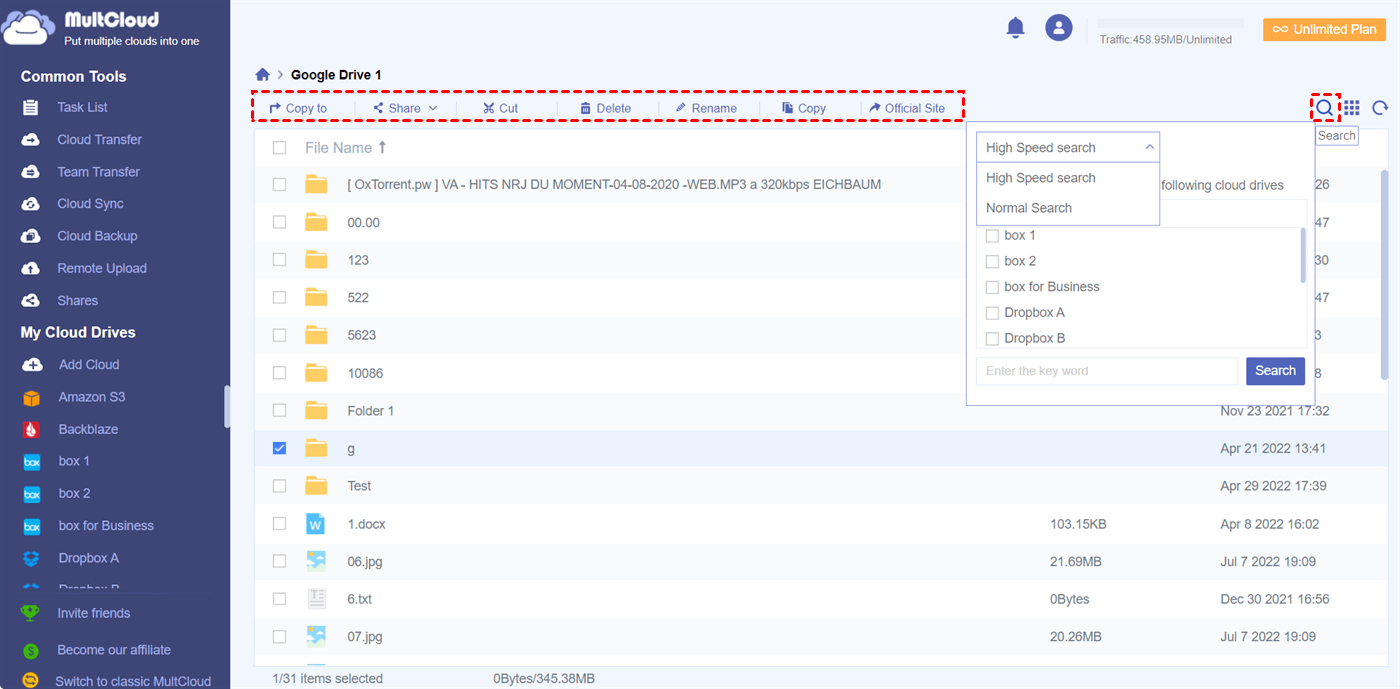Quick Navigation:
About Google Drive Storage Limit
Google Drive is a cloud storage service designed by Google, which allows you to share and store different types of files online so that you can access these items on multiple devices like your iPhone, Android phone, computer, iPad, and more. Google Drive storage is shared with Google Photos and Gmail, which is free 15GB space if you are a Google Drive free user. Thus, if you hit Google Drive's free storage limit of 15 GB, you can no longer upload or create new files to Google Drive.
Can I Get More Free Google Drive Storage?
If you want to get more Google Drive storage space, you can do the following things:
- Free up Google Drive storage space to get more available space and we will show you the details in the following part.
- Sign up for multiple Google Drive accounts. So, you can enjoy multiple 15GB space, even free unlimited cloud space as long as you have enough Google accounts.
- Upgrade your Google Drive account to Google One, where you can get 100GB, 200GB, 2TB, or more Google Drive space billed monthly or annually.
By the way, Google One is the subscription plan of expanded storage as well as other extra benefits like sharing the Google One storage with family members. Although you can upgrade to Google One to get more space, the fact is that there is no unlimited storage plan for Google Drive to upgrade because Google Drive maximum storage is 30TB.
What happens if You Hit Google Drive Storage Limit?
Google Drive storage is shared with Google Photos and Gmail, so all your three services will be influenced if you over the Google Drive storage limit:
- You cannot upload, backup, or create anything to Google Drive.
- You cannot upload any new photos and videos to Google Photos anymore.
- Cannot receive emails with your Gmail address.
Everything in Google Drive will be safe unless you are over the Google Drive storage limit for 2 years and do nothing at all, all the files in Google Drive will be deleted if your Google Drive account stays inactive (do not visit Google Drive or exceed the quota for 2 years). The same for Google Photos and Gmail. Now, you can read only these files in Google Drive once you are over the Google Drive space limit.
4 Ways to Deal with Over Google Drive Storage Limit
You can free up Google Drive space to get more available space if you're not ready to upgrade your Google Drive Plan; upgrade your Google Drive plan to break the Google Drive free limit, or transfer Google Photos to OneDrive, iCloud, or other online storage services with larger cloud storage for easy file management.
Let's find out the details about these troubleshoots.
Way 1. Free up space for Google storage
Before that, you have to know what files count towards your Google Drive cloud storage:
- Google Drive: most files in My files, and files in the Google Drive trash bin.
- Google Photos: Photos and videos backed up in Original quality, and any photos and videos uploaded to Google Photos after June 1, 2021.
- Gmail: messages, attachments, and items in your Spam and Trash folder.
These files will not be counted towards Google Drive used space:
- Files in Shared with me and shared drives.
- Google Sites.
- Google Docs, Sheets, Slides, Forms, Jamboard, and Dramings files you created before June 1, 2021, and don’t edit them after that date.
- Regardless of Storage saver or Express quality, photos and videos uploaded to Google Photos before June 1, 2021.
If you want more Google Drive available space, you can free up Google Drive space in the following ways:
1. Delete files from Google Drive: Hit My Drive and select the files you want to delete, right-click, and choose Remove to delete files from Google Drive directly.
2. Empty Google Drive trash: Go to Trash on the left side, and hit the Empty trash button on the top right.
3. Delete unnecessary photos and videos from Google Photos: Hit Photos on the left panel, tick the photos and videos you want to delete, and hit the trash icon to delete.
4. Empty your email from spam and trash folders, delete large attachments, and more. Or migrate Gmail emails to OneDrive, Dropbox, or other clouds.
Way 2. Upgrade to Google One Subscription
Besides, you can upgrade your Google Drive plan to get more Google Drive storage, like 100GB, or more depending on your plan. If you change your Google Drive storage limit, it will take about 24 hours to take effect.
- For your Google Drive personal account, you can upgrade your Google Drive plan for yourself anytime.
- You have to ask your administrator to buy more Google Drive storage and you don't have the privilege to upgrade if you're a work or school Google Drive account.
How to upgrade to Google One to get free 100GB or more on Google Drive with a personal Google Drive account:
1. Please log in to your Google Drive personal account.
2. Hit the Get more storage button on the left side or next to the pop-up message like Your storage is full when your Google Drive storage is (almost) full to upgrade to the Google One plan.
3. Choose the Google One plan that suits you best, and hit Get started. Then follow the steps to upgrade and get more Google Drive storage.
Once you upgrade, you can get the Google Drive max storage up to 30TB, try and enjoy.
Way 3. Sign up for multiple Google Drive accounts
If you want to get more Google Drive storage space when you hit the Google Drive storage limit, you can sign up for multiple Google Drive accounts and get more free available storage to store files. Sometimes, to manage all files more easily, you can migrate Google Drive to other clouds directly with the professional multi-cloud manager - MultCloud.
- MultCloud is a web app for you to transfer files between 30+ cloud services directly, including Google Drive, Google Photos, Dropbox, OneDrive, Google Workspace, Dropbox for Business, OneDrive for Business, iCloud Drive, iCloud Photos, MEGA, and more.
- Besides, you can manage all your clouds on one platform easily.
Migrate Google Drive to OneDrive for Business for Better Management
Here, we will show you how to transfer Google Drive to OneDrive for Business for example with Mutlcloud:
1. Please sign up for a free MultCloud account, then sign in.
2. Click Add Cloud on the left side, and add Google Drive and OneDrive for Business separately.
3. Hit Cloud Transfer, click FROM to select Google Drive and click TO to select OneDrive for Business.
4. Press the Transfer Now button to migrate Google Drive to OneDrive for Business directly without downloading and re-uploading manually.
- ★Tips:
- Before executing the transfer task, you can hit Options to set up the transfer method if the target file already exists, like skip the file, overwrite, rename, and more. Enable Filter to exclude the file types you don't want to transfer. Configure Email notification to get an email about the task.
- Click Schedule and you're able to perform the cloud transfer regularly, like daily, weekly, monthly, or at the specific time you customize.
- Hit the pencil icon next to Schedule to rename the transfer to distinguish it from other tasks, which makes it easily found.
- Unlock all premium features to enjoy, including Filter, Schedule, faster transfer speed, and many more.
Moreover, you can try Cloud Sync to sync files between two clouds, like 7 modes of one-way sync, two-way sync, and 2 real-time sync modes.

- Smart Share: Share cloud files via public, private, or source mode.
- One-key Move: Quick data transfer, sync, and backup among clouds.
- Email Archive: Protect emails to other clouds or local disks.
- Remote upload: Effectively save web files to clouds via URL.
- Safe: Full-time 256-bit AES and OAuth authorization protections.
- Easy: Access and manage all clouds in one place with one login.
- Extensive: 30+ clouds and on-premise services are supported.
Way 4. Keep your Google Drive account active
If you do nothing after over the Google Drive storage limit for 2 years, all your Google Drive files will be deleted. Thus, it’s highly recommended to backup Google Drive to another account or other clouds with the Cloud Backup feature of MultCloud for data security. Alternatively, you can keep your Google Drive account active to keep your data safe after solving the Google Drive storage limitation.
What should you do to make your Google Drive active, let’s figure it out:
1. Regularly visit Google Drive with your Google Drive account on your desktop app, mobile app, or web app.
2. Do the following things can make your Google Drive active:
- Loading Google Drive.
- Use any Google Drive built-in add-on or apps.
- Sync files between the Google Drive server and your devices with exclusive apps.
- Create, edit, view, share, or comment files in Google Drive.
- Using any Google content creation apps, like Google Docs, Google Sheets, Google Slides, Drawings, Forms, Jamboard and Sites.
1 Tip: Manage all clouds on one platform
If you have multiple clouds that you’re currently using, MultCloud can also do you a big favor, and manage all clouds on one platform, which makes you manage all cloud files with just a few clicks instead of logging in and logging out multiple times on different platforms.
1. Add all your clouds to MultCloud.
2. Click the cloud you want to manage on the left, and download, share, cut, delete, preview, rename, or copy the file. Copy to or copy, share, cut, delete, and rename the folder, etc.
3. Do the same with other clouds to manage all the cloud files together on one platform.
The Epilogue
Now, you have mastered all the information about the Google Drive storage limit, just find the ways that suit you best to deal with the Google Drive storage.
Try freeing up Google Drive storage space or sign up for multiple accounts to get more free space from Google Drive, upgrade is another solution for you. Besides, you can keep your Google Drive account active to prevent your Google Drive account from freezing.
MultCloud Supports Clouds
-
Google Drive
-
Google Workspace
-
OneDrive
-
OneDrive for Business
-
SharePoint
-
Dropbox
-
Dropbox Business
-
MEGA
-
Google Photos
-
iCloud Photos
-
FTP
-
box
-
box for Business
-
pCloud
-
Baidu
-
Flickr
-
HiDrive
-
Yandex
-
NAS
-
WebDAV
-
MediaFire
-
iCloud Drive
-
WEB.DE
-
Evernote
-
Amazon S3
-
Wasabi
-
ownCloud
-
MySQL
-
Egnyte
-
Putio
-
ADrive
-
SugarSync
-
Backblaze
-
CloudMe
-
MyDrive
-
Cubby