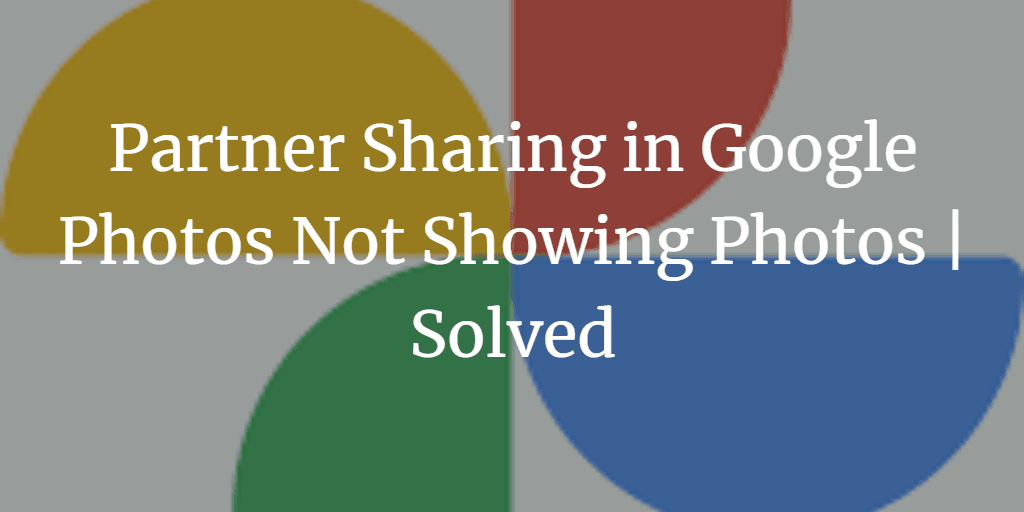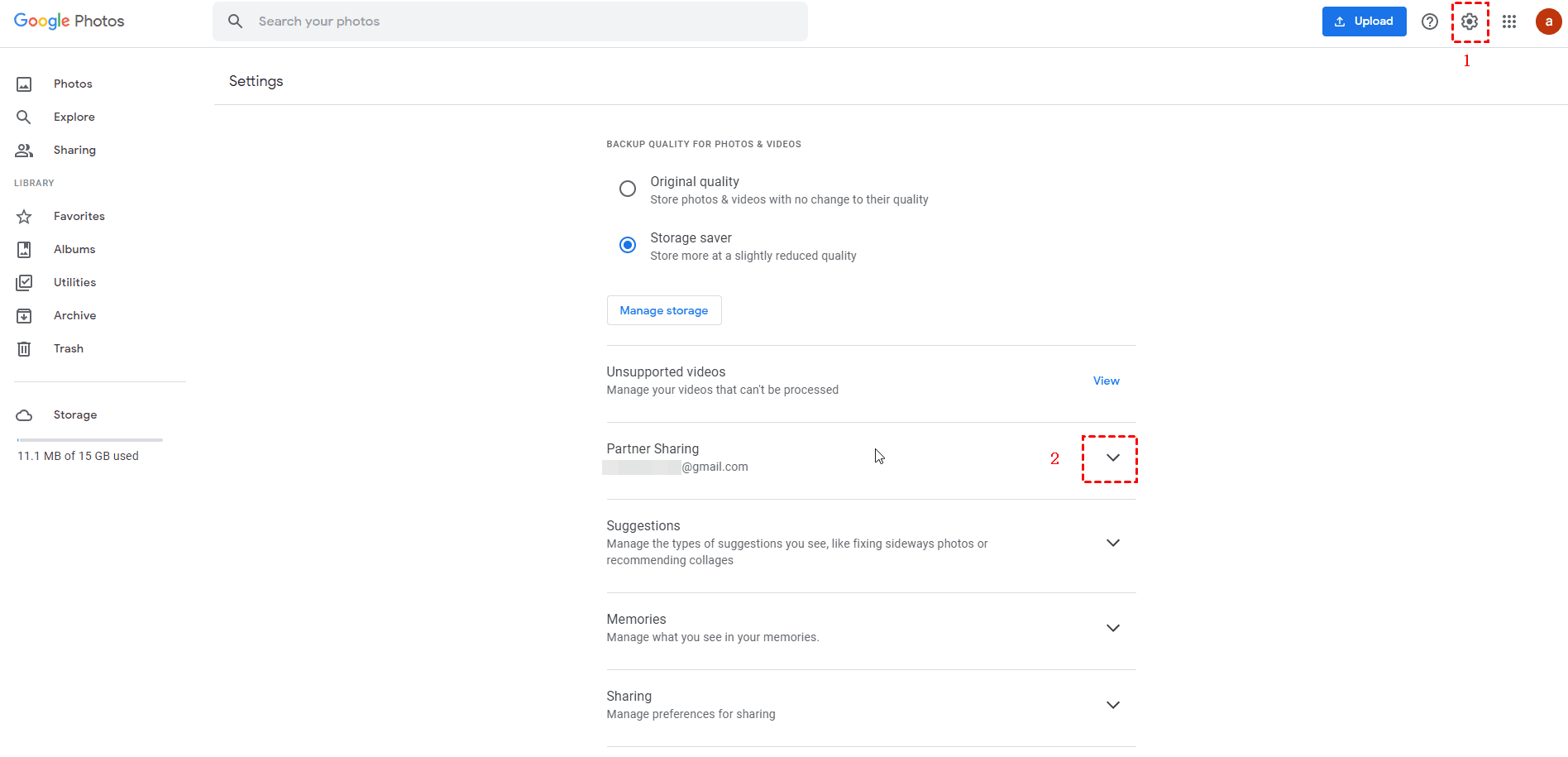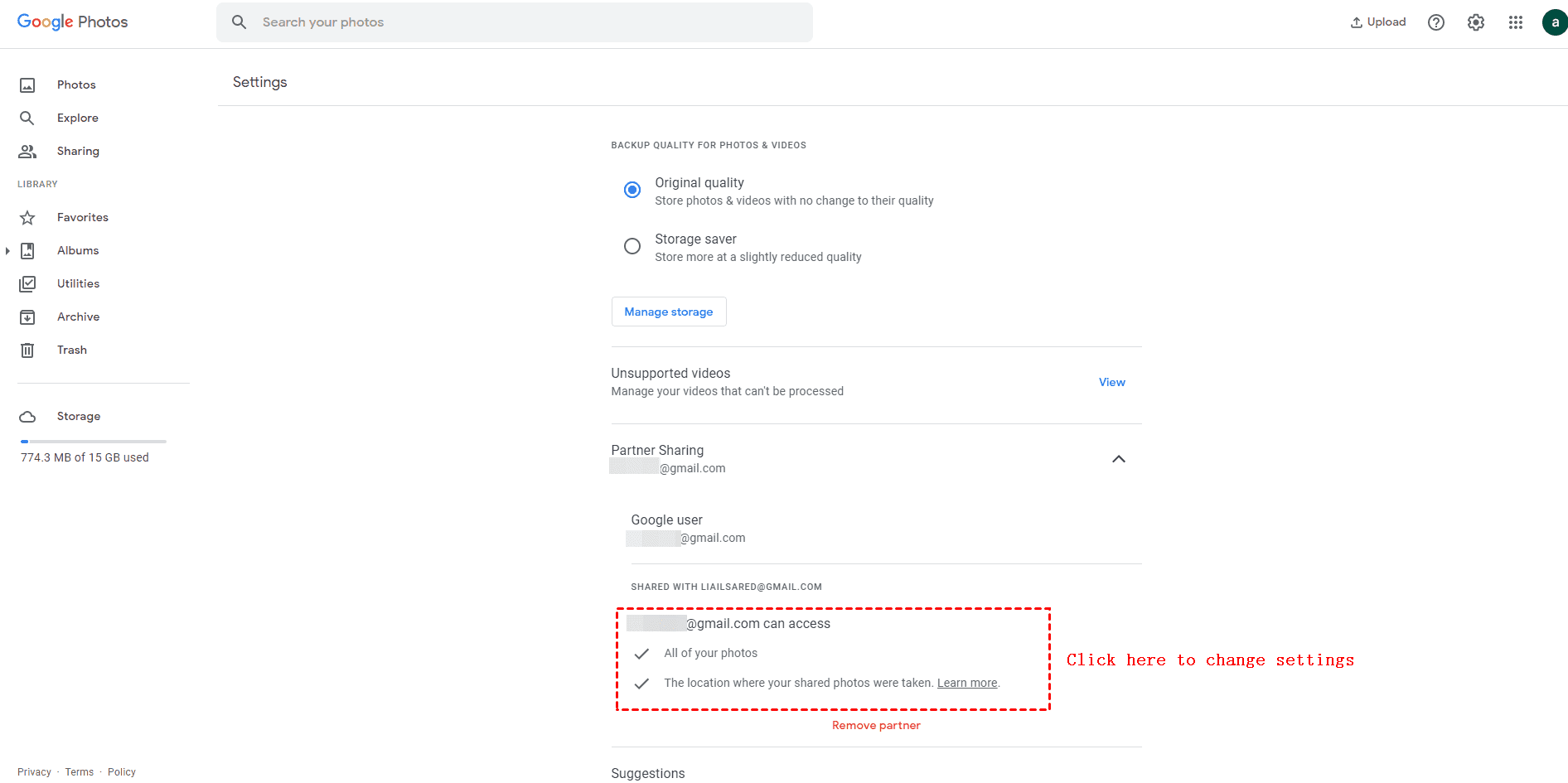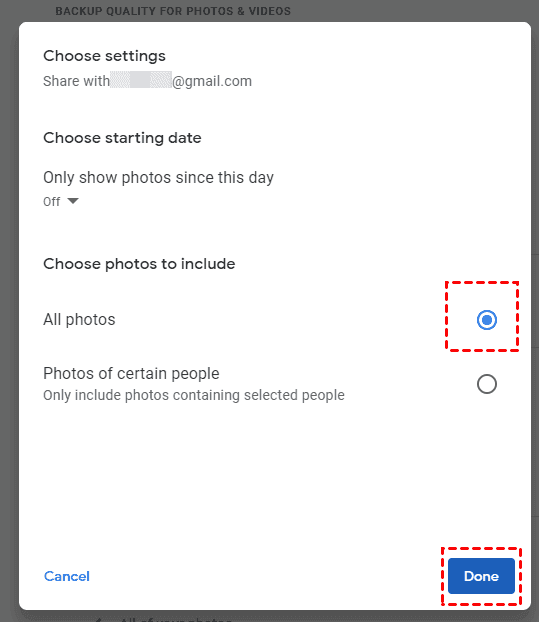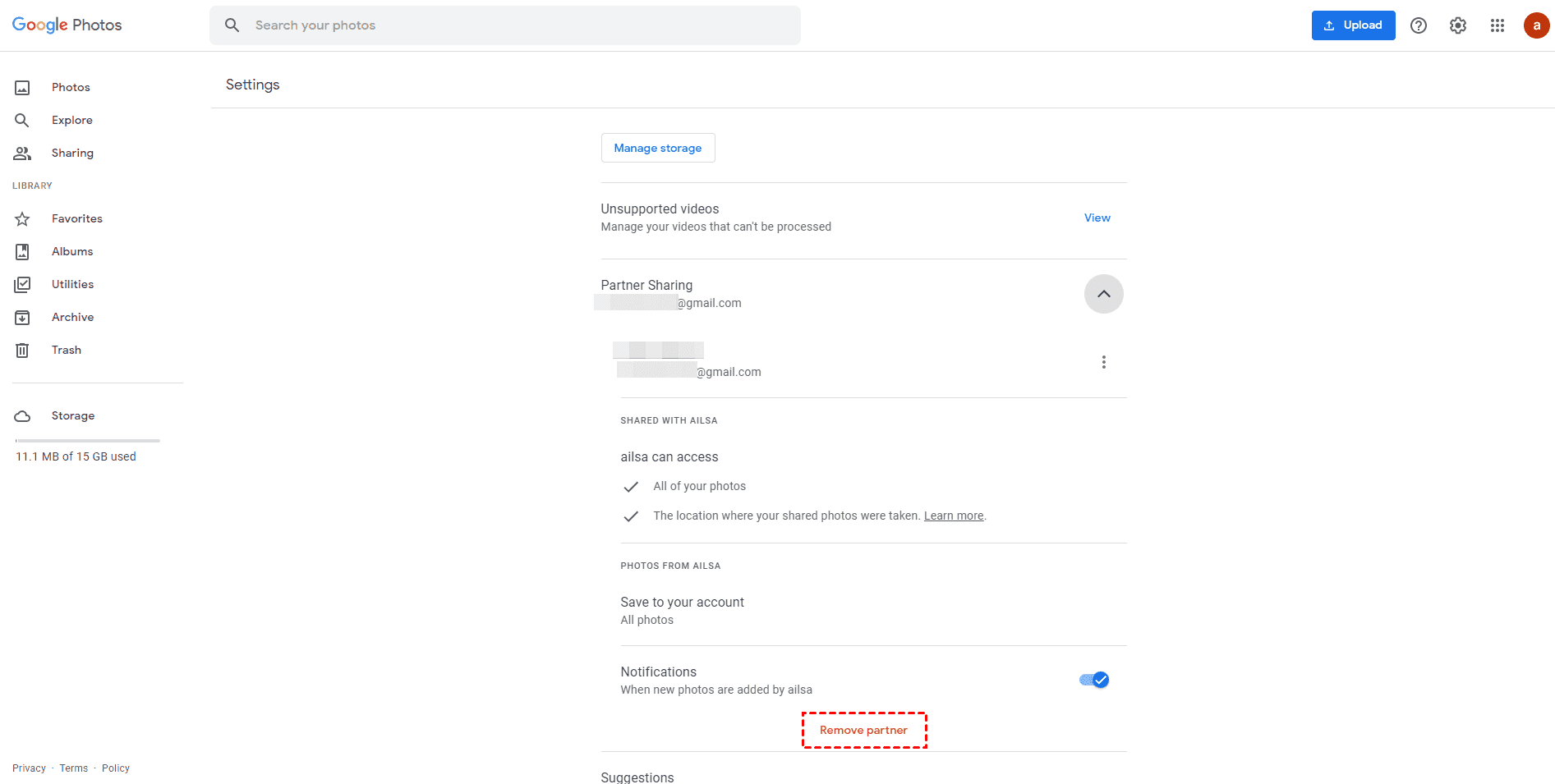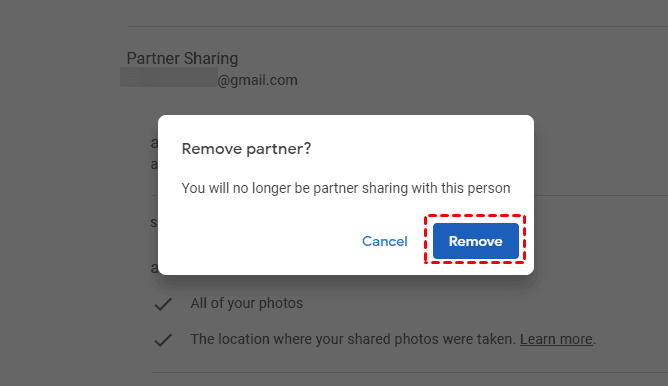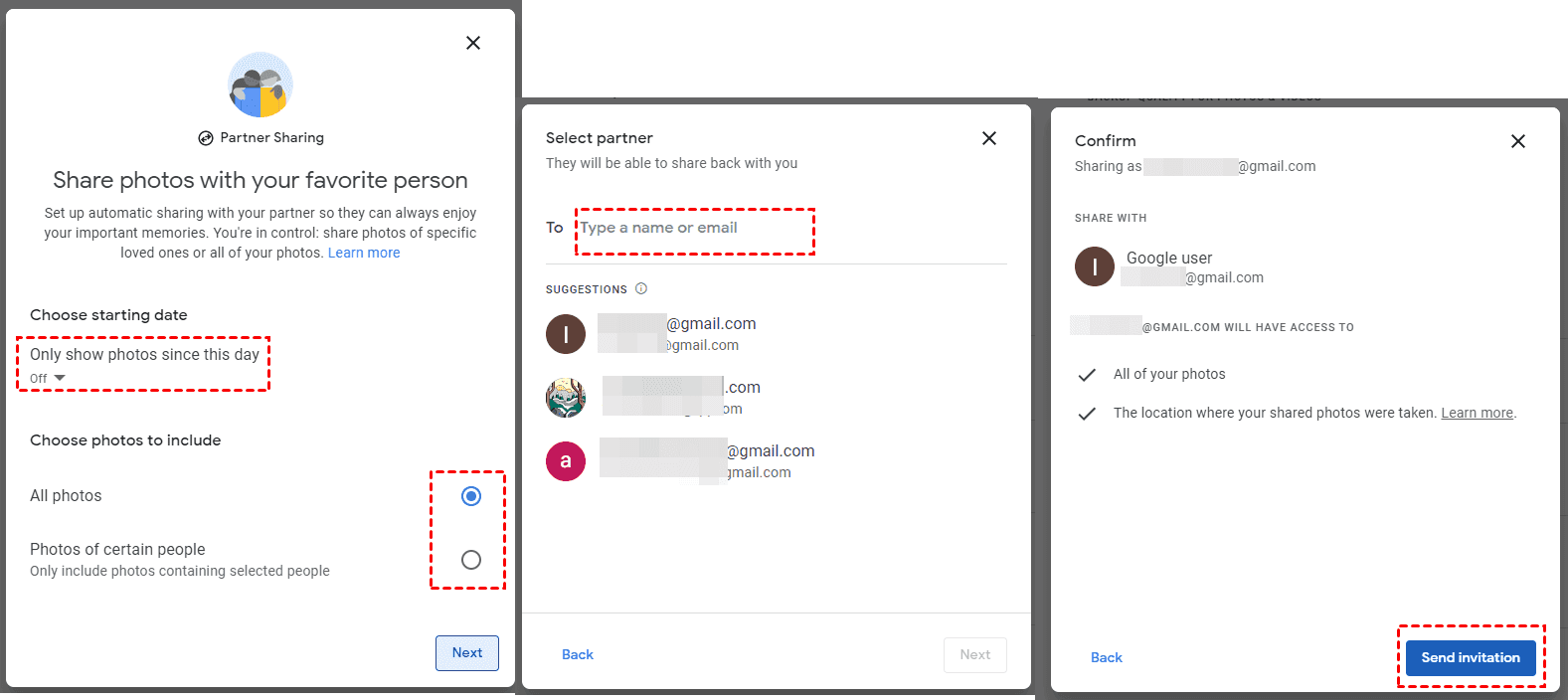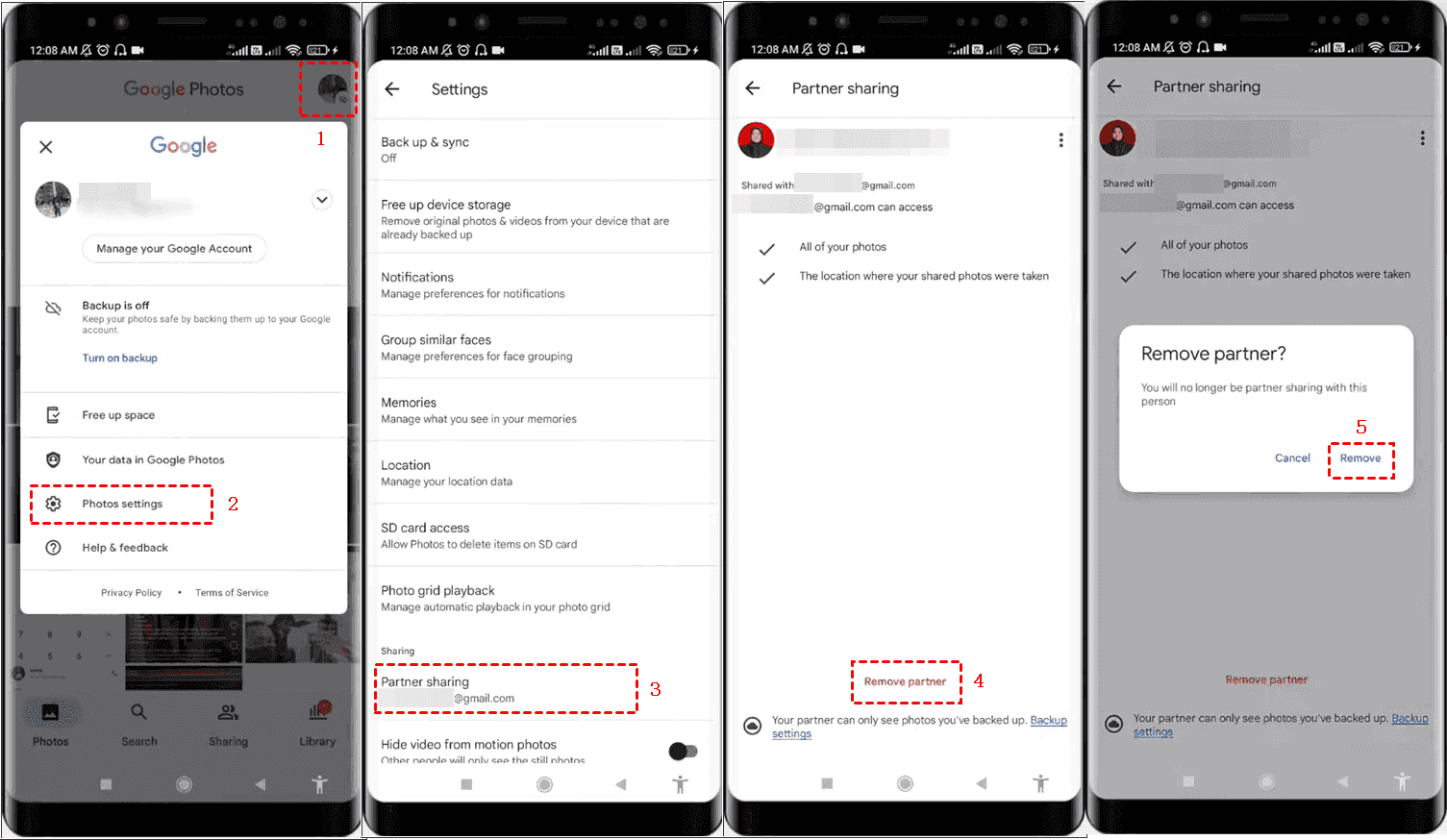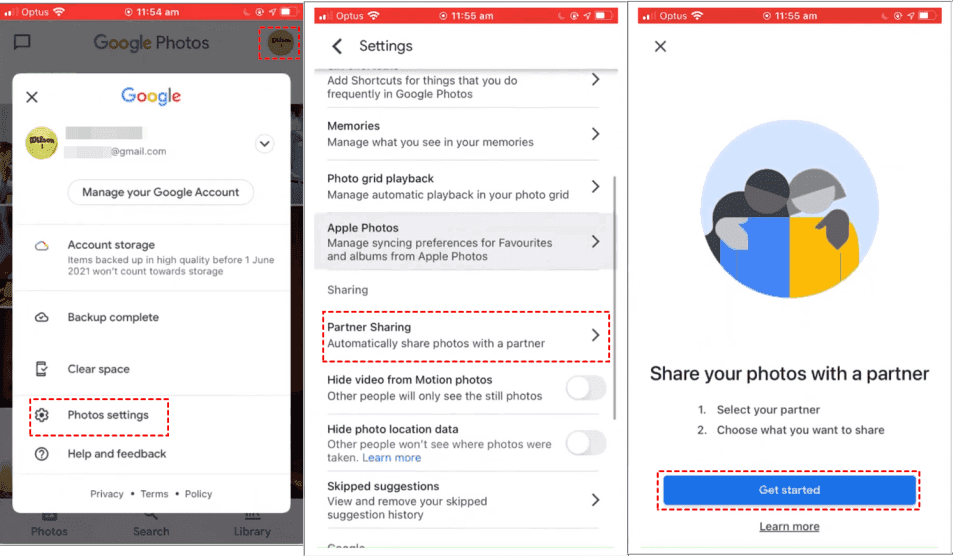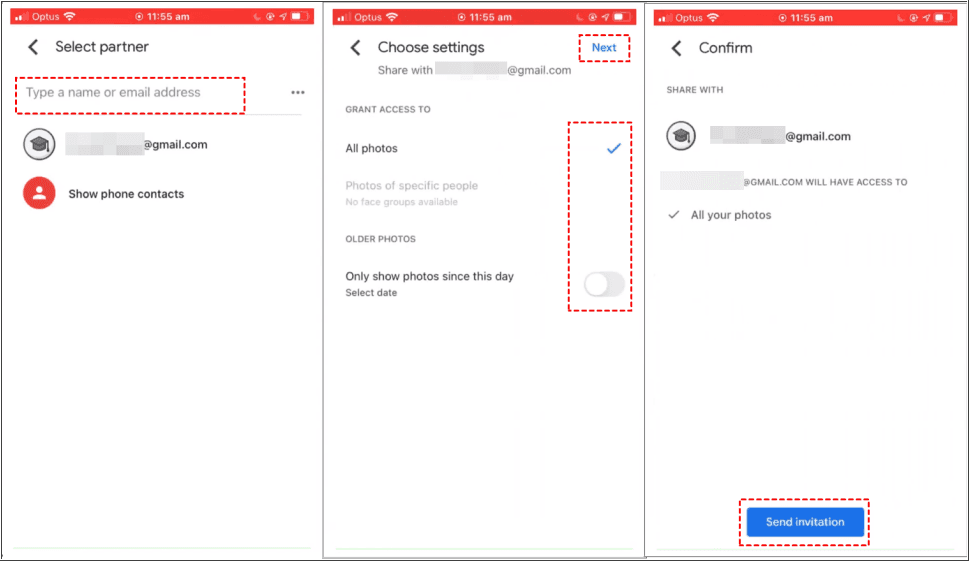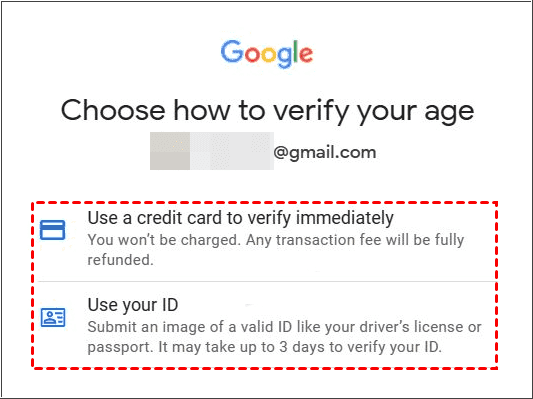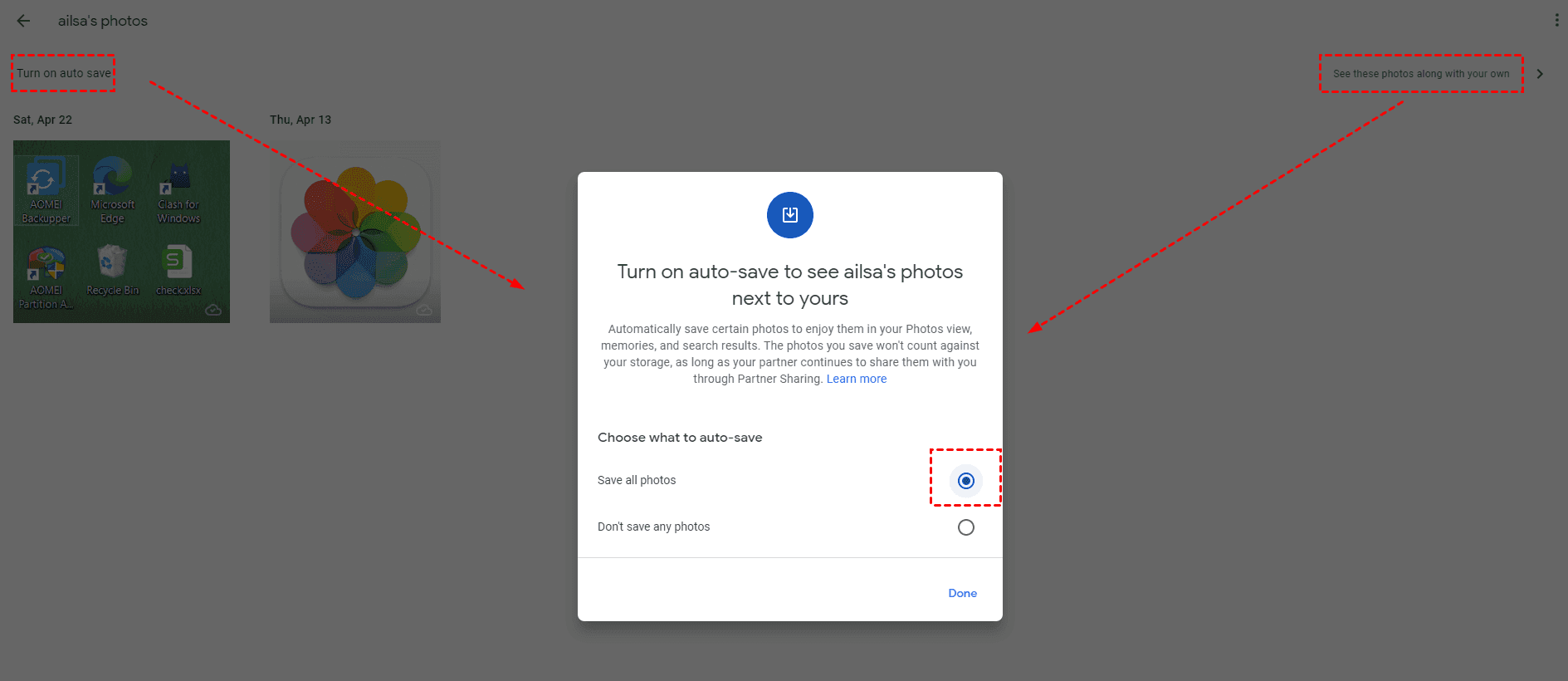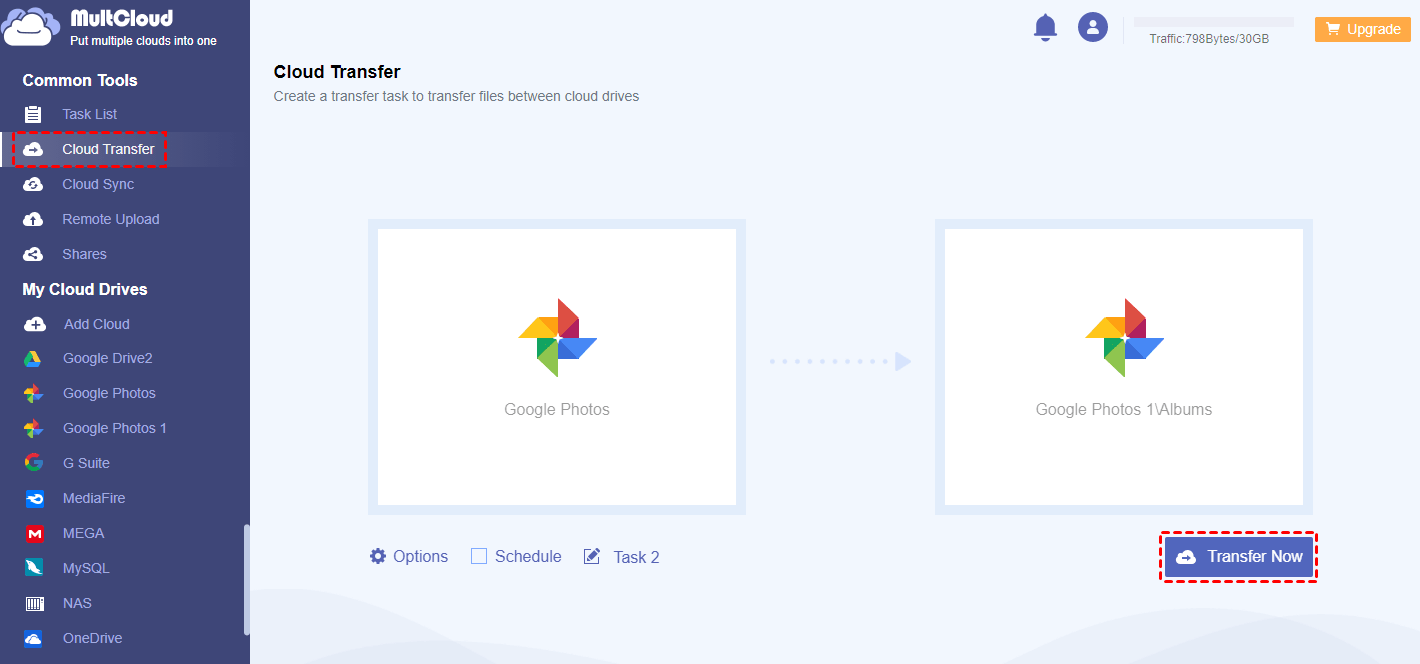Content at a glance:
Google Photos Partner Sharing Not Showing, Please Help!
How to view partner sharing in Google Photos?
My wife has set up to share all her photos with me through partner sharing on Google Photos. When we look at her photos we see thousands of pictures that are not being shown when she sees which photos are being shared. At first, the picture is written that she is sharing all her pictures. At second is showing an example of pictures that are in her library on June 3rd. Third is showing the pictures that are being shared with me. Now I can't see her pictures at all. Don't know what else to do.
- Question from support.google.com
Google Photos Partner Sharing can share photos with a specific person with all your Google Photos items or share photos after the date you specified, even share photos of specific people, which makes it easy to transfer photos between Google Photos accounts, especially for the family members or colleagues, or in other situations. Once you set up Partner Sharing, it will automatically be shared with the person you customize when you upload or back up to your Google Photos account.
However, you might encounter the problem that Partner Sharing in Google Photos is not showing, what should I do to fix it? Why are the photos not appearing on my account or the person that I shared with? Don't worry, here we will show you the solutions to fix it quickly.
Why is Google Photos Partner Sharing Not Working?
Here are some reasons that might cause Partner Sharing in Google Photos not showing photos or all photos:
- You or the partner have set the option Only show photos since this day when setting up Partner Sharing.
- Disabled auto-save for partner sharing.
- You misremembered the time of the picture, which will make you mistakenly think that Google Photos Partner sharing delete photos, but it was actually in another time frame.
- Unstable Internet connection. If your Internet connection is poor, the photos will take much more time to update, so you might see Google Photos Partner Sharing not showing photos at all.
- Your partner only shares part of the photos, not all photos to you, ask your partner to share all photos.
- You set up Partner Sharing for one Google Photos account, not both Google Photos accounts.
7 Quick Ways to Fix Google Photos Partner Sharing Not Working
There are some useful solutions for you to fix it quickly, just follow the below content to get more details.
Way 1. Check Your Internet Connection
Please ensure your computer or other devices have been connected to a stable Internet connection, and wait for some time to update the photos in your Google Photos that are shared with you.
Way 2. Share All Photos
If you or your partner set Partner Sharing wrong, you will find Partner Sharing in Google Photos not showing all photos, here is how to check Partner Sharing settings before sharing all photos:
1. Please go to the Google Photos website and sign in to your account (the photo source account).
2. Click the Settings icon > Partner Sharing > Expand the option.
3. Now you can check the settings it is set up correctly.
Now you can share all photos like this:
1. Click the Google Photos account you shared in SHARE WITH [gmail address] under Partner Sharing.
2. Tick All Photos in the Choose photos to include, and hit Done.
Way 3. Remove Partner Sharing and Share Again
You can stop Partner Sharing on the Google Photos website, Android phone, or iPhone first and share again.
Stop Partner Sharing on Google Photos Website on Your Computer
1. Please log in to your Google Photos account.
2. Tap the Settings icon at the top right, and expand Partner Sharing.
3. Scroll down to click Remove Partner.
4. Hit Remove to confirm.
5. Then go to Sharing > Get Started next to Partner Sharing, or go to the Settings icon > Partner Sharing.
6. Select Only show photos since this day off or choose a date under Choose starting date, then choose All photos or Photos of certain people to include, and hit Next.
Note: If you choose Photos of certain people, Google will use face grouping technology to group your photos, then share Google Photos as you want.
7. Type the email address to share with, and click Next > Send Invitation.
8. Go to the receipts account, and click Sharing > View invite.
Then check if the Partner Sharing in Google Photos not showing problem is solved or not.
Stop Partner Sharing on Your Android Phone or iPhone
1. Please open your Google Photos app on your Android phone, tablet, or iPhone.
2. Ensure you have signed in to the Google account that was invited.
3. Tap the profile image or initial at the top right, choose Photos settings, and Partner sharing.
4. Click Remove partner > Remove to stop partner sharing on Android phones, tablets, or iPhones.
Share Again with Your Partners
And now, you can share with your partner again to view partner sharing in Google Photos correctly:
1. Tap the profile image or initial in the top right, and choose Photos settings > Partner sharing.
2. Hit Get Started, and input the email address that you want to share.
3. Choose the right setting for yourself and hit Next.
4. Click the Send Invitation button to share again, then check the notification of the partner's Google Photos app for the invitation, and accept it.
Now Google Photos Partner Sharing not working issues should be solved.
Way 4. Verify Your Age Again
To solve Partner Sharing in Google Photos not showing or not working problem, please do the following steps:
1. Please go to the Google Account Age Verification page.
2. Then sign in to your Google account with Google Photos Partner Sharing not working problem.
3. Choose to Use a credit card to verify immediately or Use your ID.
4. Follow the on-screen guide to finish the verification.
Way 5. Search Photos in Google Photos
Sometimes, your photos' date is not the time you have remembered, so you have to check other locations or other time ranges to look for the photos.
Way 6. Set Up Partner Sharing for Both Google Photos Accounts
Sometimes, Google Photos Partner Sharing not showing all photos because you only enable Partner Sharing on one side, not share back. So you have to repeat the sharing setup process for another Google Photos account, and then it will automatically show the uploaded or backed-up items after the Partner Sharing is set up from one Google Photos account to another.
Way 7. Enable Auto Save for Partner Sharing
You can auto-save the photos from Partner Sharing, and these photos will not count towards your cloud storage space as long as your partner continues to share them with you through Partner Sharing. After that, you can access the photos anytime even if your partner removes photos from Partner Sharing, they still stay on your cloud.
Please follow the below steps to enable autosave for Partner Sharing:
1. Please sign in to your Google Photos account which has Partner Sharing problems.
2. Click Sharing > **'s Photos.
3. Click Turn on auto save on the top left, or see these photos along with your own in the top right.
4. Tick Save all photos, and hit Done.
5. Click the Photos tab on the left, then refresh your page, all the shared photos will be saved here.
Easily Transfer Photos Between Two Google Photos Accounts
Although you can share Google Photos from one account to another, you might encounter Google Photos Partner Sharing not working problem, even Google Photos Partner Sharing unexpected problems on your phone, it's quite annoying. To migrate Google Photos to other Google Photos easily, it's highly recommended to try the professional web-based multi-cloud manager - MultCloud.
- MultCloud allows you to directly transfer photos from Google Photos to another account.
- It supports 30+ clouds and uses advanced encryption technology to protect your data, including Google Photos, Google Drive, Dropbox, OneDrive, MEGA, MediaFire, pCloud, Backblaze, Wasabi, MySQL, FTP, NAS, iCloud Drive, iCloud Photos, and other mainstream clouds.
- It not only supports you to move files between Google Photos but also shares your Google Photos publicly or privately (password protection).
Here are the steps to move photos between Google Photos accounts:
1. Please sign up for a free MultCloud account, and sign in.
2. Tap Add Cloud > Google Photos to add, then repeat the same process to add another Google Photos account.
3. Click Cloud Transfer, hit FROM to choose Google Photos, and hit TO to choose another Google Photos account.
4. Tap the Transfer Now button to migrate photos from Google Photos to another one directly and easily.
Tips:
- If you'd prefer to free up space for Google Photos, click Options > Delete all source files after transfer is complete to set up, all your transferred photos in the source Google Photos will be automatically deleted once the task is complete.
- You can also get email alerts with Email and include or exclude file types you'd prefer with Filter in Options, which makes it easier to manage the Google Photos migration.
- Besides, you could set up the Schedule before transferring to run the transfer daily, weekly, or even monthly, without manually moving.
- Subscribe to get all features, such as Filter, Schedule, 10 threads to transfer, more data traffic, and many more.

- Smart Share: Share cloud files via public, private, or source mode.
- One-key Move: Quick data transfer, sync, and backup among clouds.
- Email Archive: Protect emails to other clouds or local disks.
- Remote upload: Effectively save web files to clouds via URL.
- Safe: Full-time 256-bit AES and OAuth authorization protections.
- Easy: Access and manage all clouds in one place with one login.
- Extensive: 30+ clouds and on-premise services are supported.
FAQs about Google Photos Partner Sharing Not Working
Why aren't my partner's photos showing up in my Google Photos?
What should you do if the Google Photos partner sharing invitation is not received?
Why are Google Photos partners sharing photos not updating in real-time?
Are there any restrictions on partner sharing in Google Photos?
What should I do if partner sharing was working but suddenly stopped?
The End
Now, Partner Sharing in Google Photos not showing problem has been solved easily, just find the ways above and follow the step-by-step guide to fix it. However, Google Photos has some glitches while sharing files with others, like Google Photos Partner Sharing deleting photos, or unexpected problems. So if you want to transfer photos from one Google Photos to another one, it's better to use MultCloud to migrate photos between clouds directly. Besides, you can migrate iCloud Photos to Google Photos or vice versa and many more if you like.
MultCloud Supports Clouds
-
Google Drive
-
Google Workspace
-
OneDrive
-
OneDrive for Business
-
SharePoint
-
Dropbox
-
Dropbox Business
-
MEGA
-
Google Photos
-
iCloud Photos
-
FTP
-
box
-
box for Business
-
pCloud
-
Baidu
-
Flickr
-
HiDrive
-
Yandex
-
NAS
-
WebDAV
-
MediaFire
-
iCloud Drive
-
WEB.DE
-
Evernote
-
Amazon S3
-
Wasabi
-
ownCloud
-
MySQL
-
Egnyte
-
Putio
-
ADrive
-
SugarSync
-
Backblaze
-
CloudMe
-
MyDrive
-
Cubby