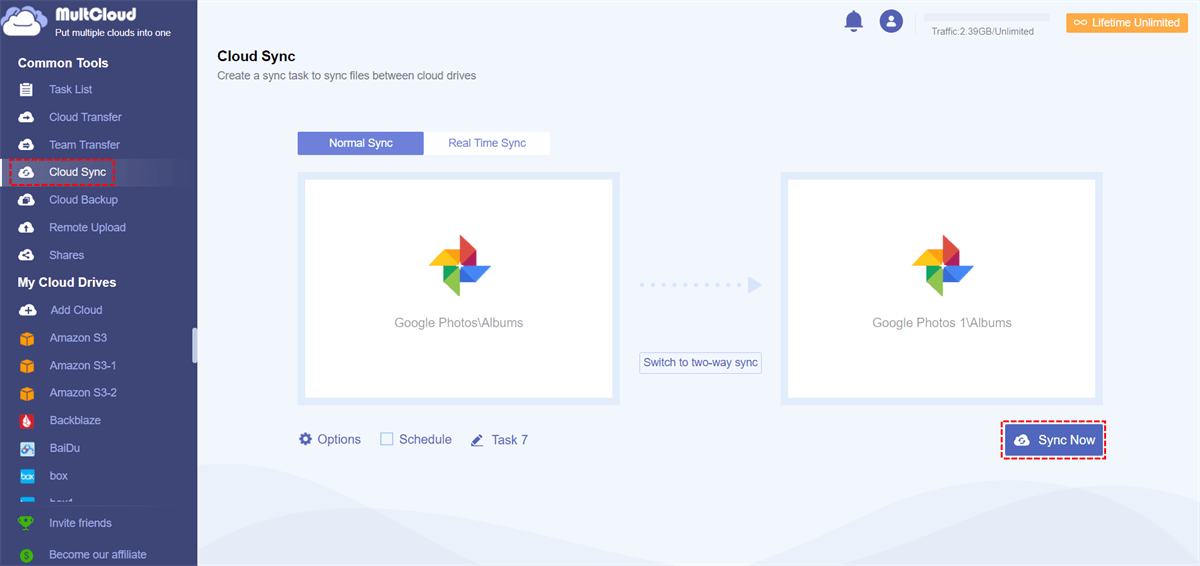Can You Merge Two Google Photos Accounts?
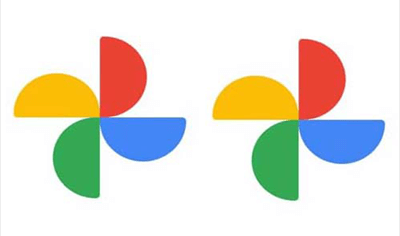
You cannot directly merge two cloud accounts, but instead, you can use some alternative tools or features provided by Google and some third-party services to sync two Google Photos accounts as a workaround. For example, Google allows Google Photos users to give the partner access to partner accounts so that the partner account can access and view all the shared photos and videos of the primary account.
And a useful third-party cloud file manager called MultCloud also supports transferring or syncing data between clouds to merge your Google Photos accounts seamlessly. You can keep reading to find how simple it is to merge 2 Google Photos accounts.
Why Merge Two Google Photos Accounts?
In recent years, many people own multiple Google accounts instead of only one. They keep their business (or school) account separate from their personal account to make files and folders in a better order. For everyday use, you may have to put part of your content in one Google account and part in another Google account. This is usually common in the case of storing photos online.
Since Google allows you to upload photos to Google Drive and store 15 GB of original quality photos or an unlimited number of high-quality photos to your Google Photos account, Google Photos has become a popular choice for many people to store and share photos online. This is further aided by the trend that cloud storage services are a natural choice for people who do not have a mobile phone to store large amounts of photos and videos locally.
By learning how to merge Google Photos accounts, all of your existing photos and videos in various Google Photos accounts will be combined in one account. Then you can manage all your data from one platform. Namely, you don't have to use all the accounts simultaneously, but instead use only the one Google Photos account that have been merged.
Here in this article, you can learn 2 excellent methods of merging two Google Photos accounts conveniently.
- The first method can be applied on the Google Photos website or in the Google Photos mobile app with complicated steps.
- The second method only requires you to add your Google Photos accounts to a professional web-based multiple cloud storage manager, MultCloud, and use the Cloud Transfer or Cloud Sync features to easily merge two or multiple Google Photos accounts most efficiently for free.
How to Merge Two Google Photos Accounts Manually by Partner Sharing
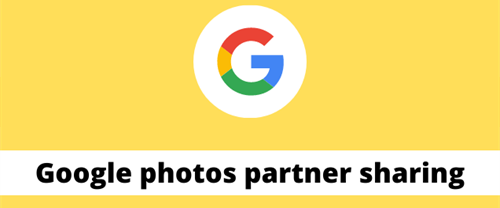
It is achievable to merge Google Photos accounts into one. And it requires only a few steps and a little patience for you to share all Google Photos with another account.
Tip: This process of merging multiple Google Photos accounts works well on Windows, macOS, iOS, and Android devices. If you are doing this on a mobile device with the Google Photos mobile application, the procedure will be the same. Moreover, at least two Google Photos accounts are required for this process. One of the Google Photos accounts will serve as the primary account and the other will function as a merged Google Photos account.
9 Steps of Merge Two Google Photos Accounts by Sharing
To start this operation, you will need to set up partner sharing from the second Google Photos account. After accepting the invitation by the primary account, the second account will be merged into the primary Google Photos account quickly.
The option to send an invitation for partner sharing will appear in the settings of Google Photos. If you accept the invitation from the primary Google Photos account, an option to save all photos and videos of specific users will be displayed in the partner sharing. If either of these options is enabled by yourself, your photos and videos stored in the second Google Photos account will be copied to your primary account successfully.
Step 1. Log in to Google Photos with your second Google Photos account.
Step 2. Click the gear button in the upper right corner and choose “Partner Sharing” in the “Settings”.
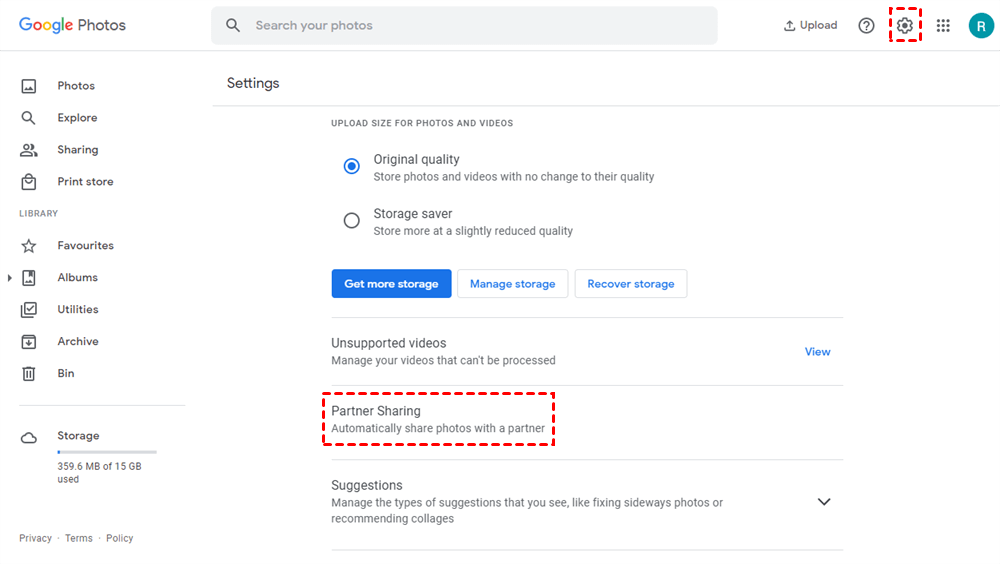
Step 3. Click “Get started” in the pop-up window and type or choose your primary Google Photos account as the partner. Then click “Next” below.
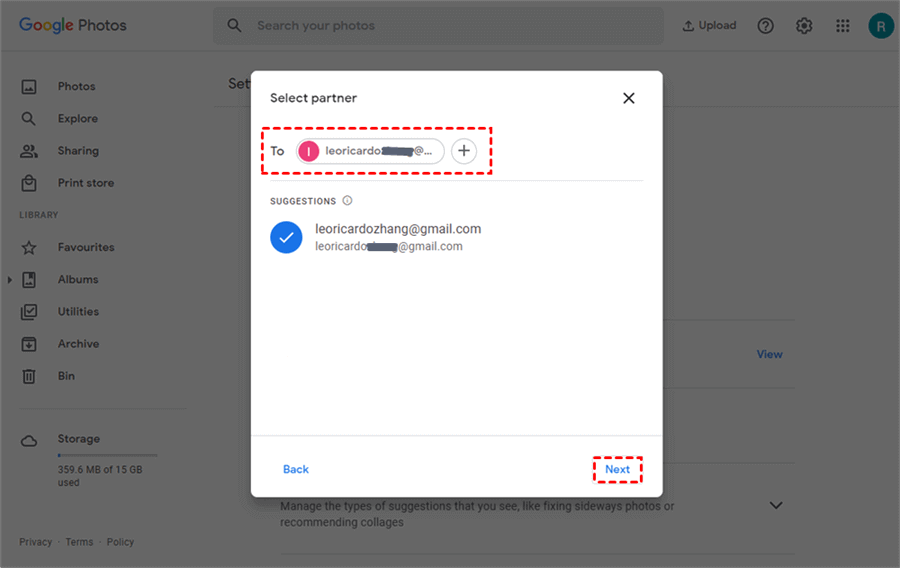
Step 4. Make sure the “Only show photos since this day” function is off and click “Next” again.
Step 5. Confirm the partner sharing settings and click “Send invitation” below.
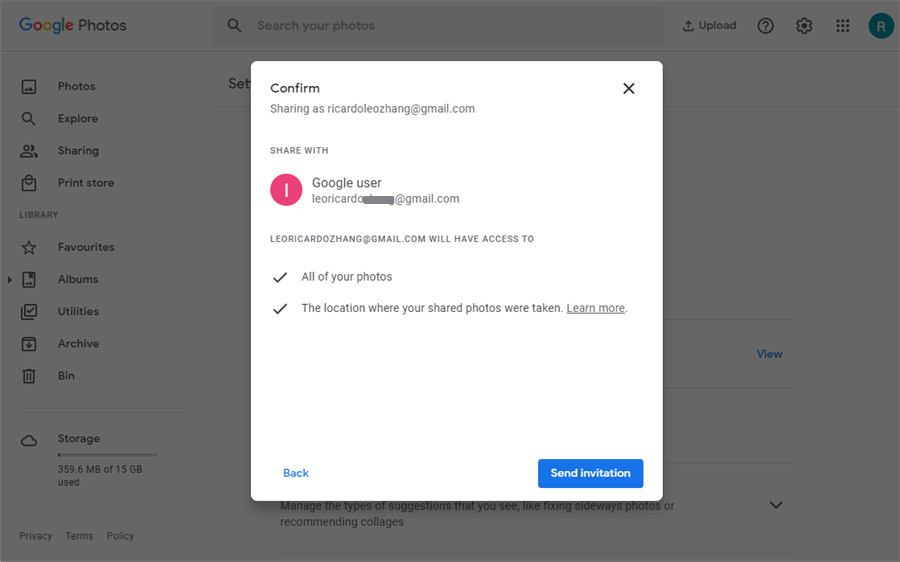
Step 6. Switch to your primary Google Photos account.
Step 7. On the “Sharing” page, click the photo album of your second Google Photos account.
Step 8. Click “Accept” in the pop-up window so that you can access all the photos and videos stored in the second account.
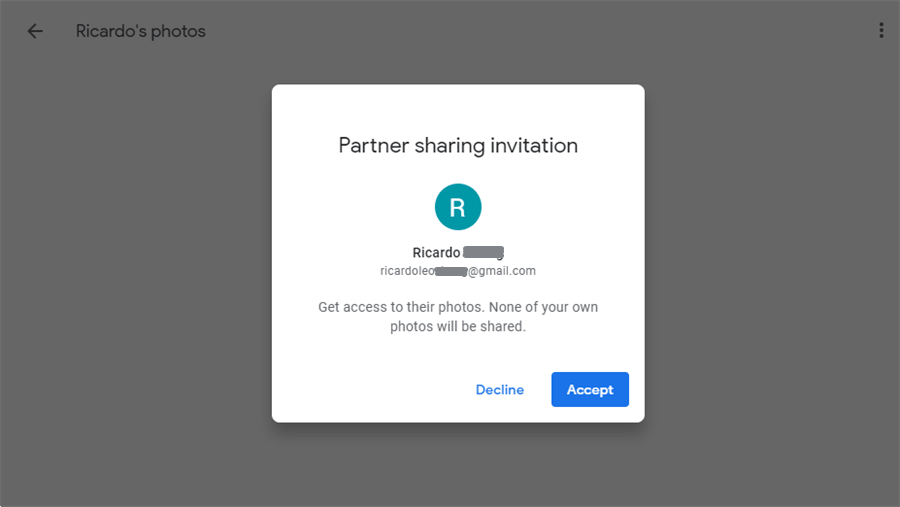
Step 9. Click “Turn on auto save” below the name of the shared album and tick “All photos” and “Done” in the pop-up window. After that, the new and previous photos in your second account can be automatically saved to your primary account.
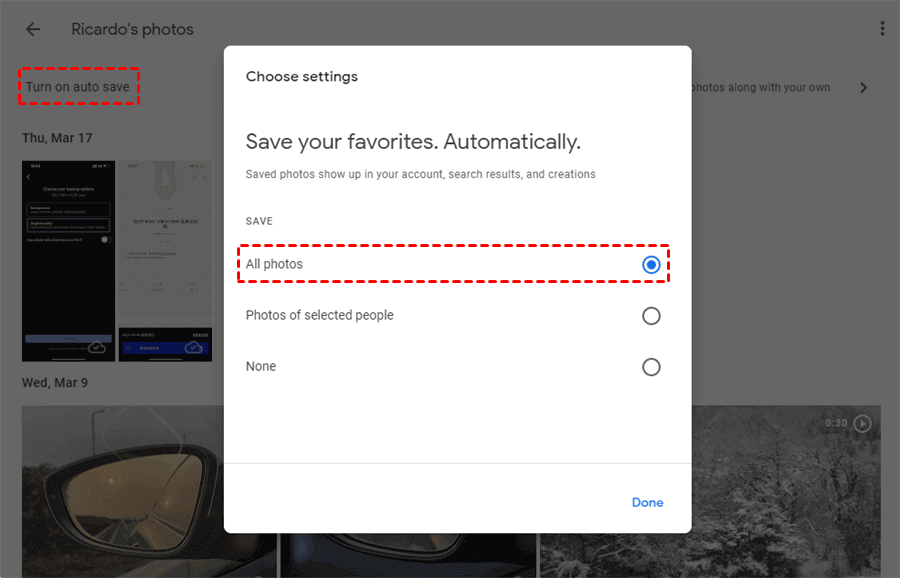
Tip: Since Google Photos may take several days to copy everything from the second account to the primary one, please do not delete anything from your second Google Photos account for at least one week to avoid losing important photos and videos.
How to Merge Two Google Photos Accounts Smartly by MultCloud
As you can see, the normal way of merging 2 Google Photos accounts may confuse you due to the complicated steps and lots of settings. But don’t worry, instead of using the partner sharing feature of Google Photos, you can merge multiple Google Photos accounts easily by using a free cloud to cloud transfer, sync, and backup service, MultCloud.
.png)
MultCloud allows you to use and manage about 40 major cloud storage services like Google Drive, Google Photos, Dropbox, iCloud Drive, iCloud Photos, OneDrive, SharePoint, Google Workspace, Dropbox Business, WebDAV, FTP servers, etc. with multifunctional features all in a single interface for free.

- Cloud Transfer: Move one cloud data to another without download and re-upload.
- Cloud Sync: Sync data across clouds seamlessly in real time.
- Cloud Backup: Dynamically backup and restore files between clouds.
- Automatic: Set up a schedule to make task automatically run as preferred.
- Offline: Transfer, sync or backup cloud data online without going through local.
- Efficient: Access and manage all your clouds with a single login.
You can use the Cloud Transfer function to transfer Google Photos to another account without downloading and uploading. And the Cloud Sync function can also help you link two Google Photos accounts with 1 of 10 excellent sync modes like Real Time Sync, Two-way Sync, Incremental Sync, or Cumulative Sync.

If you only want to merge your Google Photos accounts once, the Cloud Transfer function is best for you to try. And if you want to keep two Google Photos accounts always connected, you can try the Cloud Sync function instead. The operations of these two functions are so much the same, so here we will take the operation of Cloud Sync as an example.
4 Steps to Merge Two Google Photos Accounts by Cloud Sync
Step 1. Create a MultCloud account and log in.

Step 2. Click the Google Photos icon and enter your original Google Photos account to allow MultCloud to access it. Then repeat to add another Google Photos account to MultCloud as well.

Tip: You can add as many clouds as you have to MultCloud for free.
Step 3. Move to the “Cloud Sync” page in MultCloud. Select one of your Google Photos accounts or photos and videos as the source. Then select another Google Photos account or an album in it as the destination.
Step 4. Click “Sync Now” and MultCloud will merge 2 Google Photos accounts immediately.
Tips:
- For free users, you can transfer or sync with 5 GB of free data traffic per month.
- For MultCloud subscribers, you will get data traffic from 100 GB per month to unlimited data for a lifetime according to your subscription.
- After upgrading your account, you will get superfast sync speed with advanced functions like a daily, weekly, or monthly scheduled cloud file transfer plan and file filter.
In the End
Now with the clear instructions on how to merge two Google Photos accounts illustrated in the article, you can choose the one you like and follow the steps to quickly merge your Google Photos accounts for free. And with the help of MultCloud, you can also merge your Google Drive accounts or OneDrive accounts easily without any battier.
Besides, if you want to share Google Photos with non-Gmail users or family and friends securely, the 3 sharing options of MultCloud may give you the most thoughtful help.
MultCloud Supports Clouds
-
Google Drive
-
Google Workspace
-
OneDrive
-
OneDrive for Business
-
SharePoint
-
Dropbox
-
Dropbox Business
-
MEGA
-
Google Photos
-
iCloud Photos
-
FTP
-
box
-
box for Business
-
pCloud
-
Baidu
-
Flickr
-
HiDrive
-
Yandex
-
NAS
-
WebDAV
-
MediaFire
-
iCloud Drive
-
WEB.DE
-
Evernote
-
Amazon S3
-
Wasabi
-
ownCloud
-
MySQL
-
Egnyte
-
Putio
-
ADrive
-
SugarSync
-
Backblaze
-
CloudMe
-
MyDrive
-
Cubby