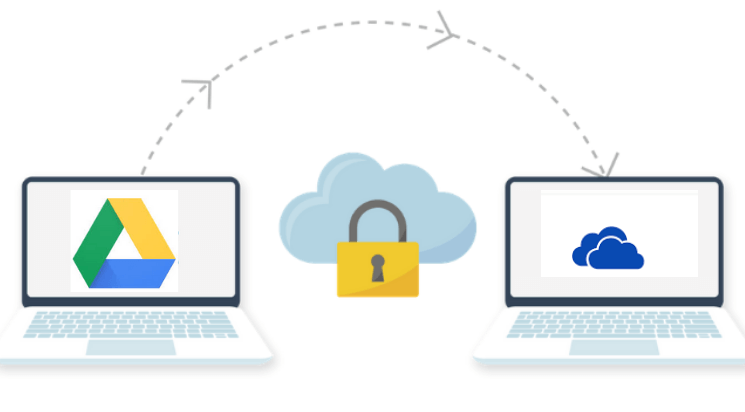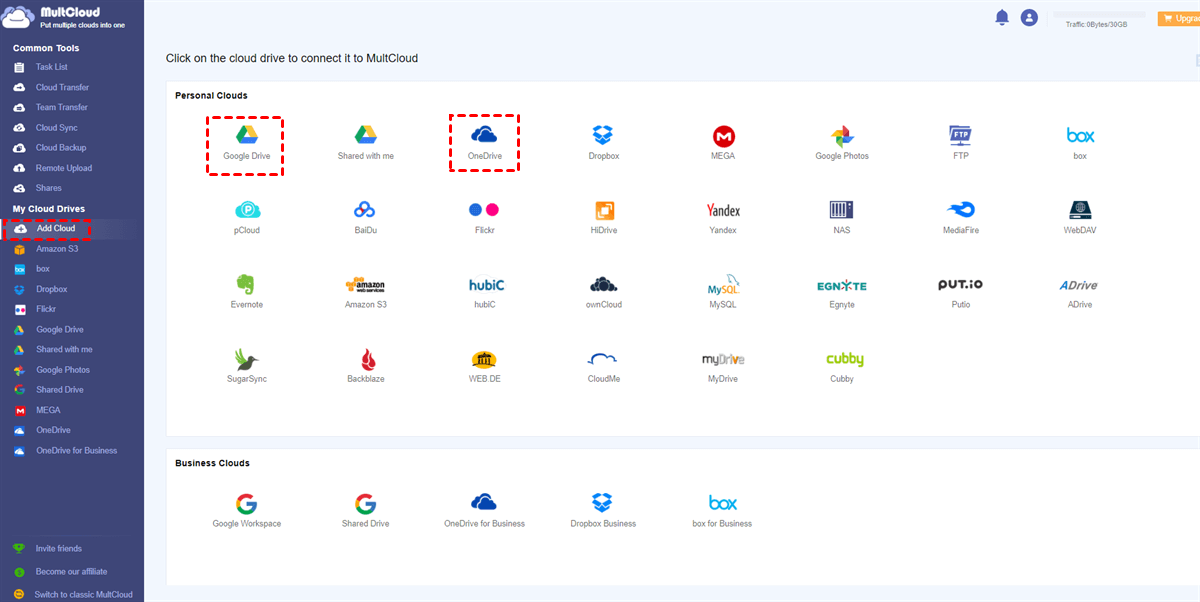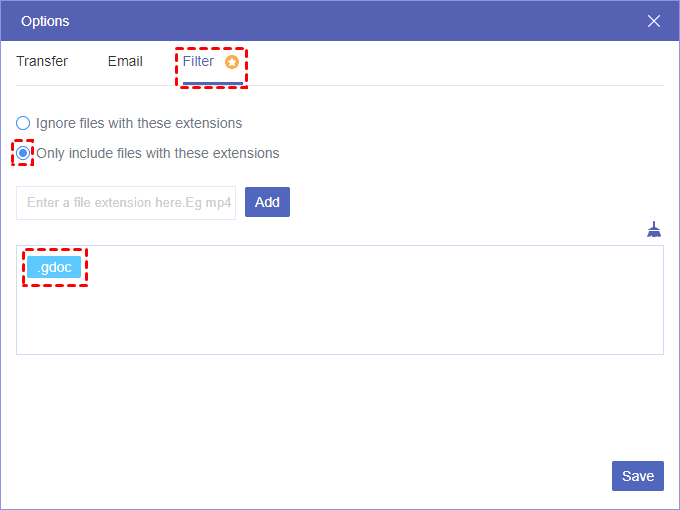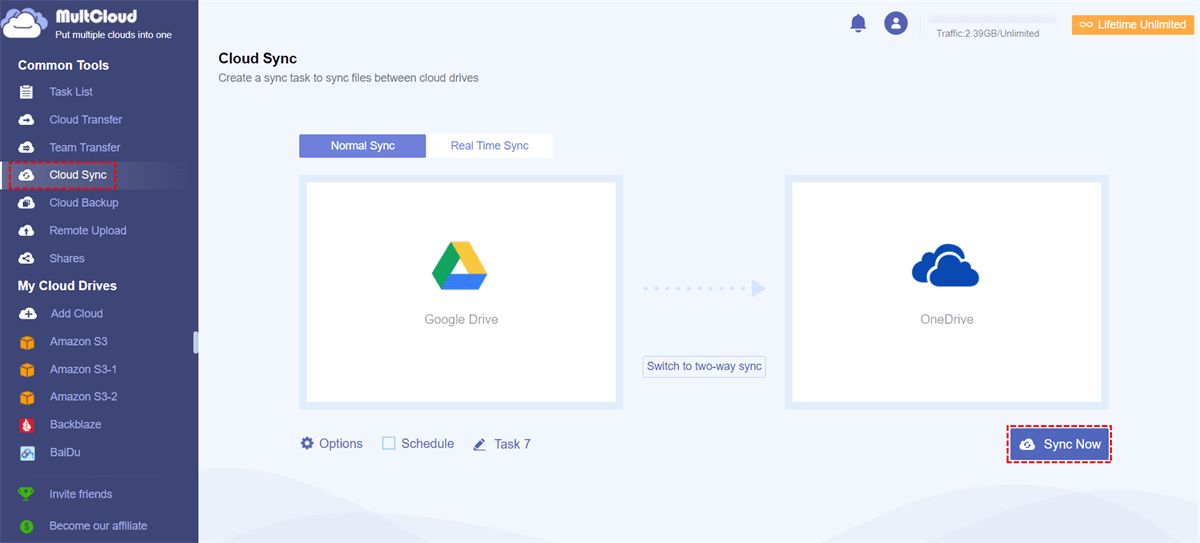Quick Navigation:
Can You Transfer Google Docs to OneDrive?
Google Docs is an online word processor and file-sharing service that allows you to create and format text documents as well as collaborate with other Google users in real time. You can upload a Word document and convert it to a Google document. Google Docs allows you to invite other people to collaborate on a document with you, giving them edit, comment, or view access. And you can manage the versions of each edit.
Microsoft OneDrive, formerly SkyDrive, enables you to store and back up any file online with 5 GB of free storage space. It’s integrated tightly with Microsoft Office 365 and has other versions like OneDrive for Business and SharePoint Online. Besides, the OneDrive desktop app will be pre-installed on Windows 11/10.
According to different demands, you may want to move Google Docs to OneDrive due to the offline editing ability of Office 365 or the great collaboration of SharePoint Online. Since files in Google Docs will be automatically synced to Google Drive, Google Docs to OneDrive migration is equal to transferring files from Google Drive to OneDrive. You can follow the clear instructions below to quickly migrate Google Docs to Office 365 OneDrive.
Part 1. How to Transfer Google Docs to OneDrive Quickly
Surprisingly, the Google Docs to Microsoft OneDrive migration can be easily done without downloading and uploading. All you need is a free account of a professional cloud-to-cloud transfer and sync service, MultCloud. This secure web service can help you transfer any kind of documents, photos, and videos across all your clouds with a single click in a well-designed interface.

- Efficient: One-key transfer, sync, and backup between all clouds.
- Fast: Up to 10 reliable and high-speed threads for bulk data transfer.
- Smart: Flexible filter and schedule for online and offline transfer.
- Safe: 256-bit AES encryption and OAuth authorization system.
- Extensive: 30+ business and personal clouds are supported to add.
Now you can follow the step-by-step guide below to use the Cloud Transfer and Cloud Sync functions of MultCloud to transfer Google Docs to Microsoft OneDrive without losing any data.
Transfer Google Docs to OneDrive All at Once
This way allows you to move Google Docs to OneDrive via the feature Cloud Transfer, then check the following steps to make it.
Step 1. Sign up for MultCloud and log in.
Step 2. Add your Google Drive and OneDrive accounts to MultCloud respectively by clicking "Add Cloud".
Step 3. Click Cloud Transfer, and hit "FROM" to choose the Google Docs in Google Drive. hit "TO" to choose OneDrive.
Step 4. To choose all Google Docs in Google Drive quickly, hit Options > Filter > Only include files with these extensions, input the .gdoc file extension, and click Save.
Step 5. Click the "Transfer Now" button below to transfer your Google Docs to OneDrive immediately.
Tips:
- You can choose "Delete all source files after transfer is complete." in the "Options" to migrate your Google Docs to OneDrive, then it will automatically free up space for your Google Drive.
- You can also upgrade to premium plans to get more data traffic and superfast transfer speed, as well as all advanced functions, including Filter, Schedule, and more.
- What's more, MultCloud allows subscribers to set up daily, weekly, or monthly plans in the "Schedule" for automatic Cloud Transfer tasks.
Part 2. How to Sync Google Docs with OneDrive Seamlessly
If you transfer Google Drive files like Google Docs to OneDrive only for better use of the same file on two services, here's another way for you to connect Google Docs to OneDrive and use the same document on Google Docs and OneDrive conveniently. MultCloud offers the Cloud Sync function for you to link Google Docs and OneDrive with 10 excellent sync modes in one-way, two-way, or real-time.
You can choose the sync mode according to your needs, and follow the steps below to easily sync Google Docs to OneDrive.
Transfer Google Docs to OneDrive without Downloading via Cloud Sync
Step 1. Tap Cloud Sync on the page of MultCloud, choose Google Docs in Google Drive as the source, and choose a folder in OneDrive as the destination.
Step 2. Click the "Options" below to choose a sync mode for Google Docs and OneDrive integration.
- For free MultCloud users, 4 basic helpful sync modes can be used: Simple Sync and Real-Time Sync in one-way and two-way.
- For upgraded users, all the 10 sync modes, including 6 advanced one-way sync modes can be enjoyed: Mirror Sync, Cumulative Sync, Move Sync, Incremental Sync, Full Backup Sync, and Update Sync. Subscribe to enjoy all sync modes.
Step 3. Click "Sync Now" to move Google Docs to OneDrive without downloading.
Tip: Cloud Sync also allows you to set up your scheduled sync plans for automatic cloud-to-cloud sync and filter for syncing certain documents.
In the End
Even though Google Docs and OneDrive have no official connections, you can see that MultCloud can help securely link Google Docs to OneDrive and thus transfer Google Docs to OneDrive through the simplest steps. Besides, MultCloud also allows you to transfer Google Docs to another account without downloading and uploading using the methods illustrated above.
Besides, MultCloud also offers support to other mainstream clouds, including Google Drive, Gmail, Google Photos, OneDrive, OneDrive for Business, Dropbox, Dropbox Business, iCloud Drive, iCloud Photos, FTP/SFTP/FTPS, NAS, MySQL, Wasabi, pCloud, MEGA, and more. so, you can easily transfer Google Drive to OneDrive without downloading, migrate Google Drive to OneDrive for Business, and more, which simply the Google Drive to OneDrive transfer regardless of your file type.
MultCloud Supports Clouds
-
Google Drive
-
Google Workspace
-
OneDrive
-
OneDrive for Business
-
SharePoint
-
Dropbox
-
Dropbox Business
-
MEGA
-
Google Photos
-
iCloud Photos
-
FTP
-
box
-
box for Business
-
pCloud
-
Baidu
-
Flickr
-
HiDrive
-
Yandex
-
NAS
-
WebDAV
-
MediaFire
-
iCloud Drive
-
WEB.DE
-
Evernote
-
Amazon S3
-
Wasabi
-
ownCloud
-
MySQL
-
Egnyte
-
Putio
-
ADrive
-
SugarSync
-
Backblaze
-
CloudMe
-
MyDrive
-
Cubby