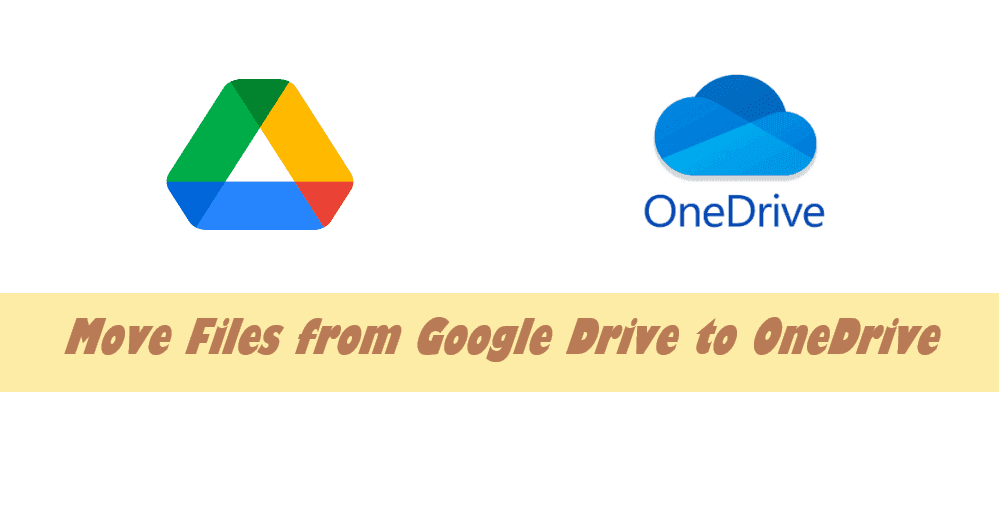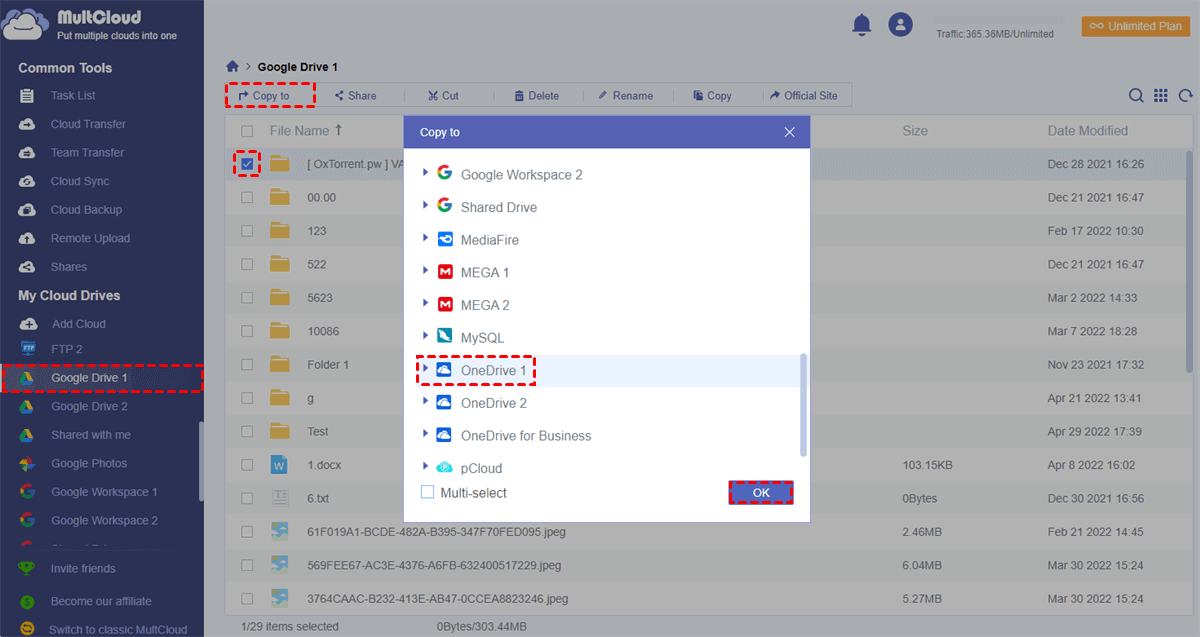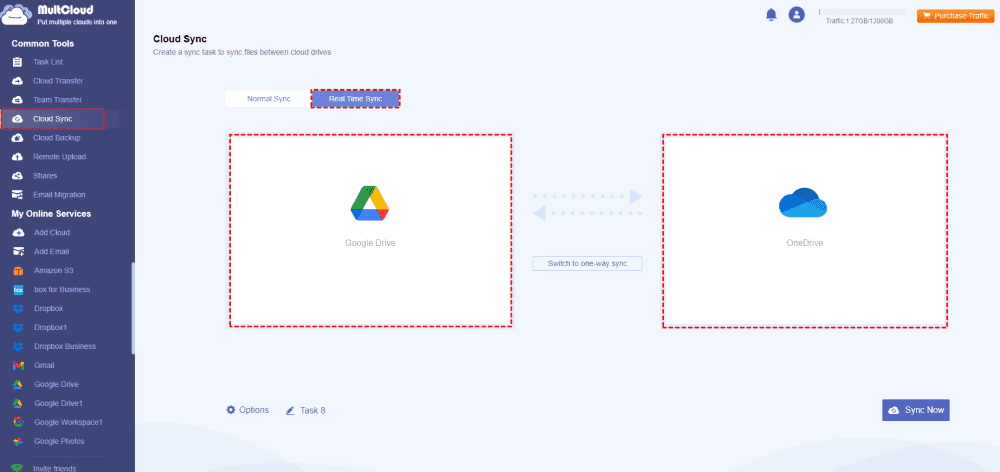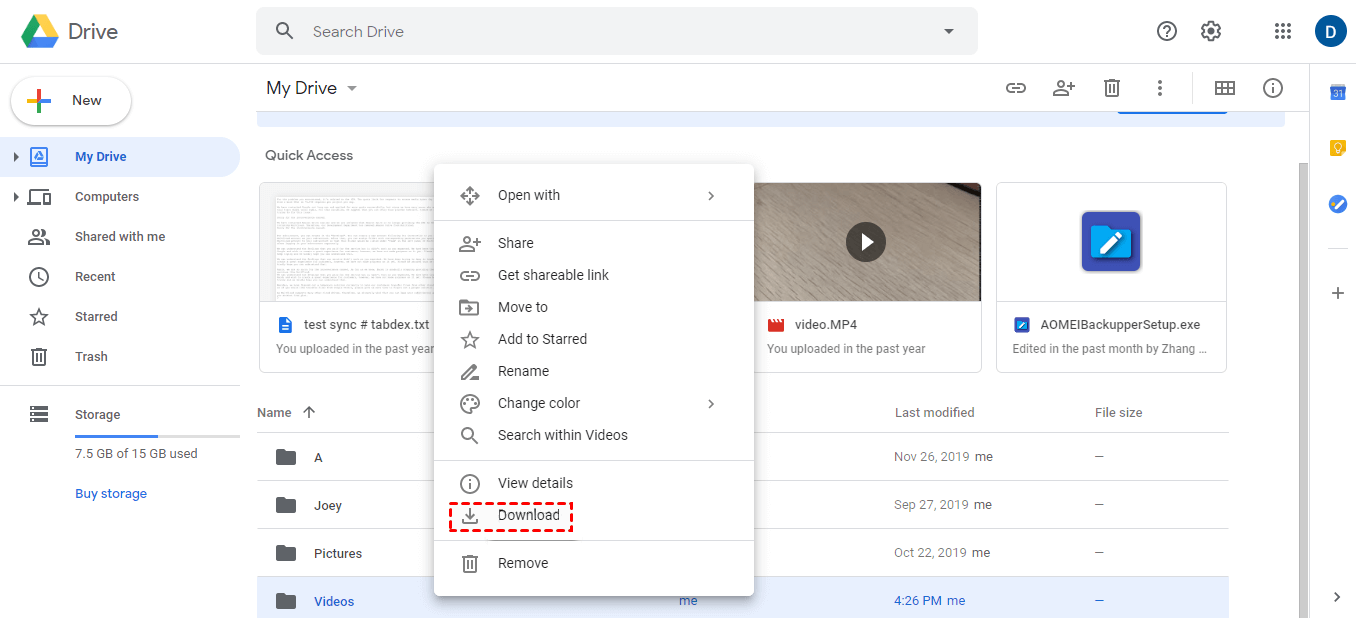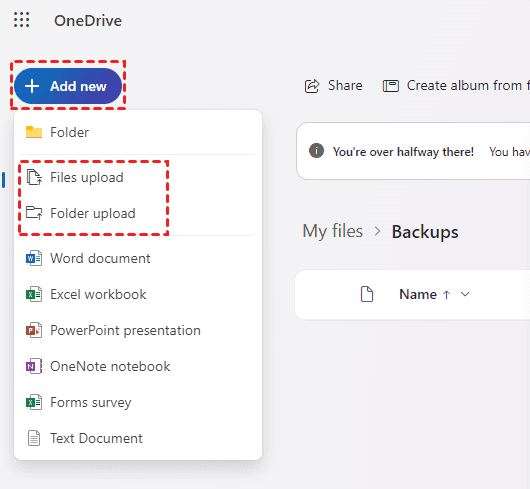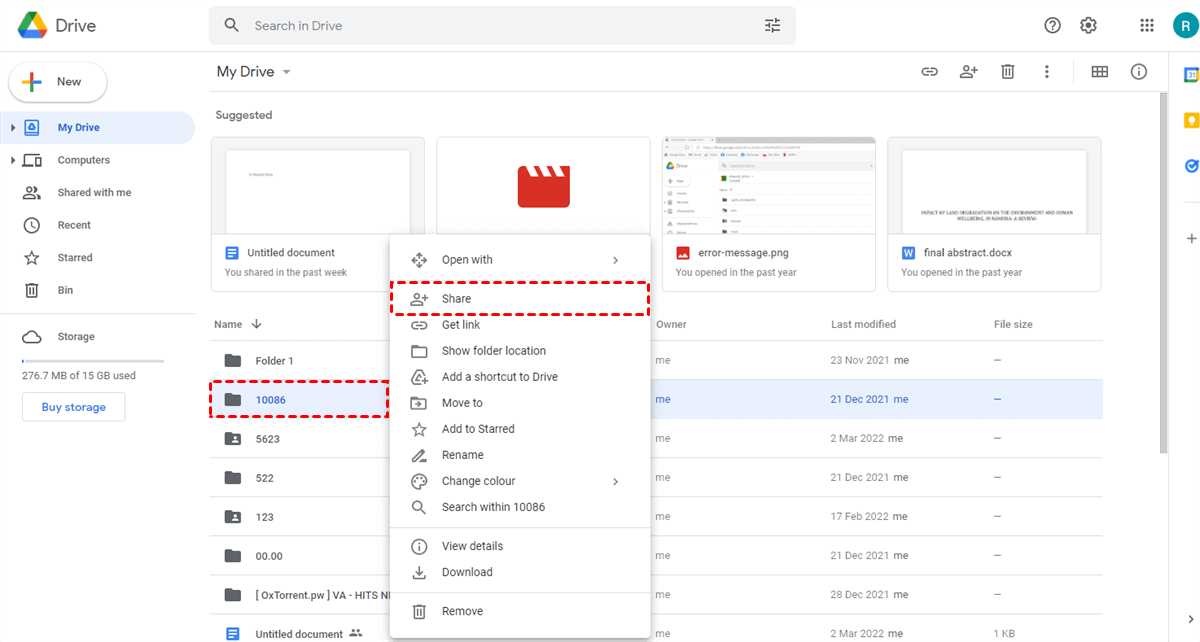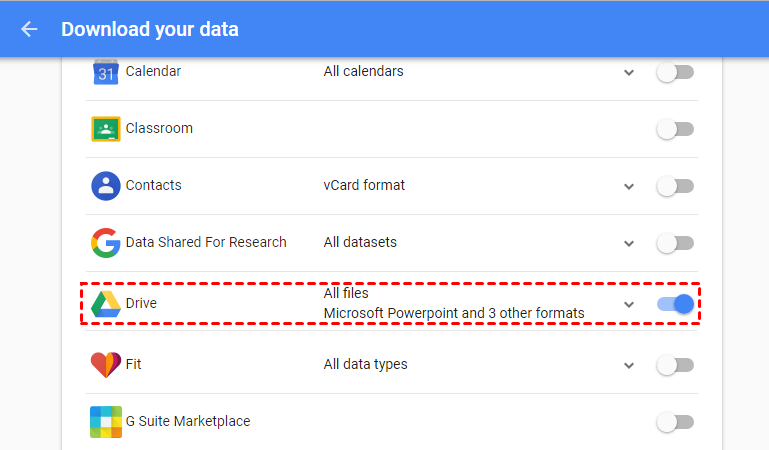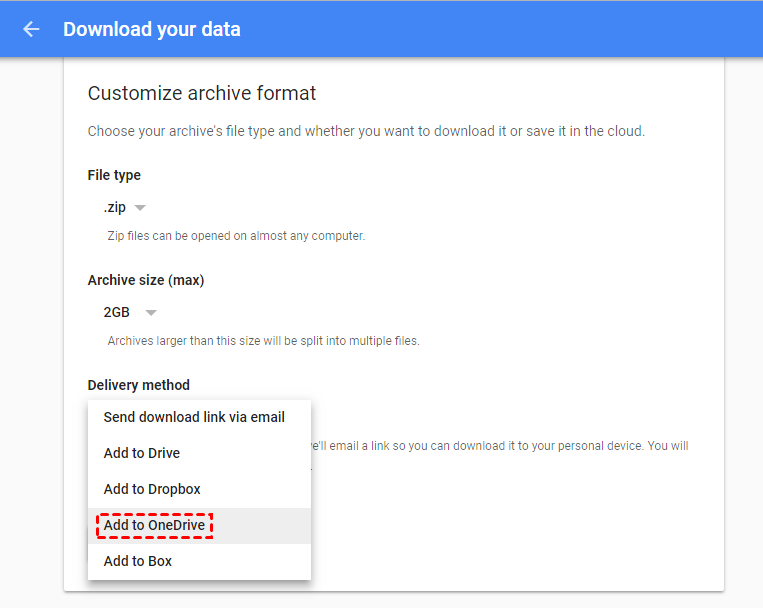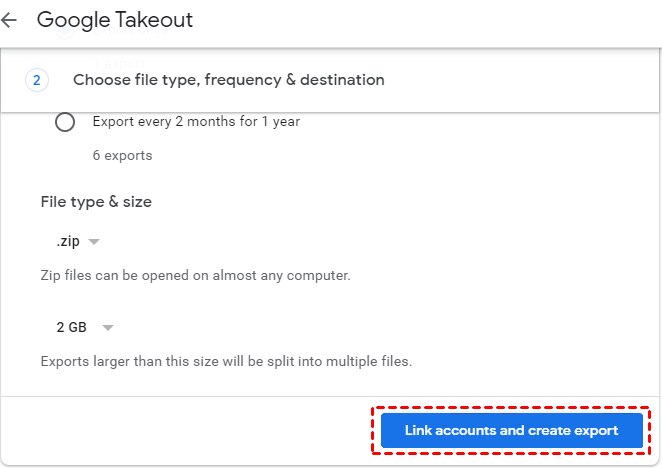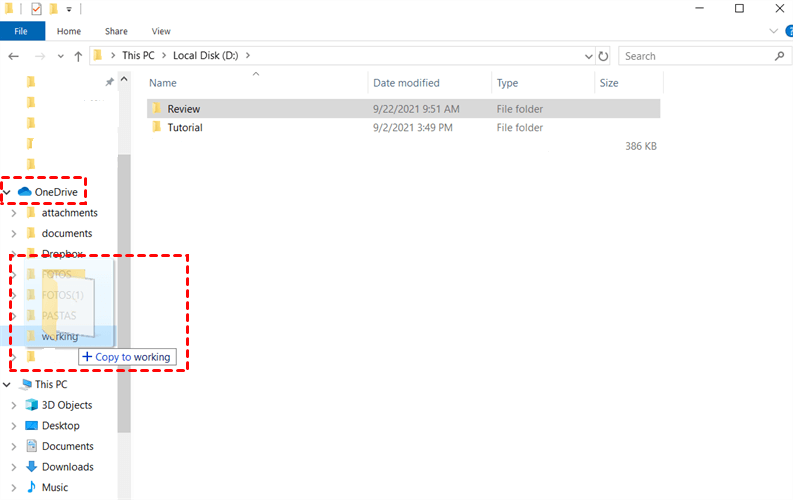Quick Content Navigation:
Why Move Files from Google Drive to OneDrive?
Nowadays, more and more users are trying to store their data on cloud storage drives. Many cloud storage drives provide certain storage space for free, and because of this, a lot of users sign up for many accounts or use more than one cloud drive for more free storage space.
There are a lot of users using both Google Drive and OneDrive. When you register one Google Drive or OneDrive account, you will get 15 GB or 5 GB of free storage space. While using those two cloud drives, you may want to transfer files from Google Drive to OneDrive for cloud data backup or to separate work data from personal data, including docs, sheets, photos, videos, etc. Now, there comes one question on how to migrate Google Drive to OneDrive.
It's not true that files and documents that have been saved in other cloud storage providers (Google Drive, Dropbox, etc) cannot be transferred to OneDrive. Luckily, here we will share you with 3 quick ways to transfer files from Google Drive to OneDrive without downloading files to a local disk from Google Drive, and then re-uploading them to OneDrive, and show you the other 4 manual ways to move Google Drive to OneDrive.
Move Files from Google Drive to OneDrive without Downloading | 3 Ways
How to transfer from Google drive to OneDrive without downloading? To avoid the downloading and re-uploading process, you can make use of the FREE online cloud file transfer manager tool, MultCloud, as a Google Drive to OneDrive migration tool.
- Its "Cloud Transfer" allows you to directly transfer everything required from Google Drive to OneDrive, rather than downloading them to a local drive from Google Drive, and then re-uploading to OneDrive from the local one.
- As a versatile multiple cloud manager, it supports 30+ popular cloud services such as Google Drive, Google Workspace (G Suite), OneDrive, OneDrive for Business, Dropbox, Dropbox Business, Box, iCloud Drive, iCloud Photos, SharePoint, Amazon S3, SugarSync, hubiC, Evernote, CloudMe, Cubby, MyDrive, WEB.DE, Yandex, HiDrive, MySQL, Flickr, MediaFire, ownCloud, ADrive, Baidu, MEGA, WebDAV, pCloud, Egnyte, 4Shared, Icedrive, IDrive, and FTP/SFTP. So you can easily make file transfers among those cloud drives.
- MultCloud keeps your file and folder structure after migrating, as well as the file modification date, and it's useful for finding what you need.
- Except for Cloud Transfer, you can use Cloud Sync, Copy to, Share, and other ways to transfer data from Google Drive to OneDrive directly.

- Migrate cloud data such as photos, music, documents from one drive to another without downloading.
- Backup precious music, photos, videos from one could drive to another to keep files safe flexibly.
- Sync data from one cloud drive to another via 10 sync modes including schedule and real time sync.
How to transfer files from Google Drive to Microsoft OneDrive in different ways? Here you can find 3 ways to make it.
Way 1. Migrate Google Drive to OneDrive Free - All Data at Once
How to move all files from Google Drive to OneDrive with MultCloud? Cloud Transfer will do you a big favor. To move Google Drive to OneDrive, you can follow the steps below to make it.
Step 1. Create one account to use MultCloud, and log in.
Step 2. Add your Google Drive and OneDrive one by one to MultCloud by clicking "Add Cloud".
Step 3. Go to the "Cloud Transfer" tab, and specify all Google Drive files as the source, and OneDrive as the target. Then, click the "Transfer Now" button to copy Google Drive to OneDrive.
Notes:
- You could enable "Delete all source files after transfer is complete." under "Options", MultCloud will delete all your files saved in Google Drive automatically after the transfer is complete to free up Google Drive space if you hit the Google Drive storage limit.

Delete All Source Files after Transfer is Complete - If you do not want to transfer the whole Google Drive to OneDrive, you can select files and folders you want to transfer under Google Drive as the source. Or use the Filter in Options to include or exclude the file types you'd prefer.
- You can copy files from Google Drive to OneDrive daily with Schedule to automatically perform Google Drive and OneDrive sync. You can set up weekly, or monthly transfers as well.
- MultCloud is free to use. You can enjoy up to 10 threads instead of 2 to transfer if you want to enjoy the super-fast transfer speed, subscribing your account to a premium account to enjoy all the advanced features.
Finally, all your files will be transferred successfully. Besides, you can migrate Google Drive to OneDrive for Business directly in this way, just try and enjoy.
Way 2. Copy Files from Google Drive to OneDrive
How to copy files from Google Drive to OneDrive without downloading? Fortunately, you can use the "Copy to", or "Copy" and "Paste" features to copy from Google Drive to OneDrive, no matter all files or certain files.
1. After adding Google Drive and OneDrive to MultCloud, open Google Drive.
2. Select all files or certain files, then tap "Copy to" from the top menu, choose OneDrive, and hit OK to copy from Google Drive to OneDrive.
Tip: You can copy Google Drive files to OneDrive, and other clouds simultaneously with Multi-select, which allows you to keep multiple Google Drive copies in different clouds.
Except for copying all files from Google Drive to OneDrive, you can also copy from one Google Drive to another account, and many more for easy file management.
Way 3. Automatically Sync Google Drive to OneDrive
Apart from transferring Google Drive to OneDrive via the "Cloud Transfer" and "Copy to", you can also sync Google Drive with OneDrive directly. That's to say, you can sync everything from Google Drive to OneDrive efficiently.
Besides, its "Real Time Sync" and "Two Way Sync" combination can make the synced content always the same since the added, modified, and deleted files in the source directory or the target directory will be replicated to each side in real-time.
Here we will show you the 3 steps to sync files from Google Drive to OneDrive in real time, check as follows:
1. Click Cloud Sync from the left, tap Real Time Sync from the top sync modes, and then hit Switch to two-way sync.
2. Select Google Drive as the source, and OneDrive as the target.
Tips:
- Click Options > Sync Modes, and then you can set up 9 other sync modes, like one-way sync, two-way sync, move sync, simple sync, mirror sync, incremental sync, cumulative sync, and more, please unlock to enjoy all sync modes.
- If you choose Real Time Sync, Schedule is not available for you to configure.
3. Press Sync Now to sync Google Drive to OneDrive automatically.
After the Google Drive to OneDrive sync, check all these files are synced correctly. Most importantly, MultCloud provides you with the Transfer Google Drive to OneDrive extension, which allows you to transfer files directly between them on their official website.
Compared with the above solutions, you might have find the best way to move files from Google Drive to OneDrive, saving time and energy.

- Smart Share: Share cloud files via public, private, or source mode.
- One-key Move: Quick data transfer, sync, and backup among clouds.
- Email Archive: Protect emails to other clouds or local disks.
- Remote upload: Effectively save web files to clouds via URL.
- Safe: Full-time 256-bit AES and OAuth authorization protections.
- Easy: Access and manage all clouds in one place with one login.
- Extensive: 30+ clouds and on-premise services are supported.
Manually Move Files from Google Drive to OneDrive | 4 Ways
The methods provided by MultCloud should be the most efficient. If you don't want to finish the transfer between Google Drive to OneDrive with the help of some third-party tool, the following traditional methods may satisfy you well. Take a look now.
Method 1. Download and Upload to Transfer Google Drive Data to OneDrive
The traditional way is to download files from Google Drive to your local hard drive, then, upload them to OneDrive. Here is how to move my files from Google Drive to OneDrive:
1. Please log in to your Google Drive account, and tap My Drive to show all Google Drive files.
2. Select all files and folders you need to transfer, tap the Download icon from the top menu (or right-click them to choose Download).
3. It will start downloading these Google Drive files into a ZIP folder (it is named Drive-Download-*-*.zip) and saving them to your Downloads folder.
Tip: To make it easy for you to manage these files in OneDrive, it's highly recommended to uncompress the folder, then upload them to OneDrive.
4. Log in to your OneDrive account on the OneDrive web app, tap Add new > File upload or Folder upload.
5. Choose these downloaded Google Drive files, and hit Open or Upload to complete the Google Drive to OneDrive migration.
When using this method, you should consider the following Google Drive to OneDrive limitations:
- Transmission speed: The transmission speed of the whole process depends on your network connection, and the size of the file will also affect the transmission speed;
- The process cannot be interrupted: uploading and downloading are carried out on a computer or mobile device, and there is no option for an automatic transmission, only pure manual operations;
- Easy to misuse: In the process of moving, people will inevitably make mistakes, which will only delay the entire process.
Method 2. Share Google Drive Files to OneDrive
The "Share" feature of cloud drives enables you to share files from Google Drive to OneDrive. No matter whether you share target files one by one or at one time through a folder, you have to go "Shared with me" folder and copy the target file out to another folder. Then, rename target files one by one to permanently possess them.
How to share files from Google Drive to OneDrive, check the following steps for reference:
1. Please log in to your Google Drive account and tap My Drive to show all files.
2. Select the files and folders you'd like to share, tap the Share icon from the top menu.
3. Input your the email address of your OneDrive account, set up the permissions, and hit Send.
4. It will pop up a window to notify you that you're sharing to a non-Google account, hit Share anyway.
5. You copy these share links to the OneDrive user, and they can use these files normally depending on the permissions.
Although this method is faster than the first one, it also has some downsides.
Google Drive to OneDrive migration Limitations:
- Sharing operations can only be done one by one, not all files can be selected for sharing. Unless you put the files to be transferred in one folder;
- To gain control of files, you must copy files shared by others to another folder, so that you have read and write permissions.
Method 3. Export Google Drive to OneDrive via Google Takeout
If your account is a Google Drive account for education, you can directly archive all files in your Google Drive to OneDrive. Google Takeout lets OneDrive import from Google Drive directly.
Step 1. Sign in to your Google Drive account and enter https://takeout.google.com/u/3/settings/takeout.
Step 2. In the "Download your data" screen, under select your data to include, make sure "Drive" is enabled. Then, click "NEXT".
Step 3. Under "Delivery method", select "Add to OneDrive".
Step 4. Click "Link account and create export" to connect your OneDrive account and export all Google Drive data to OneDrive.
Google Dive to OneDrive migration Limitations:
- Once the files are uploaded to OneDrive, Google Drive is no longer responsible for the files, and the content in the export is covered by the provider's terms.
- Google Takeout does not transfer files and folders shared with you. To copy shared documents, manually select and download them from the "Shared with me" folder in Google Drive. Then upload them to OneDrive.
- The migration process may take several days, depending on the size of the export. By default, accounts with more data (10+ GB) will be split into multiple archives.
- Google Takeout will export one or more archives instead of individual files and folders. To use your documents in OneDrive, you first need to unzip and reorganize them.
Method 4. Move Files from Google Drive to OneDrive with Desktop Apps
If you mainly store other types of documents (such as interesting images, melodious music, meaningful video files and PDFs, and so on.), you can try this option.
Here is how to migrate Google Drive to OneDrive using the apps:
Step 1. Install Google Drive and OneDrive desktop applications. (If you are a Windows 10 user, the OneDrive application is built into your computer.)
Step 2. Log in to your Google Drive and OneDrive accounts respectively.
Step 3. Drag files and folders from Google Drive, and drop them to OneDrive (or use the copy & paste way).
Like all other manual methods, this method is not perfect for the following reasons to export Google Drive to OneDrive.
Google Drive to OneDrive migration Limitations:
- File type restriction: Because the Google Drive app does not save these files to your hard drive. When such files are migrated to OneDrive, they will only be displayed in OneDrive in the form of links.
- File upload limit: The desktop application of the cloud drive is not optimized for handling a large number of files. If you have an account with more than 10 GB and/or more than 10,000 files, the process may not be completed.
- Taking a long time: Drive sync may take a while (it may take a week or more) because the application's file transfer process is to download documents from one account and upload them to another using your hard drive and broadband connection.
- Needing a stable network: You need to have stable Internet access and always keep your computer on during the copy process. This process may slow down the working speed of the machine and increase power consumption.
FAQs about Moving Files from Google Drive to OneDrive
Are there any built-in options to transfer files between Google Drive and OneDrive?
Can I preserve file and folder structure when moving between cloud services?
Is there any risk of data loss when transferring files between cloud services?
How long does it take to transfer files from Google Drive to OneDrive?
Summary
How to transfer files from Google Drive to OneDrive without downloading? Following any solution above can help move files from Google Drive to OneDrive. However, if your data size is a little bit large and your Internet connection is not good, MultCloud can be a nice choice.
Besides, MultCloud can do a lot for managing your cloud drives in addition to "Cloud Transfer" and "Cloud Sync". For example, if you are an administrator of 2 or more business clouds, you can also transfer multiple accounts from one cloud platform to another, like transferring files from Google Drive to OneDrive for business through the "Team Transfer".
MultCloud Supports Clouds
-
Google Drive
-
Google Workspace
-
OneDrive
-
OneDrive for Business
-
SharePoint
-
Dropbox
-
Dropbox Business
-
MEGA
-
Google Photos
-
iCloud Photos
-
FTP
-
box
-
box for Business
-
pCloud
-
Baidu
-
Flickr
-
HiDrive
-
Yandex
-
NAS
-
WebDAV
-
MediaFire
-
iCloud Drive
-
WEB.DE
-
Evernote
-
Amazon S3
-
Wasabi
-
ownCloud
-
MySQL
-
Egnyte
-
Putio
-
ADrive
-
SugarSync
-
Backblaze
-
CloudMe
-
MyDrive
-
Cubby