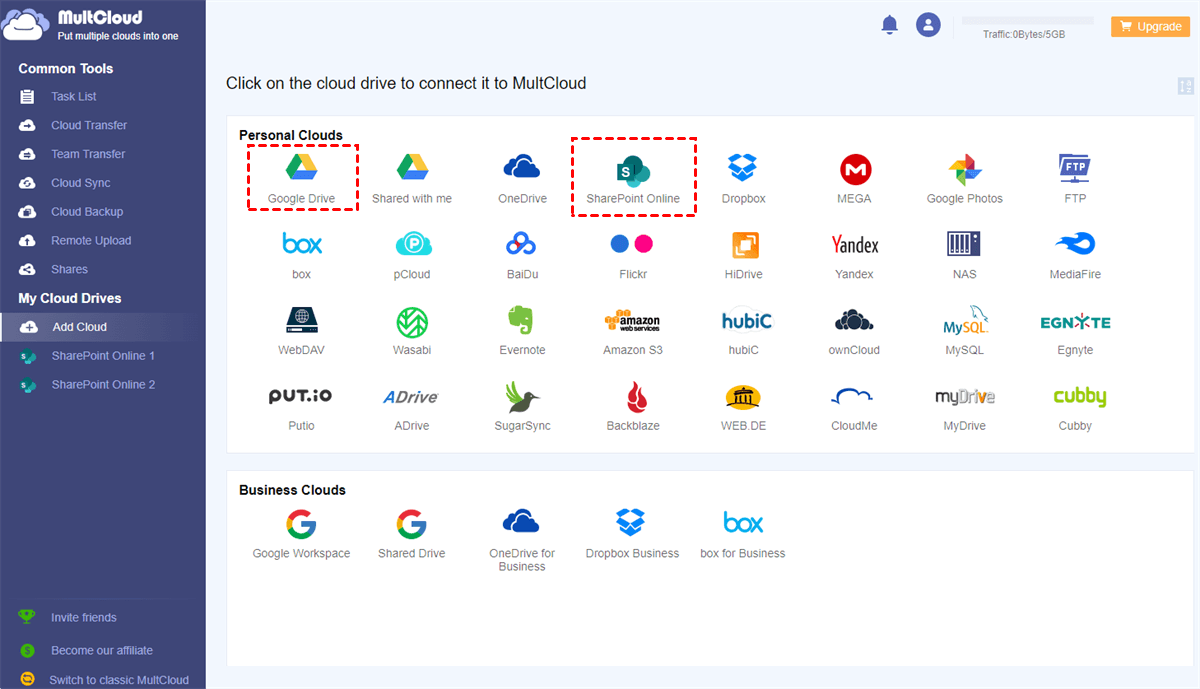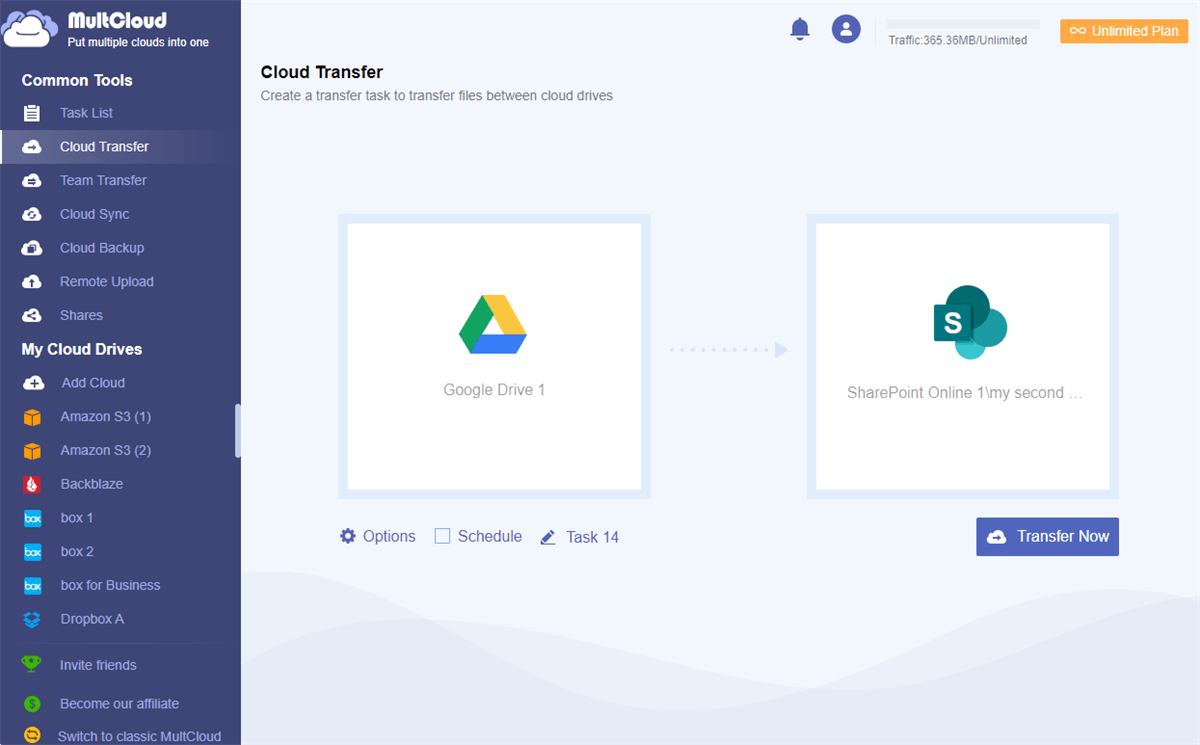Can You Save a Google Doc to SharePoint Online?
User Case: “I have some Google Docs on my personal Google Drive account that I want to migrate Google Docs to SharePoint Online. Unfortunately, I can’t find any direct way to do this except downloading and uploading files to SharePoint.”
Since both Google Workspace and Microsoft Office 365 offer so many office suites for organizations and teams to collaborate efficiently, you may have some Google Docs that need to be migrated from Google Drive to SharePoint Online or OneDrive for Business so you can better collaborate with your SharePoint team. Therefore, you can follow this guide to learn how to migrate Google Docs to Office 365 SharePoint Online with step-by-step instructions.
How to Achieve Google Docs to SharePoint Migration Easily
You may think that a professional cloud file manager like MultCloud can help you move Google Docs to SharePoint Online quickly and reliably. However, you cannot directly migrate a Google Doc from Google Drive to SharePoint in this simple way, because it’s hard to find any service that can successfully change a Google Doc into Microsoft Word. Instead, the most traditional and manual method of downloading and uploading can still be effective.
Migrate a Google Doc to SharePoint Online by “Download and Upload”
Step 1. Log in to your personal Google Drive or Google Workspace account on the browser.
Step 2. Select the Google Docs that you want to migrate to SharePoint, right-click on the selected documents and choose “Download” in the dropdown menu.
Tip: If you only download one Google Doc from Google Drive, it will be automatically transformed into a Word on your computer. But if you download more Google Docs at once, you may have to unzip the compressed file after downloading.
Step 3. Log in to your SharePoint Online tenant and open a documents library of a SharePoint Online site.
Step 4. Click the “Upload” and navigate to your downloaded Google Docs in the pop-up window. Then click “Open” to move files from Google Drive to SharePoint and achieve Google Docs or Google Sheets to SharePoint migration.
Bonus Tip: Achieve Google Drive to SharePoint Migration Efficiently
Even though Google Docs cannot be quickly migrated from Google Workspace to SharePoint, you can still learn a better way to achieve Google Drive to OneDrive for Business migration or migrate other files from Google Drive to SharePoint Online without downloading and uploading. To migrate files like documents, photos, and videos from Google Drive to SharePoint, all you need is a free web-based multiple cloud storage manager, MultCloud.
MultCloud is an industry-leading cloud-to-cloud transfer service that offers a perfect web interface for you to add all your cloud storage services to it and click one button to transfer data across clouds efficiently.
- Transfer/sync/backup data with a single click: You can easily create a Cloud Transfer, Team Transfer, Cloud Sync, or Cloud Backup task with simple steps.
- Fast data transfer with offline and schedule abilities: MultCloud uses up to 10 threads for data transfer and can perform tasks with a scheduled plan even without turning on your device.
- Add 30+ leading clouds for free: More than 30 personal and business clouds can be added to MultCloud, including SharePoint Online, Google Workspace, OneDrive, Google Drive, Dropbox, MEGA, FTP, Amazon S3, Wasabi, Box for Business, etc.
- Access and manage all cloud files securely: By adding all clouds to MultCloud, you can upload, download, share, copy, cut, delete, remote upload, rename, or preview files with your clouds directly in MultCloud.
Now you can follow the steps below to use Cloud Transfer to migrate Google Drive files to SharePoint Online at once.
Google Drive to SharePoint Online Migration: Cloud Transfer
Step 1. Get a MultCloud account on the official website.
Step 2. Click “Add Cloud” and choose the Google Drive icon, then choose a Google account in the pop-up window to add your Google Drive to MultCloud. After that, add your SharePoint Online in the same way.
Step 3. Move to the Cloud Transfer function to choose the paths. Select your Google Drive account or specific files and folders in it as the source, then select a documents library of your SharePoint Online as the destination.
Step 4. Turn on the Cloud Transfer task by clicking “Transfer Now”.
Tips:
- If you subscribe MultCloud, you will get from 100 GB to unlimited data traffic with superfast transfer speed according to your subscription. What’s more, the “Filter” and “Schedule” functions will then be available.
- In the “Options”, you can choose “Delete all source files after transfer is complete.” to completely migrate docs from Google Drive to SharePoint Online.
- In the “Schedule”, you can choose a daily, weekly, or monthly plan to create automatic Cloud Transfer tasks.
In the End
The Google Docs to SharePoint migration may be a little bit complicated in that you have to download and upload through your network and local devices. However, if you want to migrate other kinds of documents from Google My Drive or Shared Drive to SharePoint Online, Using MultCloud is still the best and easiest solution after all.
In addition, MultCloud is also a great cloud-to-cloud sync service that offers 10 excellent sync modes in one-way and two-way for you to choose from. You can use the Cloud Sync feature to one-time or real-time sync SharePoint to Dropbox and other clouds seamlessly.
MultCloud Supports Clouds
-
Google Drive
-
Google Workspace
-
OneDrive
-
OneDrive for Business
-
SharePoint
-
Dropbox
-
Dropbox Business
-
MEGA
-
Google Photos
-
iCloud Photos
-
FTP
-
box
-
box for Business
-
pCloud
-
Baidu
-
Flickr
-
HiDrive
-
Yandex
-
NAS
-
WebDAV
-
MediaFire
-
iCloud Drive
-
WEB.DE
-
Evernote
-
Amazon S3
-
Wasabi
-
ownCloud
-
MySQL
-
Egnyte
-
Putio
-
ADrive
-
SugarSync
-
Backblaze
-
CloudMe
-
MyDrive
-
Cubby
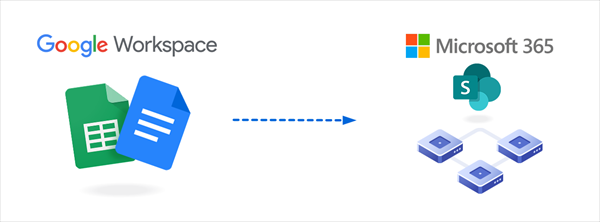
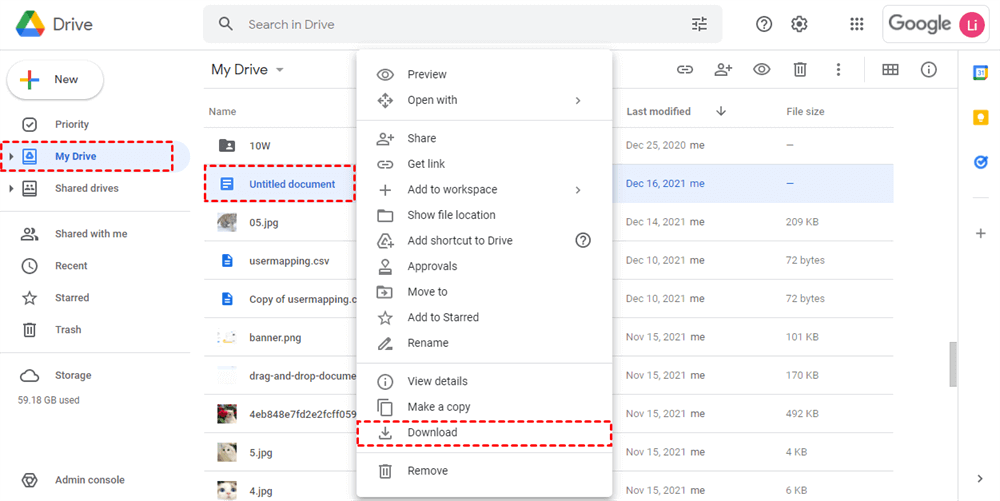
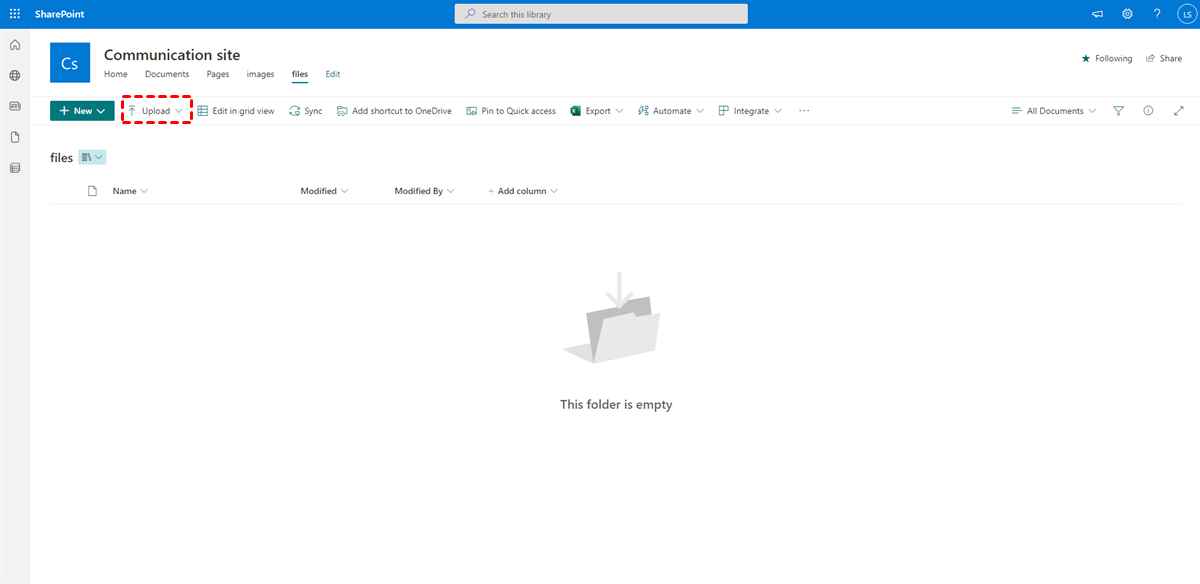
.png)