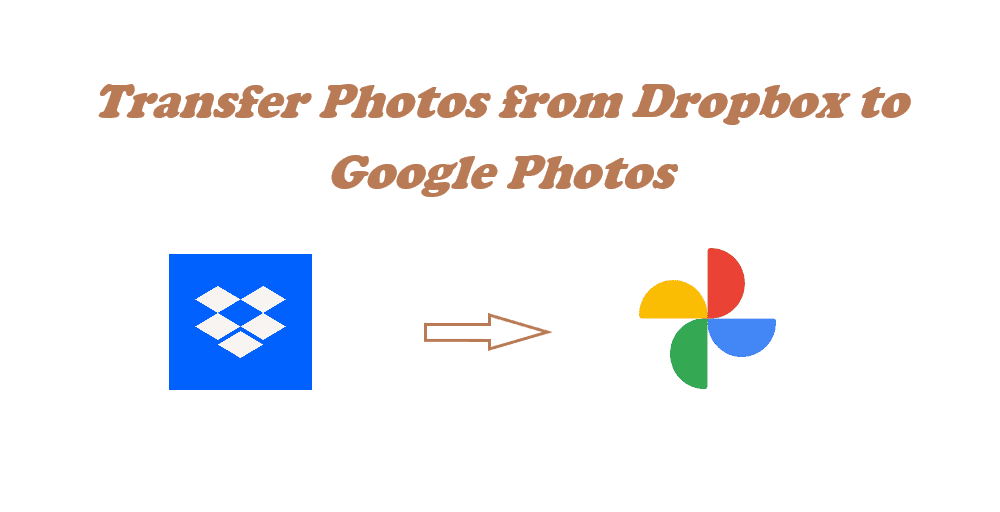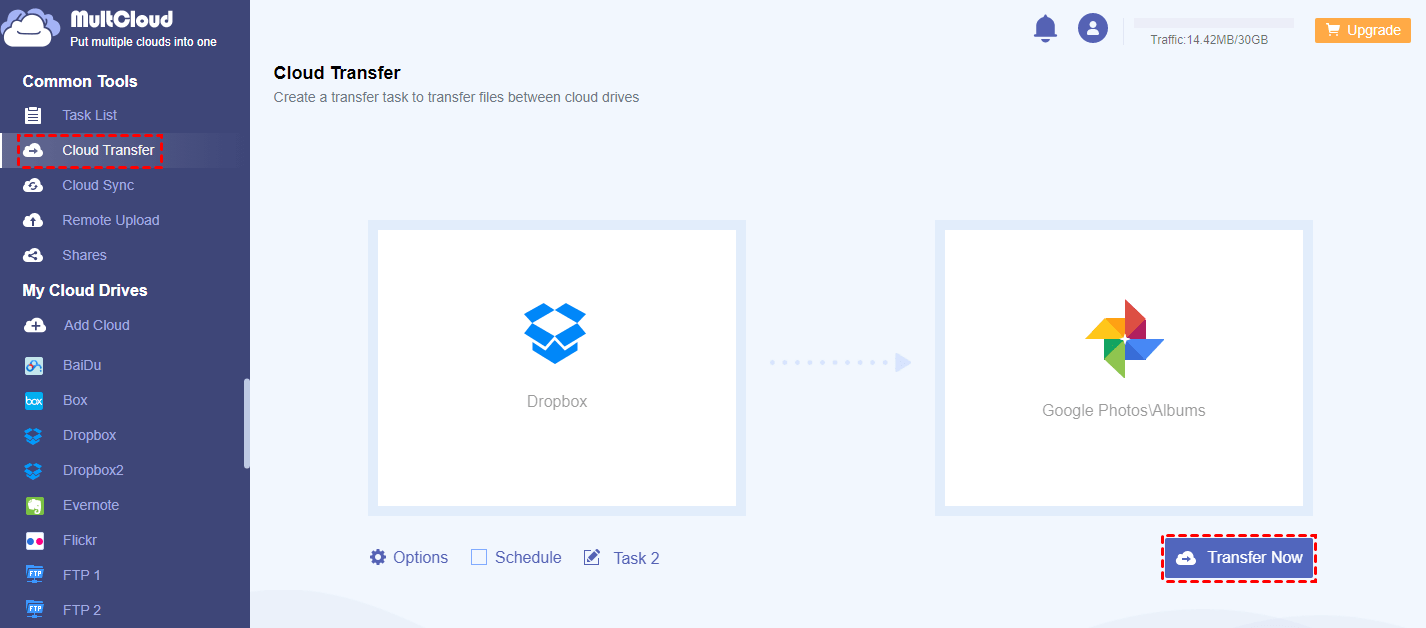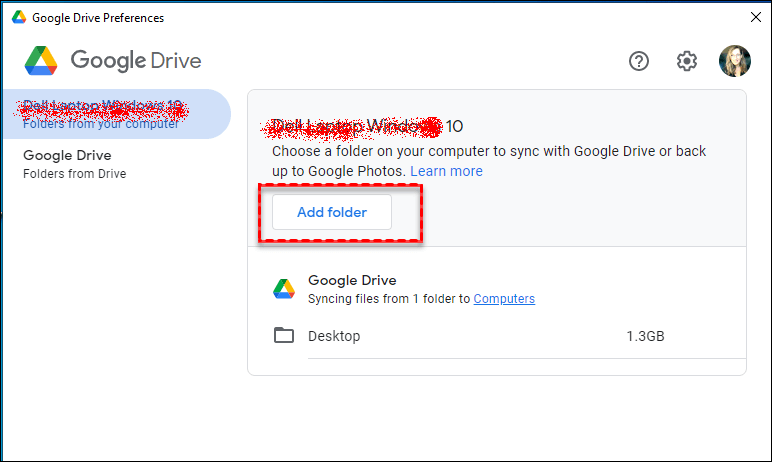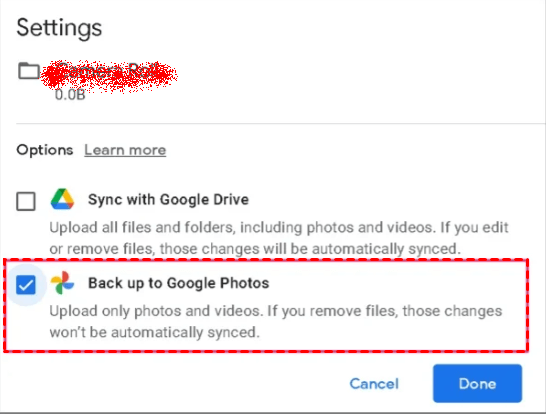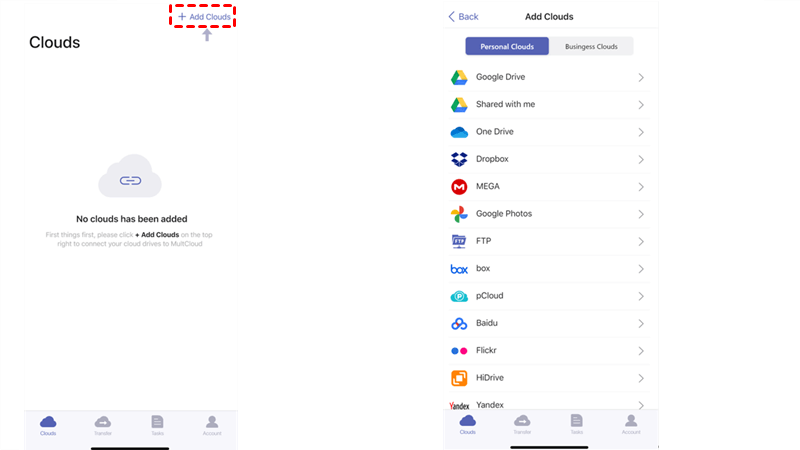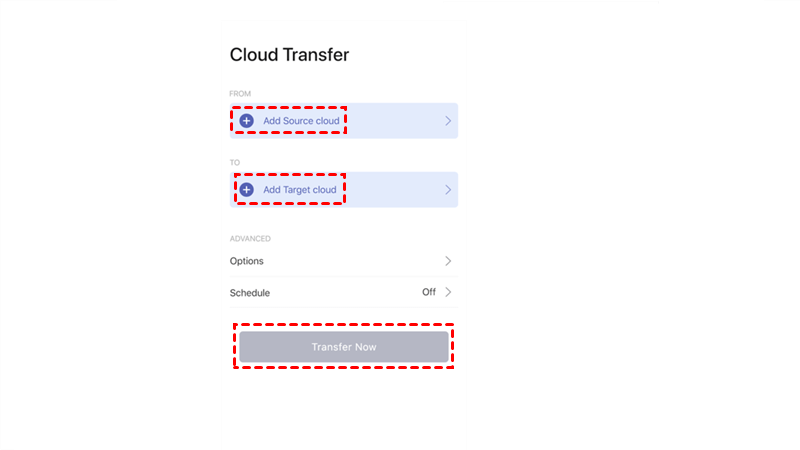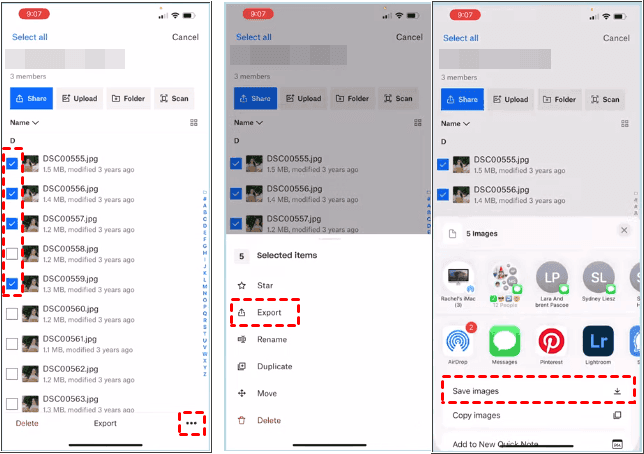Content Quick Navigation:
"Can I Transfer Photos from Dropbox to Google Photos?"
"A few years ago, I got an iPhone. I used Dropbox to automatically back up my personal photos on my iPhone. However, I don't want to use Dropbox anymore because Google Photos will help me to do this job. Now I want to migrate all my photos from Dropbox to Google Photos, but I did not find an easy way. Does anyone have some suggestions? Thanks a lot."
"I have thousands of camera RAW image photos in Dropbox. My PC cannot be used to store these pictures because there is not enough space to download these files. Thus, is there any way to move Dropbox photos to Google Photos without downloading and uploading? Or any reliable and trusted third-party software could help me?"
If you're looking for ways to move pictures from Dropbox to Google Photos directly? Don't panic, here you can get the best free way to make it.
Which is Better Google Photos or Dropbox?
Compared with Dropbox, Google Photos has more advantages than Dropbox. Google Photos provided free unlimited storage space for users before and now 15GB of free cloud storage space while Dropbox only offers 2GB of free storage space, which is up to 18GB in other ways to get extra space.
Besides, the photos in Google Photos will be organized and labeled automatically and allowed to search via some labels. Google Photos offers automatic backup and AI-powered features like facial recognition and image search, integrates well with other Google services, and offers easy organization and search functionality while Dropbox offers automatic backups, secure file sharing, and basic file management.
As the two leading photo storage services, each has its pros and cons. Here in the following content, you will learn more about them. For more details, check the differences between Dropbox and Google Photos.
| Dropbox | Google Photos | |
|---|---|---|
| Pros | Easy to use | Can automatically back up phone's photos |
| Cross-platform desktop and mobile | Can search photos | |
| The desktop client has no file size limit | Can manually classify photos | |
| Folders can be downloaded and compressed to save bandwidth | Can easily attach any of your Google Photos in an email message | |
| 30-day version control | 15GB free space | |
| Cons | Too little free space: 2GB | The web version lacks certain features available on mobile apps |
| Consumes a lot of CPU resources when syncing many files | Files may be compressed if you're using the unlimited storage option | |
| Low bandwidth | The site tends to lag and file uploads can sometimes fail |
Since each one has its advantages and disadvantages, it is up to you to decide which one to use. If Google Photos is your favorite and you want to move Dropbox photos to Google Photos, here you will find the best free way to make it.
2 Ways: Move Photos from Dropbox to Google Photos Directly on Computer
Usually, as for how to transfer photos from Dropbox to Google Photos, the most common method is to first download these files to your local storage from Dropbox, and then upload these files to Google Photos. This will cost lots of time and energy if you have numerous photos to move. So, today we would like to share you with 2 methods of transferring Dropbox to Google Photos directly, rather than downloading and re-uploading.
Way 1. Import Photos from Dropbox to Google Photos via MultCloud
Is there any reliable way to transfer photos from Dropbox to Google Photos without downloading photos? The best FREE multiple cloud storage manager - MultCloud will do you a favor. Better than the second method, it comes with the following advantages:
✌ Do not require you to download and install Apps in advance.
✌ Transfer speed is great since it provides up to 10 threads to move faster.
✌ Direct online transfer without going through your computer in multiple ways.
✌ Run the task background smoothly even if your device is turned off.
Before you move photos from Dropbox to Google Photos, you can create a free MultCloud account and log in. Then follow the instructions to transfer pictures from Dropbox to Google Photos easily.
Transfer Dropbox Photos to Google Photos in 3 Steps
Step 1. Add Dropbox and Google Photos to MultCloud
On the main window of your MultCloud account, click Add Cloud on the left side. Tick Dropbox and follow the steps to allow MultCloud to access. Use the same way to add Google Photos.
Step 2. Configure to Transfer from Dropbox to Google Photos
Click Cloud Transfer on the left side, select Dropbox Photos as the source, and select the directory in Google Photos as the destination. Configure settings as following tips.
Tips:
- Schedule: If you want to transfer Dropbox to Google Photos regularly, you could enable "Schedule" > choose Daily, Weekly, or Monthly, so MultCloud can run your task as scheduled.
- To enjoy faster transfer speed, you could upgrade your account to a premium account so you will get 10 threads (instead of 2) to transfer files at once.
- As long as your task starts, you can close the page and even shut down your PC because MultCloud can run your task in the background.
- The "Albums" directory in Google Photos can only store album directories, but not media files.
- As you want to move photos from Dropbox to Google Photos, you need to enable "Delete all source files after transfer is complete" through "Options" to free up space for Dropbox automatically. Because it will automatically delete files from Dropbox to clean room once the transfer is complete.
Step 3. Move Photos from Dropbox to Google Photos Now
Click "Transfer Now" and wait for the Dropbox to Google Photos migration process to complete.
Except for importing photos from Dropbox to Google Photos, you can also use MultCloud to move photos from Google Photos to Dropbox if you'd prefer, and you can sync, transfer, or backup files between any two of 30+ clouds, including Google Drive, Google Workspace, Dropbox, Dropbox Business, iCloud Photos, iCloud Drive, Gmail, Outlook, FTP, NAS, MEGA, pCloud, and many more.

- Smart Share: Share cloud files via public, private, or source mode.
- One-key Move: Quick data transfer, sync, and backup among clouds.
- Email Archive: Protect emails to other clouds or local disks.
- Remote upload: Effectively save web files to clouds via URL.
- Safe: Full-time 256-bit AES and OAuth authorization protections.
- Easy: Access and manage all clouds in one place with one login.
- Extensive: 30+ clouds and on-premise services are supported.
Way 2. Transfer from Dropbox to Google Photos Using Google Drive for Desktop
First of all, you can turn to the "Dropbox app" and "Google Drive for Desktop" software, the specific steps are as follows.
Step 1. Download the Dropbox desktop application. Log in to your account, and the files in Dropbox will be stored on your computer accordingly.
Step 2. Download the "Google Drive for Desktop" app, through which you can back up photos from your computer to Google Photos.
Step 3. Install and launch the Google Drive app. Log in to your Google account. Click "Setting" > "Preferences" interface.
Step 4. On the left, click "Folders from your computer". Select "Add Folder" and choose the Dropbox files or folders in the Windows File Explorer window.
Step 5. Finally, select "Back up to Google Photos" and click on "Done" > "Save" to import photos from Dropbox to Google Photos.
Only photos and videos in the selected Dropbox folders will be uploaded to Google Photos. Changes will not be synced between your local Dropbox folder and Google Photos.
This method does skip the manual upload and download operations, but there are still a few points to note:
- Requires downloading the corresponding APPs to operate, and the files in Dropbox must first occupy the storage space on the computer. That means it will download first and then upload to Google Photos.
- The speed of sync depends on your network status. If the sync fails, you need to perform it again.
3 Ways: How to Transfer Photos from Dropbox to Google Photos on iPhone/Android
Here you can find different ways to move photos between Dropbox and Google Photos, no matter whether iPhone or Android phone, just check it now.
Way 1. Move Dropbox Photos to Google Photos with MultCloud Mobile App
MultCloud also provides you with MultCloud for iOS and MultCloud for Android app, so you can migrate pictures from Dropbox to Google Photos via the MultCloud mobile app, here is how it works:
1. Please download and install MultCloud for iOS or Android app on your phone.
2. Log in to your MultCloud account, and click + Add Clouds from the top, choose Dropbox to add. Then add Google Photos.
3. Click Transfer on the bottom, and create a new task.
4. Hit Add Source Cloud to choose Dropbox Photos, and Add Target Cloud to choose Google Photos, hit Transfer Now to transfer from Dropbox to Google Photos.
Way 2. Transfer Photos from Dropbox to Google Photos on iPhone
Please ensure your iPhone has installed both the Dropbox and Google Photos apps and login to both. Then check the following steps to move photos from Dropbox to Google Photos on iPhone:
1. Please go to the Dropbox app, locate your Dropbox photos, and tick all the checkboxes before the photos you'd like to move.
2. Choose the three-dots icon > Export > Save to device to download Dropbox Photos to your iPhone's Photos app.
3. Open up your Google Photos app, and click + Add from the bottom.
4. Select Device folders, and choose Dropbox Photos to import Dropbox Photos to Google Photos now.
Way 3. Transfer Photos from Dropbox to Google Photos on Android Phone
Please ensure your Android phone has installed both the Dropbox and Google Photos apps and login to both. Then check the following steps to move photos from Dropbox to Google Photos:
1. All the Dropbox files including photos will be downloaded to your Android phone after installing the Dropbox app, so you can directly view these photos in the Android Gallery.
2. Open up your Google Photos app, and click + Add from the bottom.
4. Select From Gallery, choose Dropbox Photos, or choose All to import Dropbox Photos to Google Photos.
Conclusion
How to move photos from Dropbox to Google Photos? Compared with the downloading and uploading method to move photos from Dropbox to Google Photos, MultCloud is more powerful and flexible to use. Apart from transferring photos from Dropbox to Google Photos, you could move files from one Google Drive to another, sync files between OneDrive and Dropbox, etc., because MultCloud can transfer or sync files among more than 30 kinds of clouds like Google Drive, G Suite, Dropbox, Dropbox for Business, Flickr, Google Photos, OneDrive, Box, Amazon S3, iCloud Photos, Gmail, etc.
MultCloud Supports Clouds
-
Google Drive
-
Google Workspace
-
OneDrive
-
OneDrive for Business
-
SharePoint
-
Dropbox
-
Dropbox Business
-
MEGA
-
Google Photos
-
iCloud Photos
-
FTP
-
box
-
box for Business
-
pCloud
-
Baidu
-
Flickr
-
HiDrive
-
Yandex
-
NAS
-
WebDAV
-
MediaFire
-
iCloud Drive
-
WEB.DE
-
Evernote
-
Amazon S3
-
Wasabi
-
ownCloud
-
MySQL
-
Egnyte
-
Putio
-
ADrive
-
SugarSync
-
Backblaze
-
CloudMe
-
MyDrive
-
Cubby