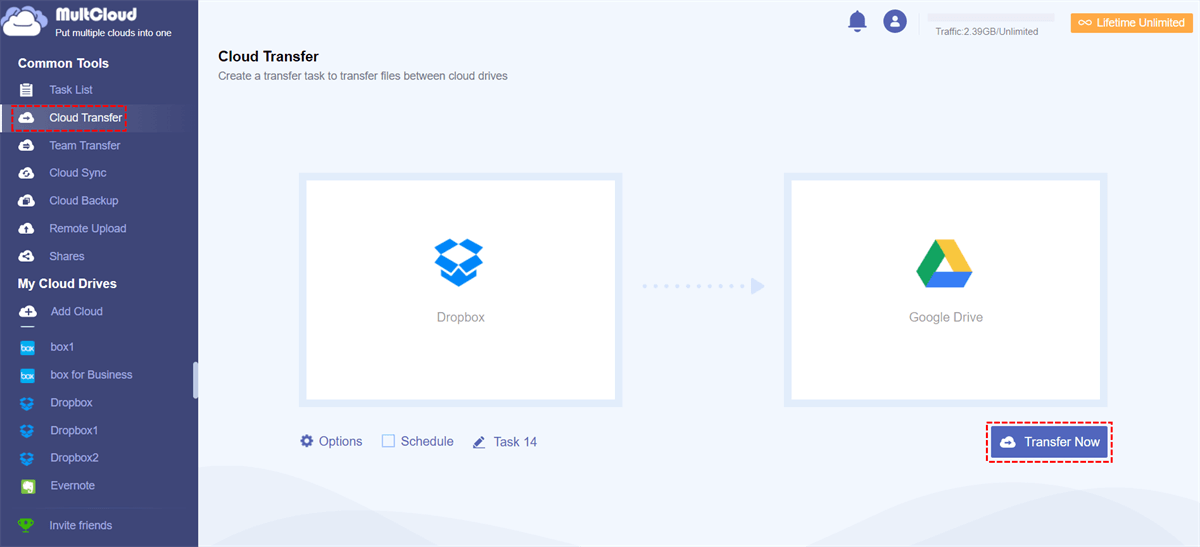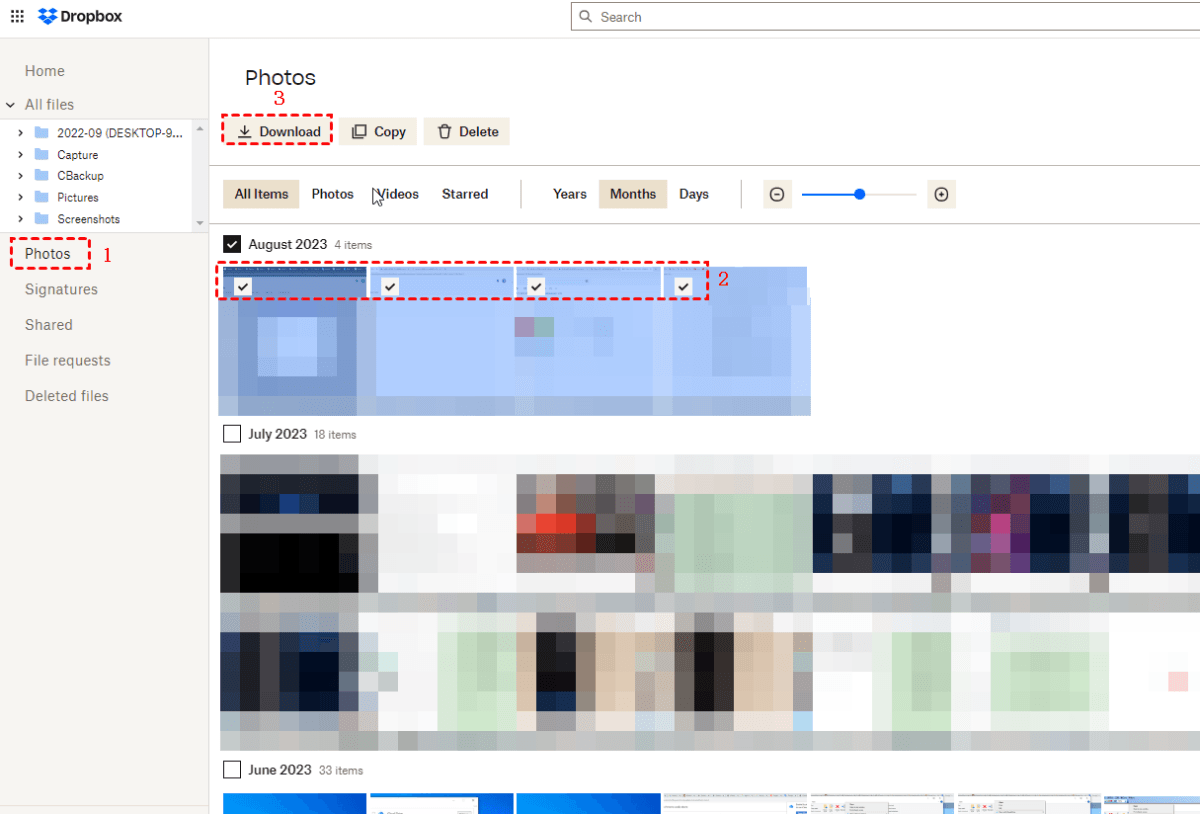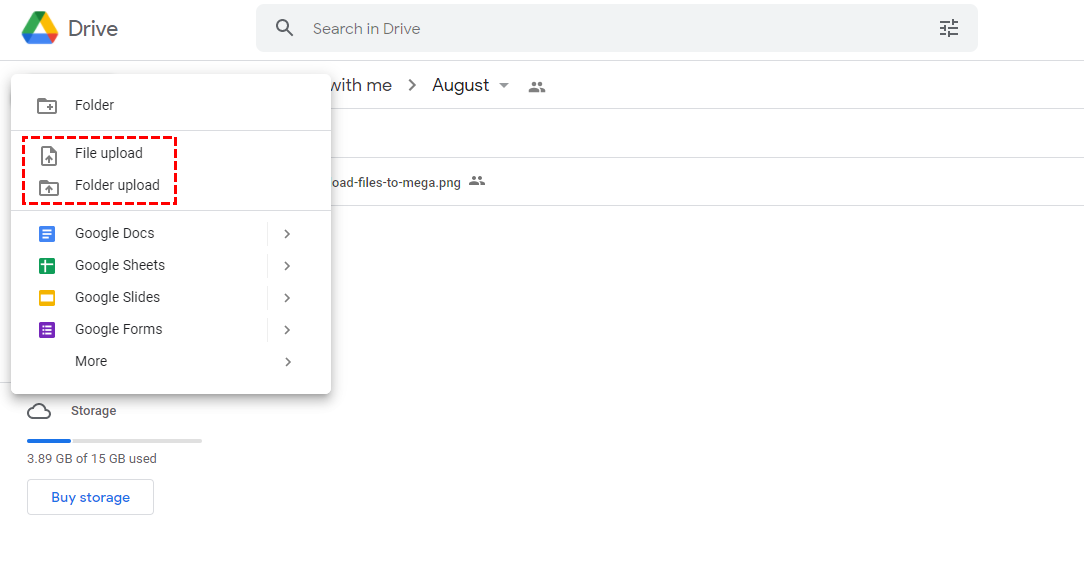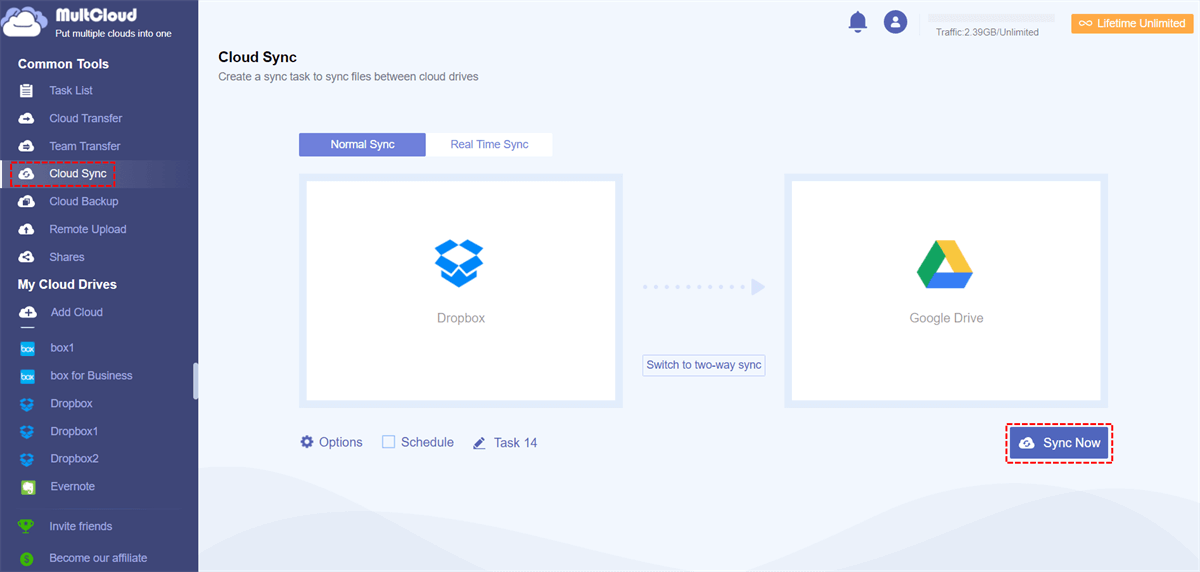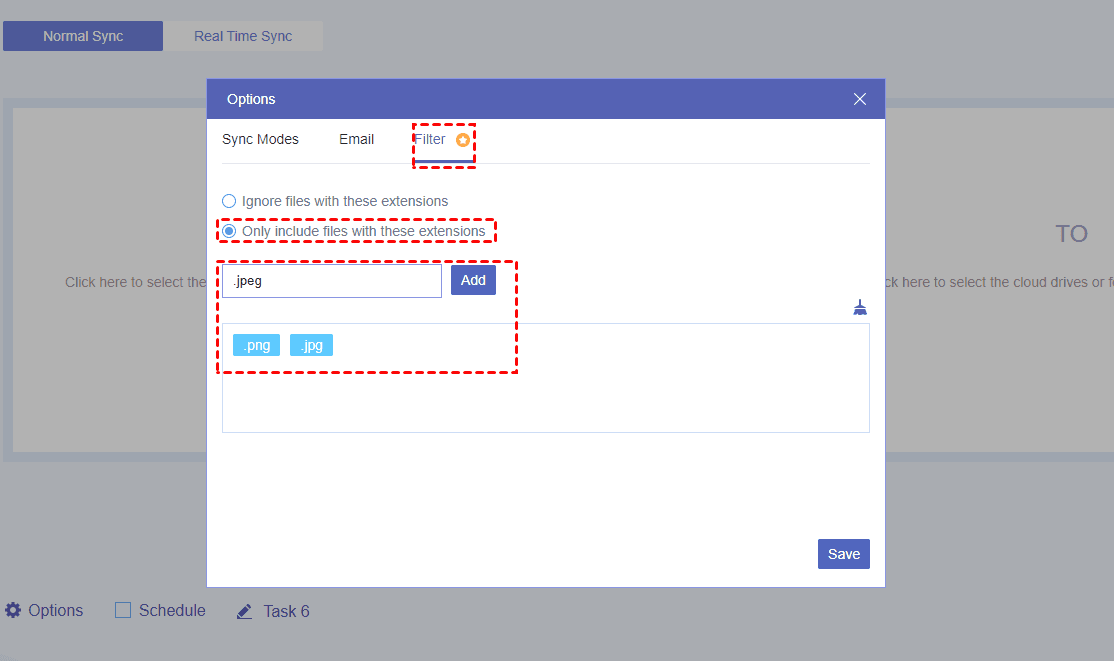Content Overview:
Why Transfer Photos from Dropbox to Google Drive?
Dropbox and Google Drive are two popular cloud storage services these days. Either is a great choice for you to store memorable photos, videos, and documents in the cloud and access them from any device.
You may want to move photos from Dropbox to Google Drive for the following reasons:
- Enjoy more free storage space since Dropbox only offers a free storage space of 2GB, less than the 15GB free storage space Google Drive provides.
- Google Drive provides more pricing and plans for different storage spaces, like 100GB ($1.99/mo), 200GB ($2.99/mo), 2TB ($9.99/mo), 10TB ($99.99/mo), 20TB ($199.99/mo), and 30TB ($299.99/mo). Its range of paid plans provides a wider selection and is more affordable than Dropbox for individuals. In contrast, Dropbox offers only 2000GB ($9.99/mo), 3000GB ($16.58/mo), and 5000GB ($5/user/mo) plans, lacking the flexibility that Google Drive offers to regular users.
- Google Drive provides more details about photos. Google Drive uses advanced search to display all photos using name, owner, last modified, file size, and location while Dropbox only lists photos by photos, videos, starred, years, months, and days, not providing more details. Besides, you can manage photo versions just like in Dropbox.
Dropbox vs. Google Drive on Photos Management
In this part, you will find the differences between Dropbox and Google Drive on photo management, which helps you to make the right decision.
| Aspect | Dropbox | Google Drive |
|---|---|---|
| Storage and Pricing |
2GB free; 2TB ($9.99/mo); 3TB ($16.58/mo); 5000GB ($5/user/mo) |
15GB free; 100GB ($1.99/mo); 200GB ($2.99/mo); 2TB ($9.99/mo); 10TB ($99.99/mo); 20TB ($199.99/mo); 30TB ($299.99/mo) |
| Photo Organization | Photos label, manual folder organization | Advanced search, manual folder organization |
| Image Recognition and Search | × | √ |
| Google Photos Integration | × | √ |
| Automatic Photo Backup | √ | √ |
| Photo Sharing | Link | Email, Link |
| Integration with Editing Apps | Integrates with third-party editing apps | Integrates with Google's productivity suite for photo tasks |
| Version History | Up to 30 days versions | Keep forever, up to 30 days, or 100 versions |
From the above table, you might find Google Drive is more suitable for you to manage photos. What if you have already saved photos on Dropbox and planning to migrate photos from Dropbox to Google Drive? How this can be done? Here comes the point in this article.
3 Free Ways to Transfer Pictures from Dropbox to Google Drive
No matter what your reason for transferring photos from Dropbox to Google Drive, you can refer to the following 3 methods. Check them out one by one and choose one for your specific situation and requirements.
Way 1. Best Free Way to Transfer All Photos from Dropbox to Google Drive Directly
As a matter of fact, there is no official way to transfer photos from Dropbox to Google Drive on both clouds, how to transfer photos from Dropbox to Google Drive easily? Thus, to directly move photos from Dropbox to Google Drive, here comes a professional cloud transfer tool called MultCloud, which is the best free Dropbox to Google Drive migration tool. It is designed to link and manage multiple cloud drives in one place and migrate files between clouds without downloading and uploading.
Here you can benefit from the following reasons with MultCloud:
- Migrate files between clouds directly in multiple ways, like cloud-to-cloud sync, cloud-to-cloud transfer, or cloud-to-cloud backup.
- You're able to move everything or selected items from Dropbox to Google Drive as expected.
- Up to 10 threads for you to enjoy faster transfer speed without being influenced by the Internet connection.
- To keep them the same, you can perform Dropbox to Google Drive automatic migration with a Schedule option, like daily, weekly, or monthly.
- Filter enables you to select all photos and videos at once, using file extensions, like .png, .jpeg, .jpg, .mp4, and more.
- MutlCloud supports 30+ clouds and services, including Dropbox, OneDrive, Google Drive, Dropbox for Business, OneDrive for Business, Google Workspace, Shared with me, Shared Drive, SharePoint Online, iCloud Drive, iCloud Photos, MEGA, MediaFire, pCloud, ownCloud, Amazon S3, Backblaze, IDrive, 4Shared, Icedrive, and more.
How do I move photos from Dropbox to Google Drive directly with MultCloud, just do as below:
1. Please create a free MultCloud account, then sign in.
2. Click "Add Cloud" to add Dropbox and Google Drive to the MultCloud platform.
3. Choose "Cloud Transfer", and select Dropbox as the source, and Google Drive as the destination.
Tips:
- To set up Dropbox to Google Drive migration automatically, tick "Schedule" to set daily, weekly, or monthly to transfer photos from Dropbox to Google Drive regularly.
- If you want to free up Dropbox space after migration, you can click Options > Delete all source files after transfer is complete. Besides, you're able to set other settings up, like Email, and Filter. Unlock all advanced features (Schedule, Filter, and more) and enjoy up to 10 threads to transfer faster.
4. Finally, press "Transfer Now" to transfer photos from Dropbox to Google Drive directly.

- Smart Share: Share cloud files via public, private, or source mode.
- One-key Move: Quick data transfer, sync, and backup among clouds.
- Email Archive: Protect emails to other clouds or local disks.
- Remote upload: Effectively save web files to clouds via URL.
- Save Webpages as PDF/PNG: Keep them locally or online.
- Safe: Full-time 256-bit AES and OAuth authorization protections.
- Easy: Access and manage all clouds in one place with one login.
- Extensive: 30+ clouds and on-premise services are supported.
Way 2. Download Photos from Dropbox and Upload to Google Drive
This method might be the first choice in your mind since almost every cloud comes with inbuilt "Download" and "Upload" features. The process is as follows:
1. Sign in to your Dropbox account from a browser.
2. Click Photos on the left side to see all Dropbox photos.
3. Tick the photos you want to move to Google Drive and click "Download" from the top menu. Then all the selected photos will be downloaded as a Dropbox.zip folder to your Downloads folder.
4. Log in to your Google Drive account.
5. Click on "My Drive" > "File Upload", and select the downloaded Dropbox.zip file to upload.
6. Then wait for a while, the process of transferring pictures from Dropbox to Google Drive will be completed.
As shown above, it is easy to complete via this method. However, you should consider the following limitations of this manual method before you begin.
- The download and upload process will be slow if you try to transfer a large number of photos from Dropbox to Google Drive.
- You have to make sure there is enough free storage space on your computer for all photos you download from Dropbox.
- All photos will be in a zip file if you download them at once. To upload the entire folder to Google Drive, you have to unzip the file first.
- A stable broadband connection and uninterrupted power supply are required to transfer photos from Dropbox to Google Drive.
Way 3. Sync Photos from Dropbox to Google Drive
Except for Cloud transfer, MultCloud provides another way for you to make it, Cloud Sync. Here you can find the steps to transfer photos from Dropbox to Google Drive:
1. Please ensure you have added Dropbox and Google Drive to MultCloud first.
2. Click Cloud Sync on the left side, choose Dropbox as the source, and Google Drive as the target.
3. Tap Options > Filter, tick Only include files with these extensions, input .png and hit Add, then repeat to add .jpg, .jpeg, and other photo extensions you'd like to move, and hit Save.
Tip: Options provide the same features other than Sync modes. You can enjoy 10 sync modes after subscribing, including one-way sync, two-way sync, real-time sync, mirror sync, move sync, and more, which can meet all your sync demands.
4. Press the Sync Now button to transfer Dropbox photos to Google Drive now.
Cloud Sync is more suitable for generating new changes frequently from Dropbox to Google Drive automatically. Download and Upload way only applied to transfer a few photos, while Cloud Transfer and Cloud Sync are more like to transfer a large number of photos from Dropbox to Google Drive.
How to Transfer Photos from Dropbox to Google Drive on iPhone
If you prefer using the dedicated apps for Dropbox and Google Drive, follow these steps to move photos from Dropbox to Google Drive on iPhone:
Step 1. Save Photos from Dropbox to iPhone
1. Open the Dropbox app.
2. Navigate to the folder with the photos you want to transfer.
3. Tap Select and choose the photos you want to download. Tap the Export icon (a square with an arrow pointing up) and select Save to device.
4. This will save the photos to your iPhone's Camera Roll.
Step 2. Upload Photos from iPhone to Google Drive
1. Open the Google Drive app.
2. Tap the + button at the bottom right and select Upload > Photos and Videos.
3. Select the photos from your Camera Roll that you downloaded from Dropbox. Tap Upload to transfer Dropbox photos to Google Drive.
Written in the End
So, with the roundup of 3 ways to transfer photos from Dropbox to Google Drive, you can move your photos from Dropbox to Google Drive automatically or manually. The choice depends on several factors, including how many photos you want to transfer, how much time you plan to spend on it, or how stable your current broadband connection is.
If you wish to transfer your Dropbox photos to Google Drive quickly and securely, use MultCloud. It is not only for transferring data across clouds but also for syncing data between clouds. Its "Real Time Sync" has attracted many users since it can automatically sync newly updated, modified, or deleted data from the source cloud to the target cloud when any changes happen.
MultCloud Supports Clouds
-
Google Drive
-
Google Workspace
-
OneDrive
-
OneDrive for Business
-
SharePoint
-
Dropbox
-
Dropbox Business
-
MEGA
-
Google Photos
-
iCloud Photos
-
FTP
-
box
-
box for Business
-
pCloud
-
Baidu
-
Flickr
-
HiDrive
-
Yandex
-
NAS
-
WebDAV
-
MediaFire
-
iCloud Drive
-
WEB.DE
-
Evernote
-
Amazon S3
-
Wasabi
-
ownCloud
-
MySQL
-
Egnyte
-
Putio
-
ADrive
-
SugarSync
-
Backblaze
-
CloudMe
-
MyDrive
-
Cubby