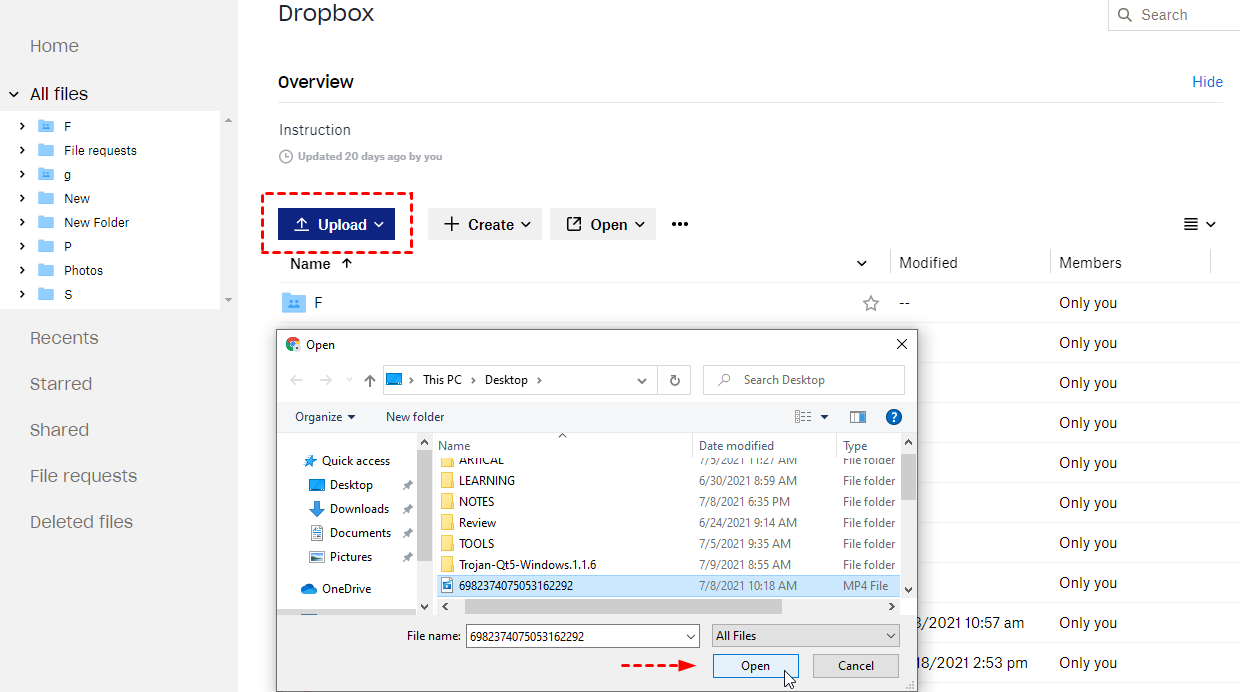►Quick Search:
User Stories: How to Move Google Photos to Dropbox?
Scenario 1: "I have created a Dropbox account, and used it to store photos. How can I go about moving Google Photos to Dropbox best?"
Scenario 2: "Recently I plan to back up all the contents in Google Photos, so do you guys have any good ideas on transferring Google Photos to my Dropbox account? THX!"
Scenario 3: "I have 2 folders with 2000 photos in each Google Photos, now I want to move them to a Dropbox account because many friends recommend the cloud storage service, so what should I do? Thanks for any advice!"
It is obvious that Dropbox is increasingly popular so more and more users would like to transfer Google Photos to Dropbox for better data security. Of course, there are some other reasons why users might need to move Google Photos to Dropbox for a backup, including:
- Dropbox allows you to organize your images in folders and subfolders while Google Photos doesn’t support subfolders.
- Dropbox can save all kinds of files, such as photos, videos, documents, audio, etc. It is more flexible than Google Photos.
How to Backup Google Photos to Dropbox?
As for moving Google Photos to Dropbox, the following two different methods are recommended, and you can give them a try to find the best one for your requirements.
Solution 1. Directly Backup Google Photos to Dropbox without Downloading
If you only think about efficiency, you can rely on MultCloud, a free online cloud transfer service that covers 30 + leading cloud storage services, like Google Drive, Google Workspace, Dropbox, OneDrive, MEGA, AmazonS3, Box, iCloud Photos, iCloud Drive and other popular cloud drives. With the core features in MultCloud, you can easily back up, sync, or even transfer Google Photos to Dropbox.
- ✨Easy: You can complete data migration or backup in just a few steps.
- ✨Fast: Saves more time than traditional methods.
- ✨Incremental: The system allows you to back up the changed data only.
- ✨Automatic: The system will automatically run the task after setting the time.
- ✨Custom: Supports you to set various data migration preferences.
With those features mentioned above, you can easily back up, transfer, or even sync Google Photos to Dropbox.
Before you do:
- Make sure that both of your accounts are working properly.
- Make sure your Dropbox's storage space is enough to store your Google Drive data.
Once everything is ready, you can follow the steps below to complete the operations.
Step 1. Sign Up
Create a new account on the login page of MultCloud.
Step 2. Add Cloud Accounts
Log in to MultCloud with your account. Add your Google Photos and Dropbox accounts to MultCloud by clicking on the "Add Cloud" button. Click on "Google Photos" to add, and follow the guidance to add it to MultCloud. Follow the same way to add your Dropbox to MultCloud.
Step 3. Backup Google Photos to Dropbox with Cloud Backup
After two accounts are added to MultCloud, tap "Cloud Backup", select your Google Photos or data within it as the source, and select your Dropbox or paths within it as the destination. Finally, click on "Backup Now" and the process will start.
Notes:
- Open the "Options" interface, you can set email notification by clicking "Email", regardless of the success or failure of the backup task, MultCloud will send you a notification email.
- Under the "Schedule" option, you can set a schedule to back up Google Drive files to Dropbox, such as daily, weekly or monthly backup files.
- If you want to view all backup versions of files, you can go to the "Task List" interface to view them.
In this way, you can get rid of the hassle to download individual photo folders out of Google Photos and upload to Dropbox. In addition, you can also set backup preferences according to your needs, such as automatic backup and file filtering, which can greatly save your data migration time.
More importantly, MultCloud also provides the following practical features:
(1) Cloud Transfer: Supports transferring data between multiple cloud drives. Especially in the case of a large amount of data migration, MultCloud can combine this function and professional technical support to make your operation easier;
(2) Team Transfer: Support enterprise users to batch migrate sub-account data to another cloud service, e.g. migrating Google Workspace to another account.
(3) Cloud Sync: Supports syncing files or folders in two or more cloud drives in real time. When data is lost due to some reasons, you can retrieve it by backing up the data on other cloud drives;
(4) Remote Upload: Supports downloading the file to the corresponding cloud account by parsing the torrent file or magnet link. You can download classic movies, songs or other types of files through this method;
(5) Email Migration: Supports direct unified backup of emails and attachments to local or your cloud account to facilitate the retrieval of important data in emails in the future.
(6) Other useful functions: Supports doing these operations on the data in the cloud drive: sharing, downloading, previewing, copying, pasting, renaming, etc., just like editing files in Windows.
Bonus Steps: How to Transfer Photos from Google Photos to Dropbox?
I believe that many users are still using the upload and download method to complete the overall migration of photos, which is very time-consuming and prone to errors. In order to avoid falling into the vortex of data migration, you can try "Cloud Transfer" provided by MultCloud. The detailed operation is as follows:
Step 1. Add your Google Photos and Dropbox accounts in MultCloud.
Step 2. Go to "Cloud Transfer", select the source and destination respectively, and finally click "Transfer Now". Isn't it very simple? This method can help you transfer a large amount of data at one time, fully automatically!
Solution 2. Manually Transfer Google Photos to Dropbox
For most computer users, they would go for downloading & uploading. That means they need to first download the photos from Google Photo to the local disk, then sign in the Dropbox and upload them. Here you can follow the detailed steps to transfer photos from Google Photos to Dropbox.
Step 1. Log in your Google Photos account.
Step 2. Find and choose the pictures that you want to back up to Dropbox.
Step 3. Click More options in the upper right corner (three-dot icon), click Download button and the process will start immediately.
Note: If you select several pictures to download, then these pictures will be packed into a .zip file. Before uploading it to your Dropbox account, you need to unpack it first.
Step 4. Log in your Dropbox account and click Upload button to upload these pictures manually to your Dropbox.
This is how you can move photos from Google Photos to Dropbox with downloading and uploading method. Basically, this traditional method works perfectly. But when you have hundreds or even thousands of pictures/photos to back up, it will be quite time-consuming. Besides, it requires stable network connection and enough power supply. Want to make it much easier? Go for the next solution!
Written in the End
With MultCloud, you can easily Backup Google Photos to Dropbox or vice versa and get rid of the hassle to download photos from your Google Photos account and then manually upload them to your Dropbox account.
What’s more, MultCloud also supports other features, such as "Cloud Sync", "Remote Upload", "Copy", "Preview" and so on. Therefore, you can use these features to move files from Google Photos to other clouds, such as moving Google Photos to OneDrive, or doing cloud torrenting among cloud drives.
MultCloud Supports Clouds
-
Google Drive
-
Google Workspace
-
OneDrive
-
OneDrive for Business
-
SharePoint
-
Dropbox
-
Dropbox Business
-
MEGA
-
Google Photos
-
iCloud Photos
-
FTP
-
box
-
box for Business
-
pCloud
-
Baidu
-
Flickr
-
HiDrive
-
Yandex
-
NAS
-
WebDAV
-
MediaFire
-
iCloud Drive
-
WEB.DE
-
Evernote
-
Amazon S3
-
Wasabi
-
ownCloud
-
MySQL
-
Egnyte
-
Putio
-
ADrive
-
SugarSync
-
Backblaze
-
CloudMe
-
MyDrive
-
Cubby
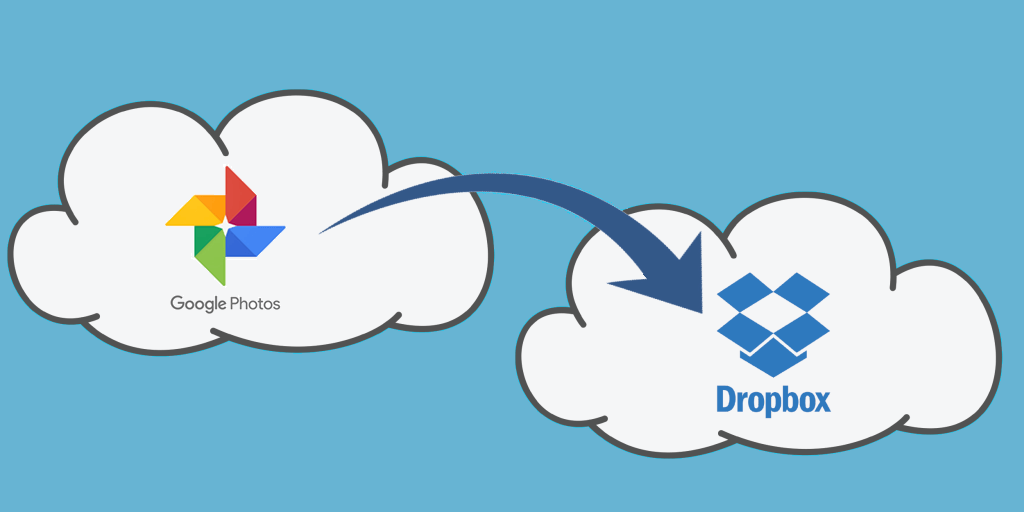


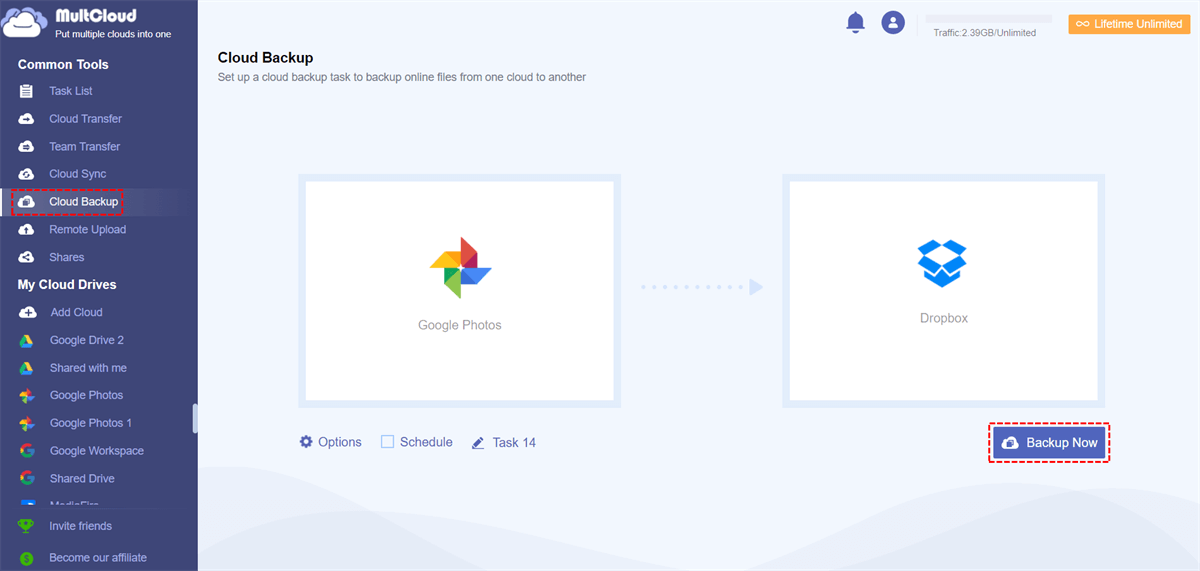

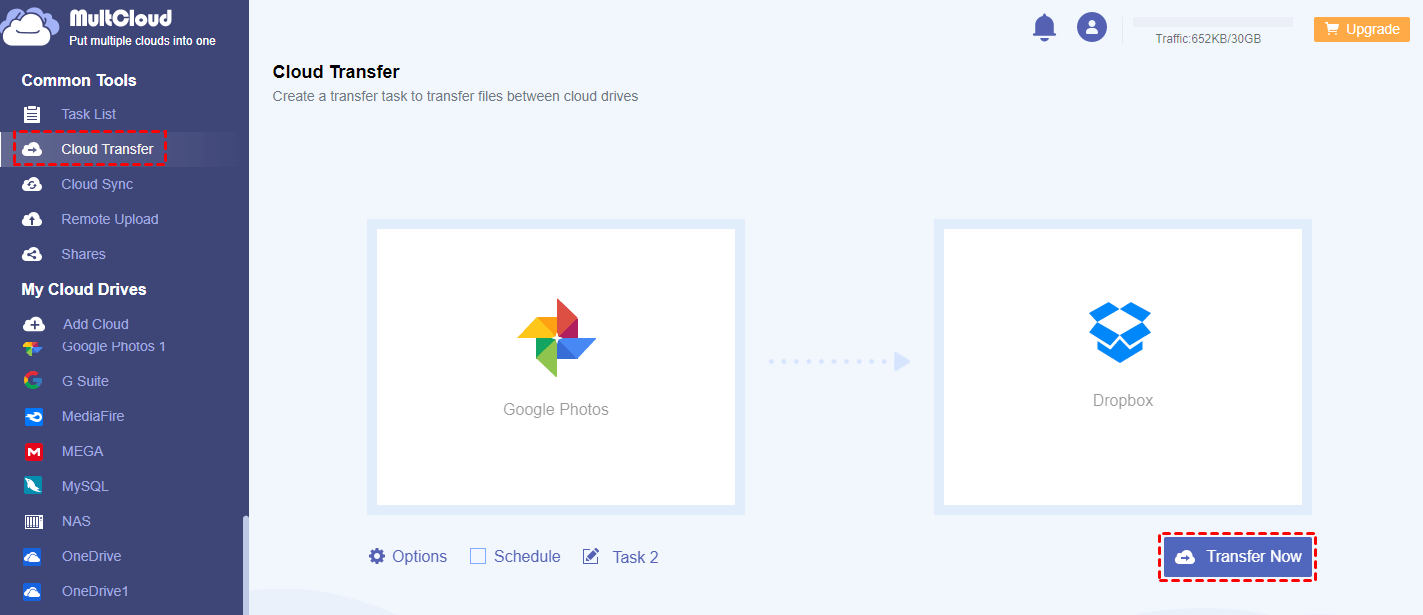
.png)