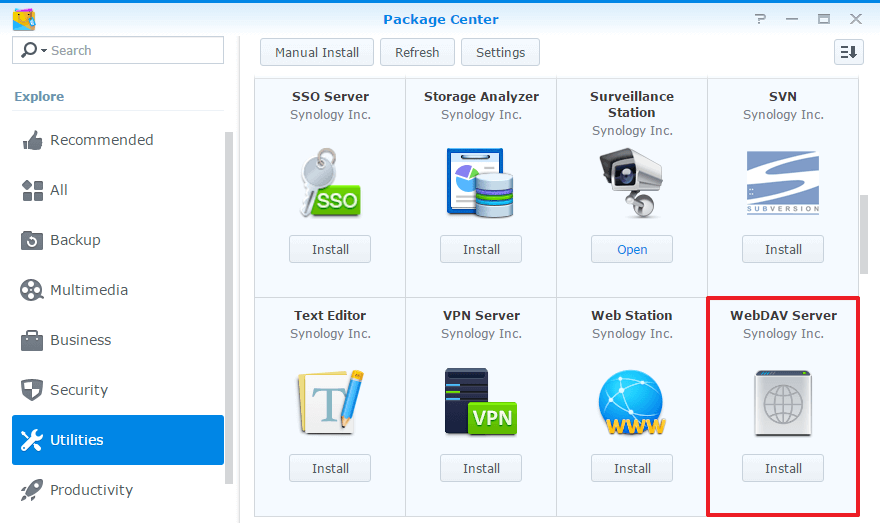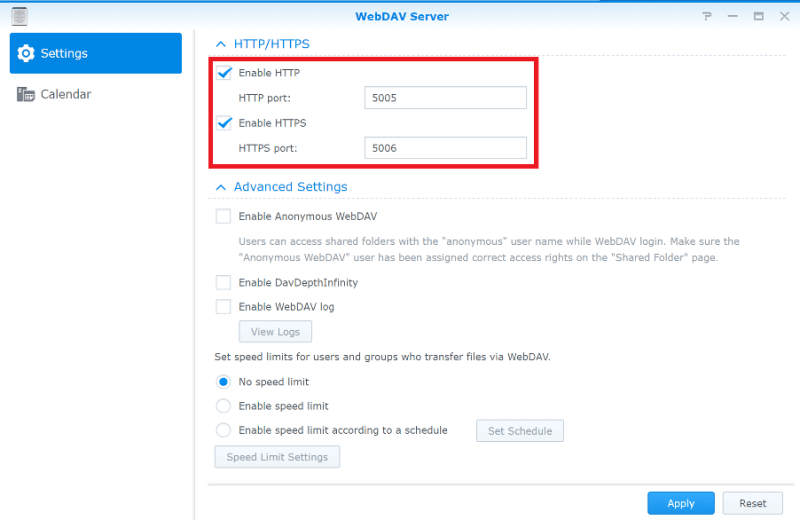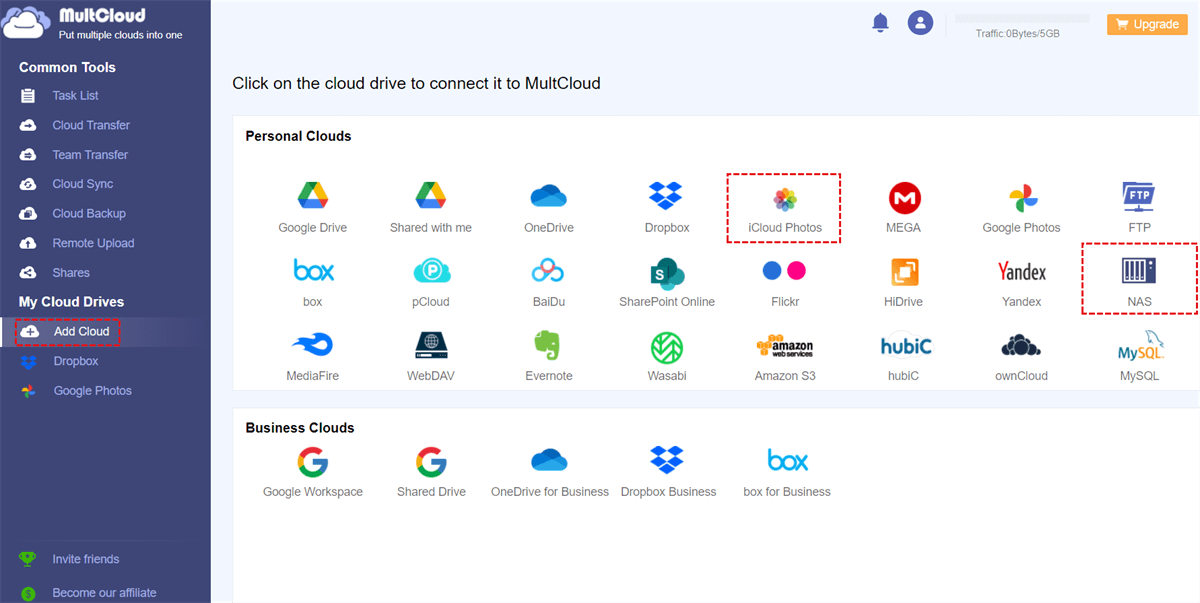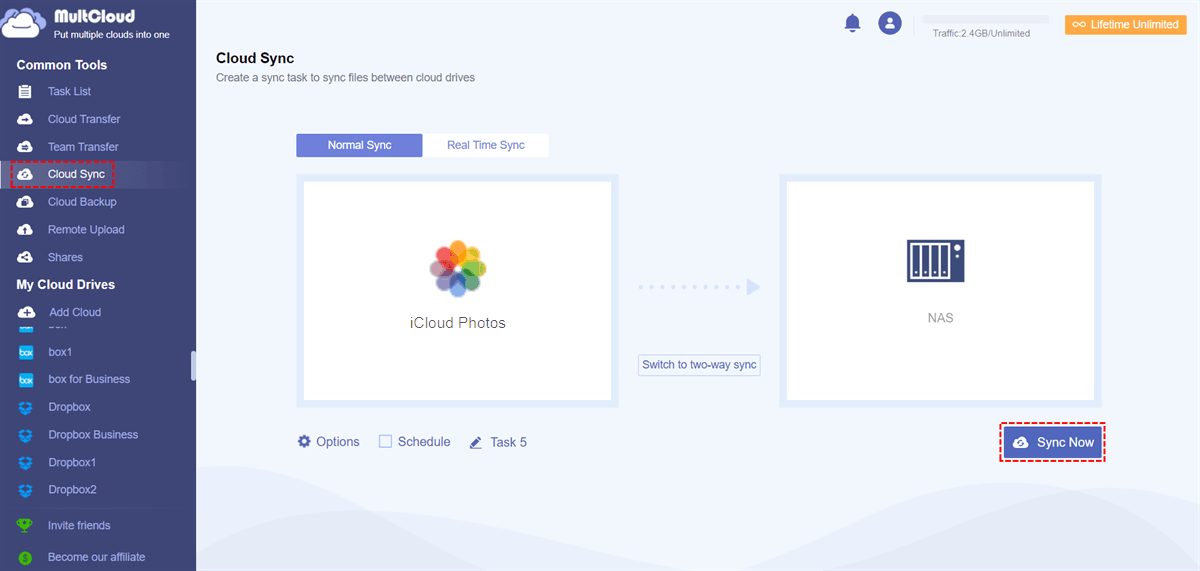Quick Search:
Introduction to Synology WebDAV
WebDAV, short for Web Distributed Authoring and Versioning, is a protocol that enables users to collaborate and manage files over the Internet. It extends the Hypertext Transfer Protocol (HTTP) to facilitate file management tasks such as creating, modifying, and moving documents on remote servers.
Synology NAS (Network Attached Storage) systems are renowned for their robustness and versatility in data storage and management solutions. These devices offer a wide array of features, including file sharing, backup, multimedia streaming, and more, making them popular choices for both home and business users to backup to Synology NAS. Because of this, Synology NAS is an ideal platform for hosting WebDAV services.
Advantages of Enabling Synology WebDAV
Enabling WebDAV on your Synology NAS provides several benefits, including:
- Efficient File Sharing: WebDAV allows for easy access and sharing of files over the internet, enabling seamless collaboration among team members or remote users.
- Cross-Platform Compatibility: WebDAV is supported on various operating systems, making it accessible from Windows, macOS, Linux, and mobile devices.
- Version Control: With WebDAV, users can maintain version control of documents, facilitating tracking changes and managing revisions.
- Remote Access: WebDAV enables remote access to files stored on Synology NAS, providing flexibility for users to work from anywhere.
Note: You may be interested in WebDAV access to Google Drive.
Steps to Enable WebDAV on Synology NAS
To enable WebDAV Synology, you need to perform the following 3 important parts.
Part 1. Installing WebDAV Package
To enable WebDAV on your Synology NAS, follow these steps:
Step 1. Log in to the Synology DiskStation Manager (DSM) interface.
Step 2. Navigate to the Package Center, tap "Utilities", and choose "WebDAV".
Step 3. Click on "Install" to download and install the WebDAV package on your NAS.
>> Look here if you can’t connect to Synology NAS.
Part 2. Configuring WebDAV on Synology
Once the WebDAV package is installed, configure it by:
Step 1. Accessing the WebDAV Server application from the main menu.
Step 2. Configuring server settings such as port number, SSL encryption, and authentication method.
Step 3. Creating user accounts and setting permissions for accessing WebDAV shares.
Part 3. Setting Up Permissions
Ensure that appropriate permissions are set for WebDAV shares to control access levels for users and groups. You can define read, write, and delete permissions based on user requirements.
- Creating Users and Groups: Before granting access to WebDAV folders, create user accounts and groups on your Synology NAS. Assign appropriate permissions to users and groups based on your sharing requirements.
- Setting Permissions for WebDAV Folders: Navigate to the "Shared Folder" section in DSM and select the folder you want to share via WebDAV. Click "Edit" and configure permissions to allow access via WebDAV for specific users or groups.
After enabling and configuring WebDAV on your Synology NAS, you can access it using various clients and applications. Most operating systems have built-in support for WebDAV, allowing users to connect to Synology NAS remotely and seamlessly.
Troubleshooting Common WebDAV Issues
You may encounter some problems when enabling and setting up Synology WebDAV. The solution shall be as follows:
- Connection Problems: If you encounter connection issues, verify network settings and ensure that WebDAV service is running on your Synology NAS. Check firewall configurations and network permissions to troubleshoot connectivity problems.
- Permission Errors: Permission errors may occur if users do not have appropriate access rights to WebDAV folders. Double-check folder permissions and user/group settings to resolve permission-related issues.
- SSL Certificate Issues: If SSL certificate errors occur, verify the validity of SSL certificates installed on your Synology NAS. Ensure that SSL certificates are properly configured and trusted by client devices.
Best Practices for Synology WebDAV Usage
The following scenarios can help you make use WebDAV on Synology better:
- Regular Backups: Regularly back up critical data stored on Synology NAS to prevent data loss in case of hardware failure or unexpected events. For example, you can backup Synology to S3 or FTP servers.
- Access Control: Implement access control measures to restrict access to sensitive files and folders via WebDAV. Use strong passwords and enforce multi-factor authentication for added security.
- Keeping Software Updated: Keep your Synology NAS firmware and WebDAV software up to date to mitigate potential security vulnerabilities and ensure optimal performance.
Bonus Tip: Best Way to Sync Synology and Cloud Storage Services
After enabling WebDAV on Synology, you should be able to connect to Synology NAS remotely and seamlessly. In addition, you can also better use Synology to sync data in your cloud storage service. Although Synology has provided cloud sync service, sometimes you may encounter a situation where you cannot connect to Synology NAS. In this case, you can directly use the professional cloud-to-cloud sync tool---MultCloud.
When using MultCloud, you can:
✅Connect and sync with 30+ cloud storage services, including QNAP, FTP or other file services.
✅Manage and migrate data between multiple accounts (e.g. Google Drive to S3) on any device in just a few steps.
✅Sync data between two or more accounts in real time without manual uploading.
✅Back up email data to cloud services or NAS devices, such as backup Gmail to Synology.
So, how to use MultCloud to synchronize Synology NAS and cloud storage services? Let's take syncing iCloud Photos to Synology NAS as an example.
Step 1. Sign up for a MultCloud account. Alternatively, you can authorize your Google, Facebook, or Apple ID to register and log in.
Step 2. Then go to "Add Cloud" on the left sidebar. Then press the iCloud Photos and NAS icons respectively to grant MultCloud access.
Step 3. Now, go to "Cloud Sync" on the left sidebar. Then select the data in iCloud Photos as the source directory and the folder in Synology NAS as the destination directory. Finally, click on the "Sync Now" tab.
Note: If you want to automatically sync iCloud Photos to Synology NAS, please enter "Schedule" to set the time to perform the task.
Conclusion
In conclusion, Synology WebDAV is a valuable tool for individuals and businesses seeking efficient file management and remote access solutions. By enabling WebDAV on your Synology NAS and following best practices, you can streamline your workflow, enhance collaboration, and ensure the security of your data.
MultCloud Supports Clouds
-
Google Drive
-
Google Workspace
-
OneDrive
-
OneDrive for Business
-
SharePoint
-
Dropbox
-
Dropbox Business
-
MEGA
-
Google Photos
-
iCloud Photos
-
FTP
-
box
-
box for Business
-
pCloud
-
Baidu
-
Flickr
-
HiDrive
-
Yandex
-
NAS
-
WebDAV
-
MediaFire
-
iCloud Drive
-
WEB.DE
-
Evernote
-
Amazon S3
-
Wasabi
-
ownCloud
-
MySQL
-
Egnyte
-
Putio
-
ADrive
-
SugarSync
-
Backblaze
-
CloudMe
-
MyDrive
-
Cubby