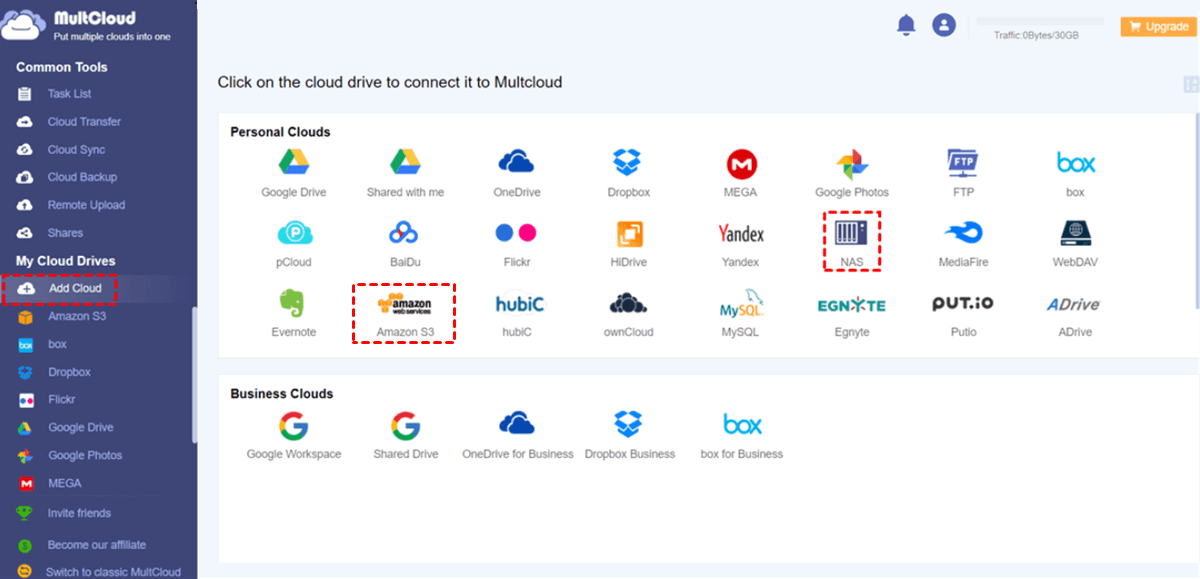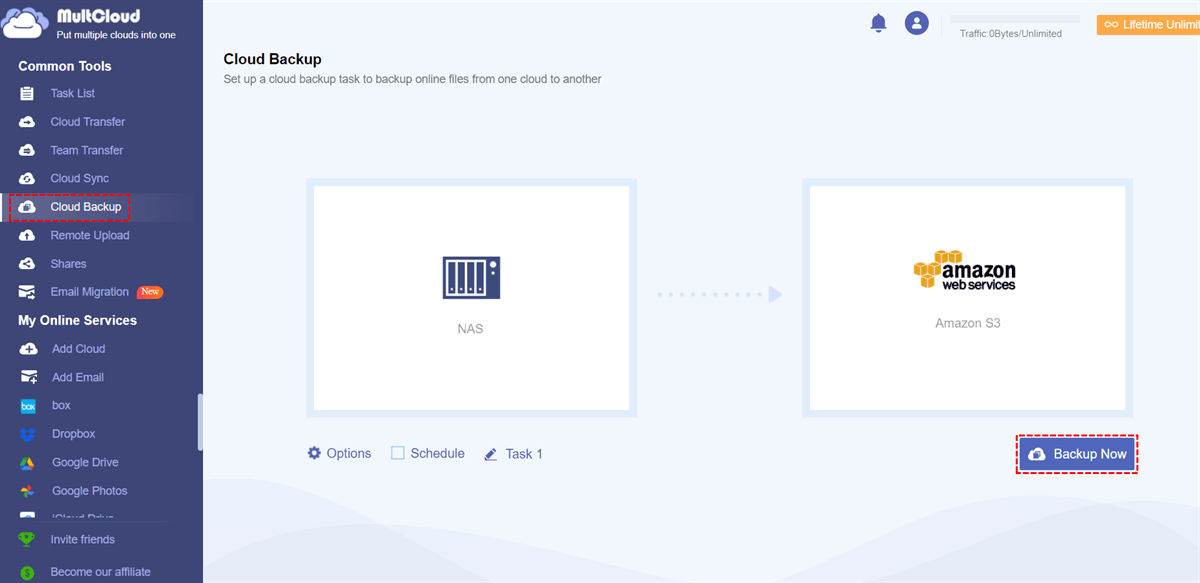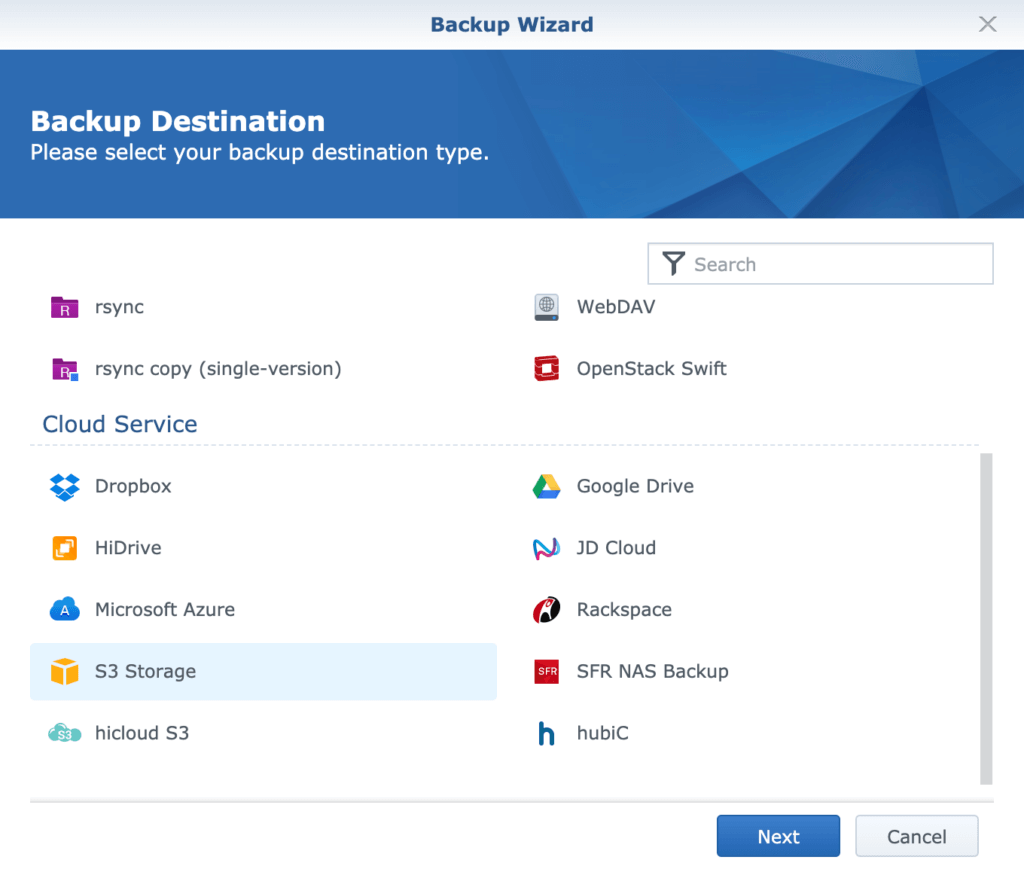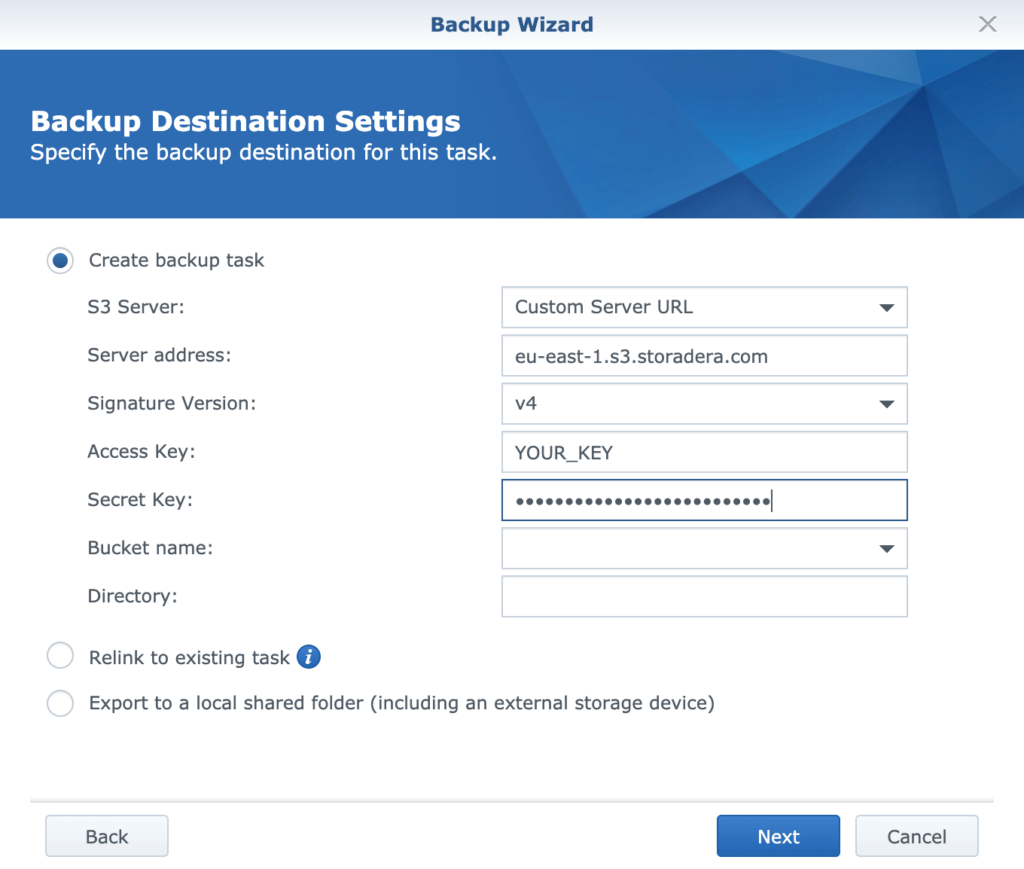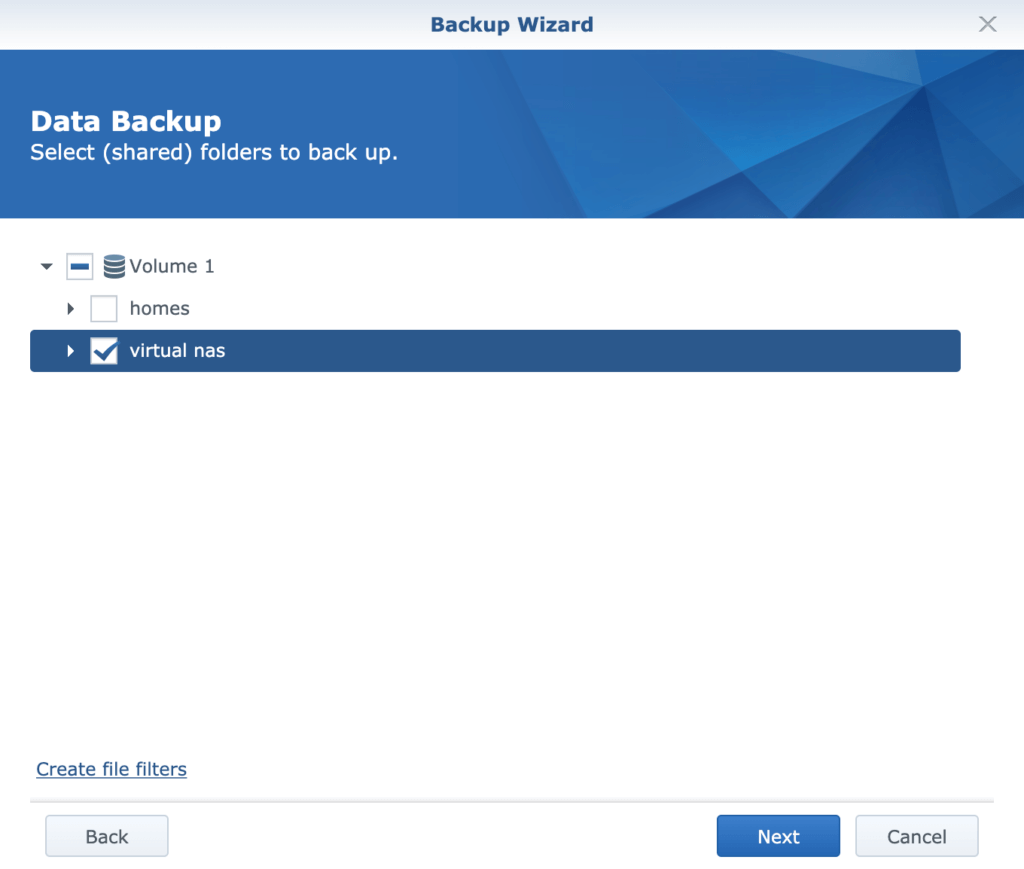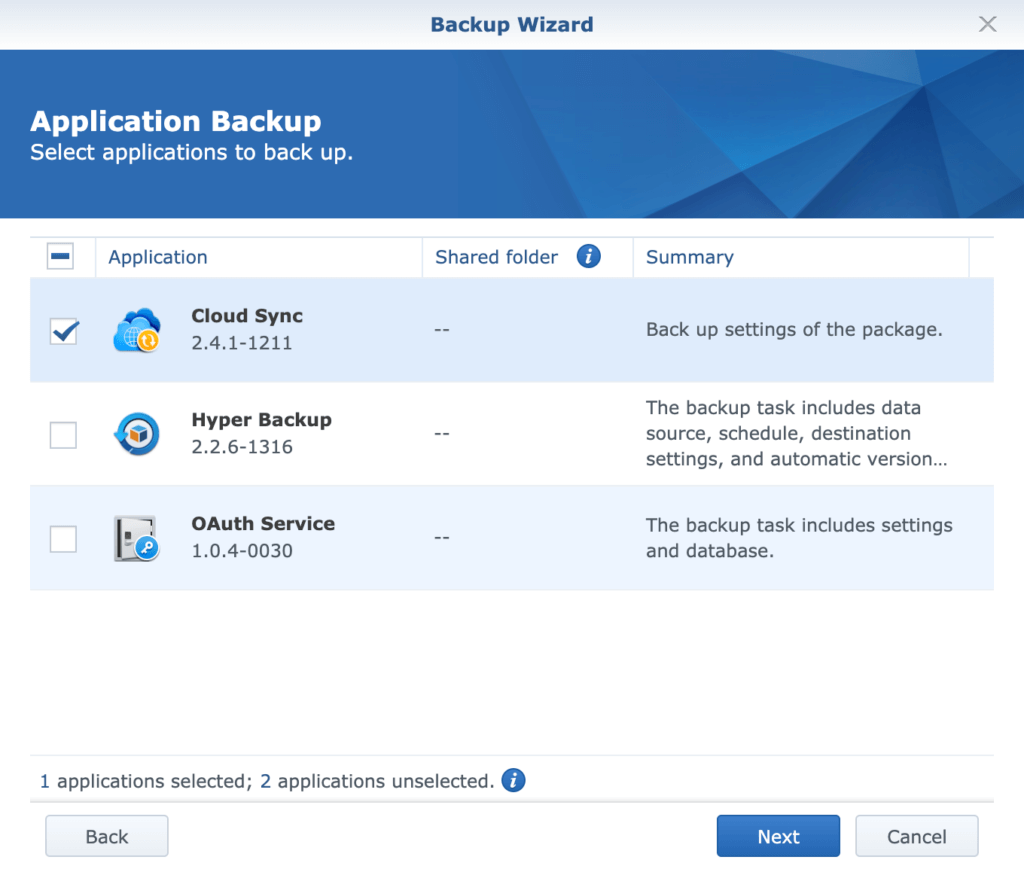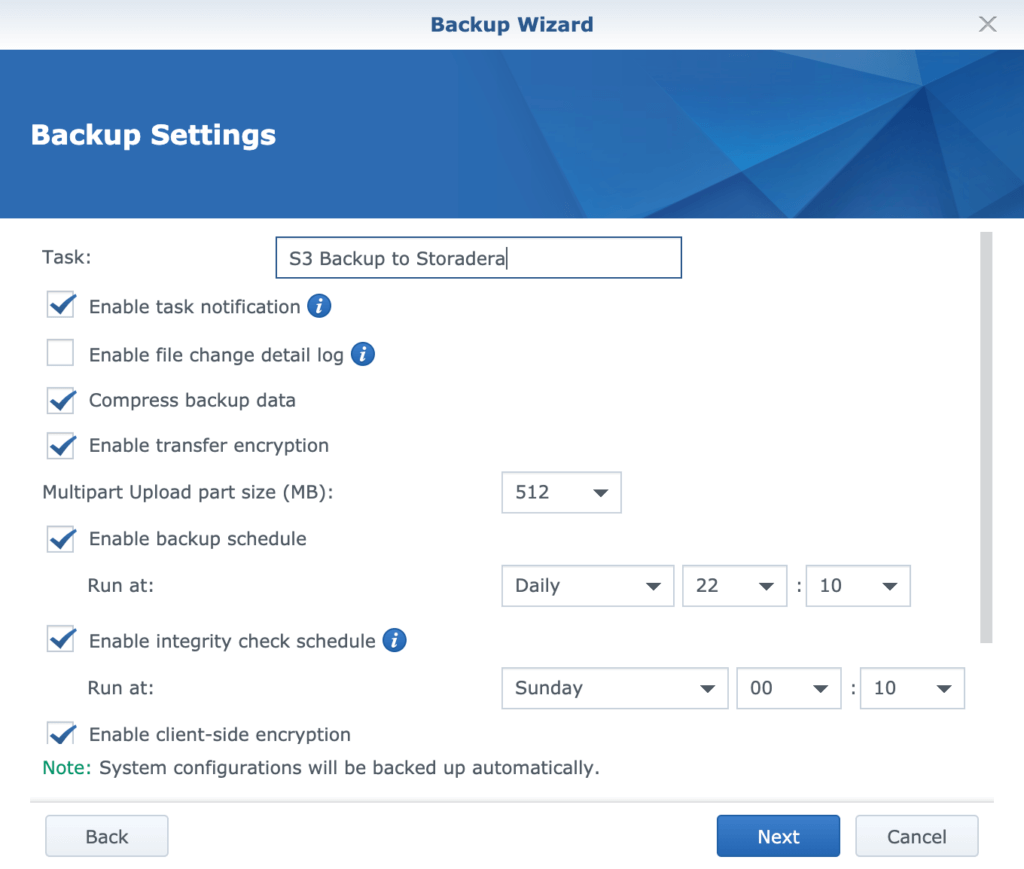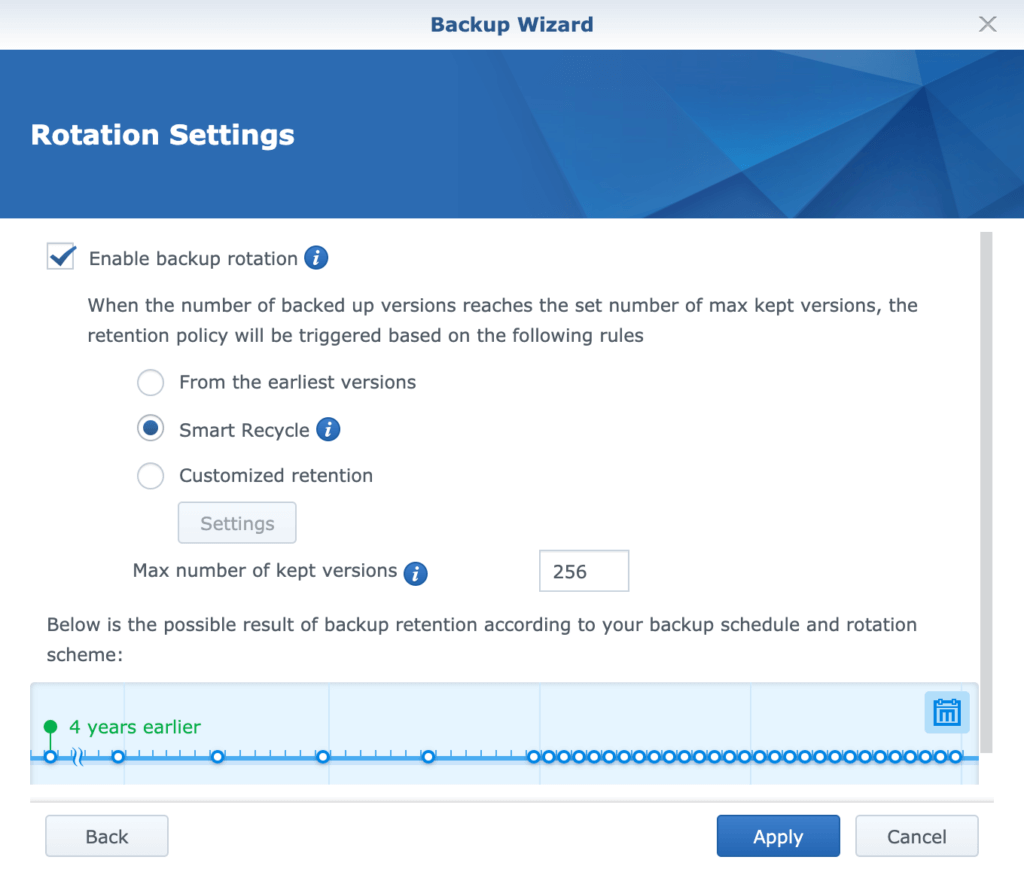Quick Search:
User Case: How to Backup Synology to S3?
☞ I'm using a Synology NAS (DS218+) and want to set up backups to Amazon S3. Anyone done this before? What's the easiest way to get it done? Any tips? Thanks! 😅🤘
☞ I wanna start backing up my stuff from Synology to Amazon S3. What's the easiest way to set it up? Any tips or recommended apps? Thanks! 🤔📦 #Synology #Backup #S3
Why Need Synology Backup to S3?
Data loss can occur in various ways, including hardware failures, accidental deletions, and even natural disasters. To ensure that your data remains intact and accessible, a reliable backup strategy is essential. Synology backup to Amazon S3 provides a seamless way to create an offsite backup of your critical data.
- Data Redundancy: Amazon S3 stores data across multiple facilities, making it highly redundant. This means your data is safe even if one server or data center experiences a failure.
- Scalability: S3 can accommodate virtually limitless amounts of data. As your storage needs grow, you can easily scale up without worrying about hardware limitations.
- Data Accessibility: With S3, you can access your data from anywhere with an internet connection, making it convenient for disaster recovery scenarios.
2 Effective Ways to Achieve Synology Backup to S3
Synology NAS devices provide an efficient and secure way to store your data, but having an offsite backup adds an extra layer of protection. Amazon S3, known for its durability and scalability, is an excellent choice for this purpose. In this guide, we will walk you through 2 methods to perform Synology to Amazon S3 backups.
| Pros | √ Data Redundancy: Your data is stored securely on Amazon S3. √ Ease of Use: Both methods offer user-friendly interfaces. √ Flexibility: You can choose the method that suits your needs. |
| Cons | × Cost: AWS S3 charges apply based on storage and data transfer. × Configuration: Initial setup may require some technical knowledge. |
Way 1. Make Synology Backup to S3 Easily via Third-Party
Here it is necessary to mention a professional cloud backup tool---MultCloud. It can help you manage multiple cloud drives, such as Google Drive, Amazon S3, OneDrive, Wasabi, Google Workspace, iCloud Drive, and so on, with one account. Also, it supports direct backup, sync or transfer of files from one cloud to another without downloading and uploading, which makes file backups between cloud services especially convenient.
✔️Automatic Backup: Allow set a schedule plan to backup data automatically.
✔️Fast Backup: Provide up to 10 threads to backup data fast.
✔️Incremental Backup: Only back up modified content to save time and space.
✔️Smart Backup: Restore the backed-up data to the previous version at any time.
✔️Offline Backup: Back up data even when the page and computer are turned off.
Let's see how convenient the whole operation is.
Step 1. Register. Go to the MultCloud website: https://www.multcloud.com and create an account with your email.
Step 2. Add NAS and Amazon S3 to MultCloud. Log in to MultCloud with your email and password, click "Add Cloud", and select NAS and Amazon S3 to add respectively.
Note: If you want to backup Synology to QNAP, just add your QNAP account in advance.
Step 3. Back up the NAS to S3. Click "Cloud Backup" to select NAS to select the directory file to be backed up, select Amazon S3 to select the target directory. Then, click "Backup Now" to complete the file backup.
Notes:
- You can enable the email notification function in "Options", and you will receive notification emails from MultCloud no matter whether the files are backed up successfully or not.
- If you want to automatically backup files from NAS to S3 on a regular basis, you can enable "Schedule", and MultCloud can run your task according to the schedule.
- In the "Task List", you can not only view the progress of the task, but also manage the backup files through the "Versions" and "Restore" options.
Way 2. Achieve Synology Backup to S3 via Hyper Backup
In addition to the above method, you can also try a built-in application called Hyper Backup provided by Synology NAS. This program can help users backup data from Synology NAS to other cloud drives (such as S3, Google Drive, OneDrive, etc.). The whole process is mainly divided into 2 parts.
Part 1: Setting up Hyper Backup
Step 1. Begin by logging in to your Synology NAS.
Step 2. Open the Hyper Backup application.
Step 3. Click on the "+" sign to create a new backup task.
Part 2: Configuring Backup Tasks
Step 1. Choose Amazon S3 as the backup destination.
Step 2. Specify the backup destination for this task.
Step 3. Select the folders or files you want to back up.
Step 4. Select the applications to back up.
Note: Cloud Sync has compatibility issues with third-party cloud providers. If you need backups, use Hyper Backup.
Step 5. Configure the backup settings.
Step 6. Configure the rotation settings. After that, click "Apply" to run the backup.
Conclusion
In a world where data is invaluable, protecting it through reliable backup methods is non-negotiable. Synology backup to S3 provides you with the tools needed to keep your data secure and accessible at all times. By following the methods outlined in this article and adhering to best practices, you can rest easy knowing that your data is safe from harm.
FAQs
Is Synology backup to S3 suitable for personal use?
Yes, it's an excellent choice for safeguarding personal data, including photos, videos, and documents.
Can I use Synology backup to S3 for my business data?
Absolutely, many businesses rely on Synology backup to S3 for their data protection needs.
How secure is data stored in Amazon S3?
Amazon S3 offers robust security features, including encryption and access control, making it highly secure.
Can I access my backed-up data on Amazon S3 from anywhere?
Yes, as long as you have an internet connection, you can access your data stored in Amazon S3.
What happens if my Synology NAS fails?
If your NAS fails, your data is still safe in Amazon S3, ensuring minimal downtime and data loss.
MultCloud Supports Clouds
-
Google Drive
-
Google Workspace
-
OneDrive
-
OneDrive for Business
-
SharePoint
-
Dropbox
-
Dropbox Business
-
MEGA
-
Google Photos
-
iCloud Photos
-
FTP
-
box
-
box for Business
-
pCloud
-
Baidu
-
Flickr
-
HiDrive
-
Yandex
-
NAS
-
WebDAV
-
MediaFire
-
iCloud Drive
-
WEB.DE
-
Evernote
-
Amazon S3
-
Wasabi
-
ownCloud
-
MySQL
-
Egnyte
-
Putio
-
ADrive
-
SugarSync
-
Backblaze
-
CloudMe
-
MyDrive
-
Cubby