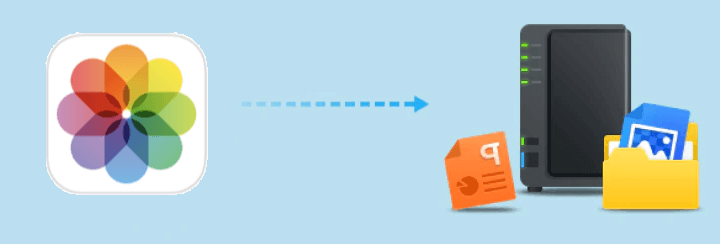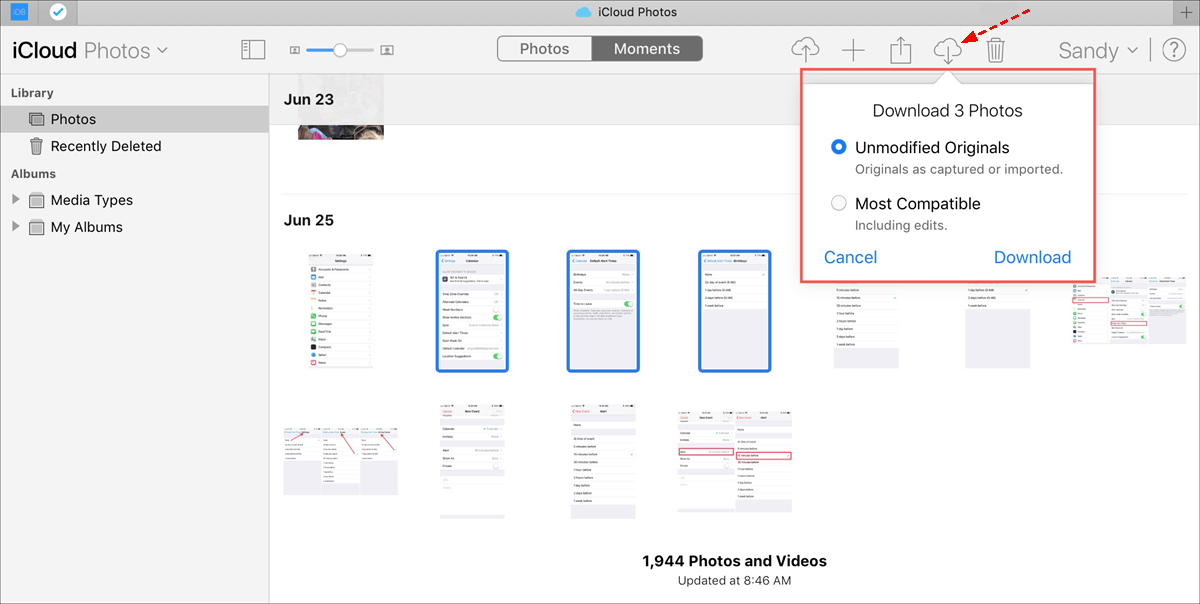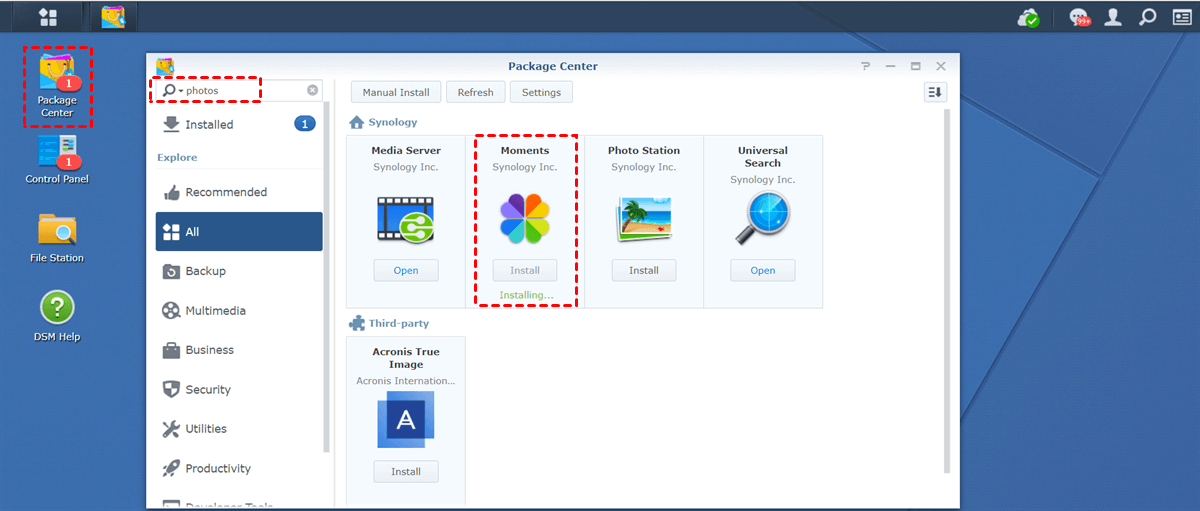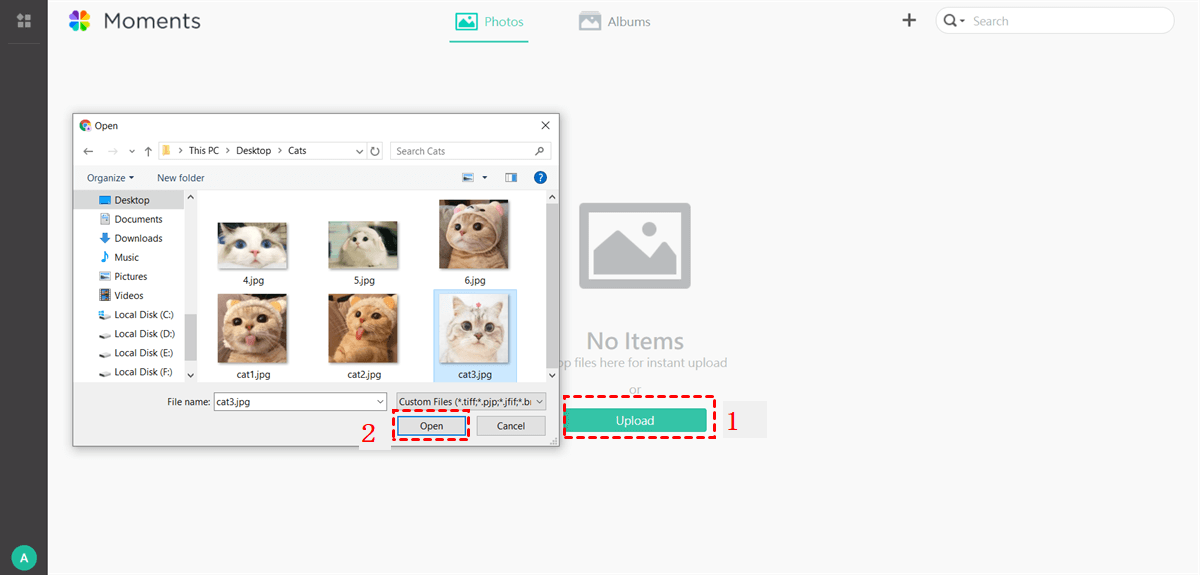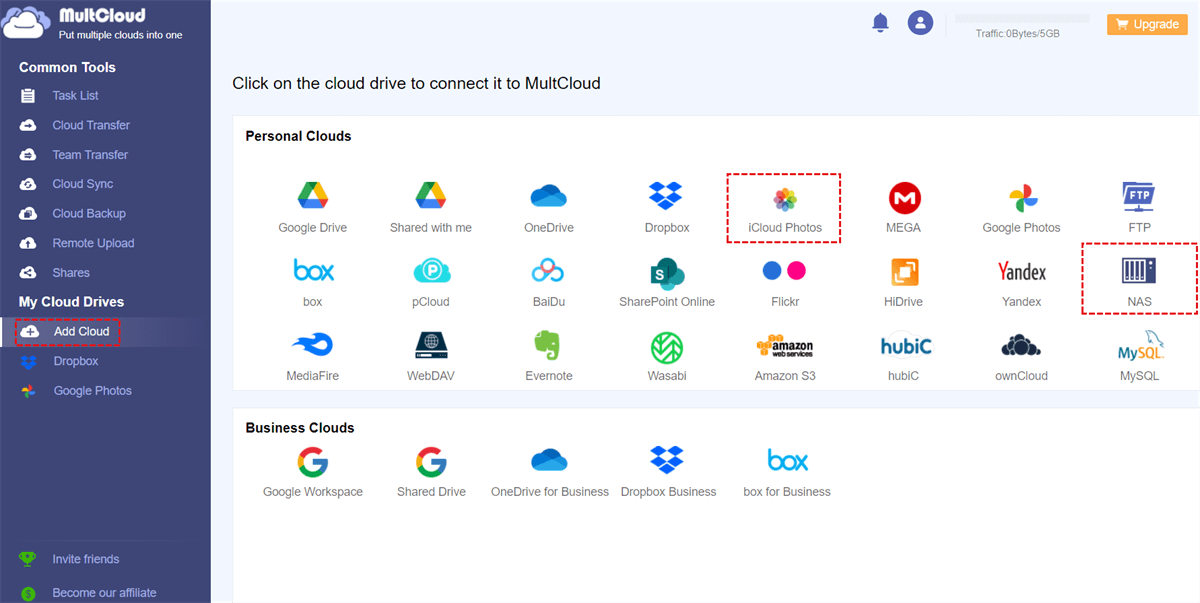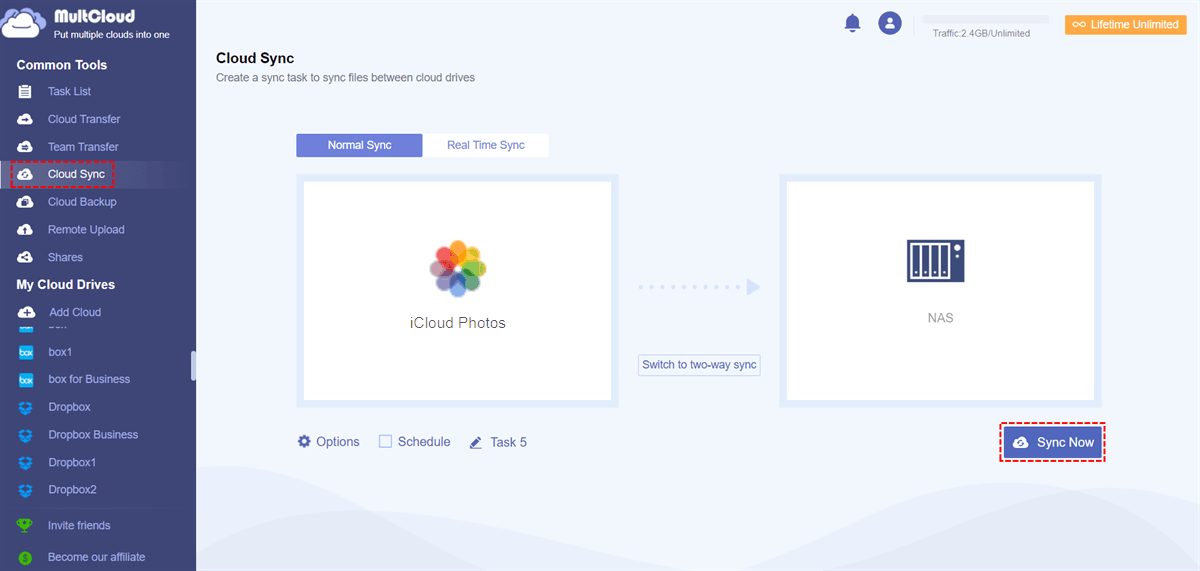Quick Search:
User Case: Can I Sync My iCloud Photos to Synology NAS?
Case 1: "I need to make sure that my iCloud Photos are synced to the Synology NAS, that is, every time I delete a picture from iCloud Photos, it will also be deleted from the NAS. Does anyone know how to do this?"
Case 2: "I have all the photos I took with my iPhone on iCloud Photos. I really need some help. How do I save my iCloud Photos library to my QNAP?"
Why Sync iCloud Photos to Synology NAS?
iCloud Photos automatically keeps all your photos and videos in sync across all your Apple devices so you can access them from your Mac, iOS, Apple TV or the web. Users can also create shared albums with iCloud Photos to collect photos from vacations, parties, and more.
For people that are 100% in the Apple ecosystem, iCloud Photos is the easiest way to sync photos (and edit photos) across all your devices. With Apple's photo sharing and organization solution, all your photos and videos are backed up in case you lose or damage your device. But with the rise of Synology NAS, many users will sync their iCloud Photos data to Synology NAS because:
- It is more conducive to sharing pictures with family or friends. When all photos are centralized on the Synology NAS, your family or friends can easily browse your stored photos as long as they are connected to your home network and NAS server.
- It is more conducive to storing more pictures. Compared with the storage space provided by mobile phones and iCloud Photos, Synology NAS can provide terabytes of storage space, allowing users to store a large number of pictures and videos, and even game data.
[2 Solutions] How to Sync iCloud Photos to Synology NAS
So, how to sync data in iCloud Photos to Synology NAS? This article will provide you with 2 sync methods: the common download & upload way and the professional cloud-to-cloud sync tool.
Solution 1: Sync iCloud Photos to NAS by Download & Upload
Users who are familiar with Synology NAS know that the NAS server allows users to back up the pictures on the phone, but this process will confuse the data stored in iCloud Photos and the phone itself. In addition, during the process of backing up iCloud Photos to Synology NAS, the deletion of photos will not be synced to the NAS server. Therefore, you'd better use traditional upload and download methods to achieve sync operations.
Step 1. Go to iCloud.com, login, and click "Photos".
Step 2. Select the gallery or album where the photos you want are located. Then select your photos. You can download one at a time, but if you want to download more than one, just hold down your Command key and click on each photo.
Step 3. Click the download button in the upper right corner.
Step 4. After downloading photos/videos to your local device, you can access your Synology NAS. Go to "Package Center" and install "Moments" to store your photos/videos.
Step 5. Now open "Moments" and press the "Upload" tab on the main page. Alternatively, you can drag and drop the content you've downloaded from iCloud Photos into "Moments".
Notes:
- After you link the NAS to your computer's file manager, you can directly access your NAS through the file explorer/Finder.
- The length of this upload and download process depends on the size of your data.
Solution 2: Automatically Sync iCloud Photos to Synology NAS by Third Party
In fact, the easiest way to sync iCloud Photos with Synology NAS is to use a third-party service---MultCloud. This service can help you manage multiple cloud storage services on the same interface, such as iCloud Photos, Google Photos, Amazon S3, Google Drive, iCloud Drive, Box, even NAS, WebDAV, FTP/SFTP, Shared with me and Shared Drive, etc.
In addition, in MultCloud, users can not only perform basic operations such as sharing, downloading, and uploading data in the account, but also directly and efficiently backup, sync or move files between cloud services, because MultCloud provides various functions such as Cloud Transfer, Team Transfer, Cloud Sync, Cloud Backup, Remote Upload, and Email Migration.
Compared with the sync functions provided by other methods and tools, what is unique about the "Cloud Sync" function provided by MultCloud?
- ✅All data can be synced at once.
- ✅Data in two or more accounts can be automatically synced.
- ✅Any changes made by the user can be synced in real-time.
- ✅Up to 10 simultaneous threads can run.
- ✅Documents can be filtered while syncing.
You can follow the steps below to learn how to sync iCloud Photos to Synology NAS using MultCloud:
Step 1: Create a MultCloud account via your email. Alternatively, you can authorize login directly with your Facebook or Google account.
Step 2: Click "Add Cloud". Then iCloud Photos icon and follow the prompts to add to MultCloud. After that, add your NAS account in the same way.
Notes:
- When adding iCloud Photos, MultCloud requires you to do two-factor authentication.
- Since the way to add a NAS account is different from adding a cloud drive, you need to enable FTP service on Synology NAS or enable WebDav service on Synology NAS before adding.
Step 3: Go to "Cloud Sync" and configure the folder in iCloud Photos as the source directory and the NAS as the destination directory. Finally, click the "Sync Now" button. MultCloud will then run the task within a minute.
See, you only need to follow 3 steps to complete the syncing process from iCloud Photos to NAS. Similarly, if you want to sync OneDrive to NAS, you only need to add the corresponding cloud drive account, and then re-select the source directory and target directory.
At the same time, you can perform many functions that improve efficiency and enhance the experience. For example:
- You can set automatic sync tasks in "Schedule", for example, you can automatically sync photos to Synology NAS. There are 4 options for you to choose from: a certain time, daily, weekly or monthly.
- In "Options", you can choose different sync modes according to your needs, such as "Real Time Sync", "Move Sync", "Cumulative Sync", "Update Sync", "Incremental Sync", "Full Backup Sync" and so on.
- The "Filter" in "Options" can help you filter files that do not need to be synced. In addition, you can also enable the email notification function.
Summary
After reading this article, you can now sync iCloud Photos to Synology NAS. In short, you can download and upload or take advantage of what MultCloud, a professional service, offers. In addition, if you are interested in "Cloud Transfer", you can also use this feature to copy iCloud Photos to Google Photos.
Besides "Cloud Transfer", MultCloud also provides "Cloud Backup" and "Remote Upload". "Cloud Backup" allows you to back up data across clouds, such as backup iCloud Photos to Google Drive, while "Remote Upload" allows you to directly upload images or videos from URLs, torrent files or magnet links to your cloud account.
MultCloud Supports Clouds
-
Google Drive
-
Google Workspace
-
OneDrive
-
OneDrive for Business
-
SharePoint
-
Dropbox
-
Dropbox Business
-
MEGA
-
Google Photos
-
iCloud Photos
-
FTP
-
box
-
box for Business
-
pCloud
-
Baidu
-
Flickr
-
HiDrive
-
Yandex
-
NAS
-
WebDAV
-
MediaFire
-
iCloud Drive
-
WEB.DE
-
Evernote
-
Amazon S3
-
Wasabi
-
ownCloud
-
MySQL
-
Egnyte
-
Putio
-
ADrive
-
SugarSync
-
Backblaze
-
CloudMe
-
MyDrive
-
Cubby