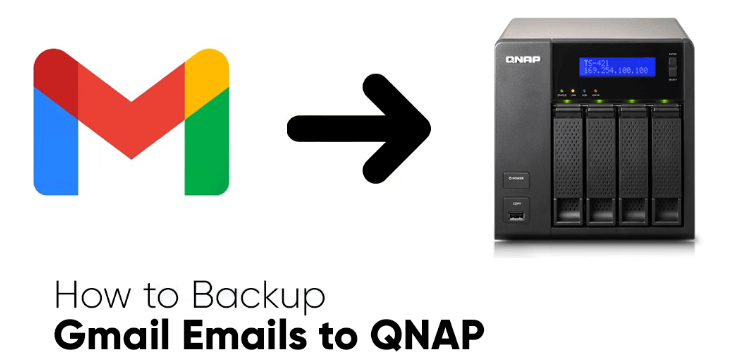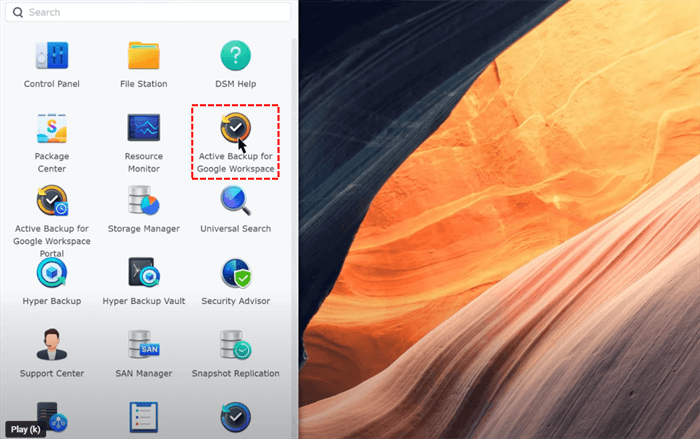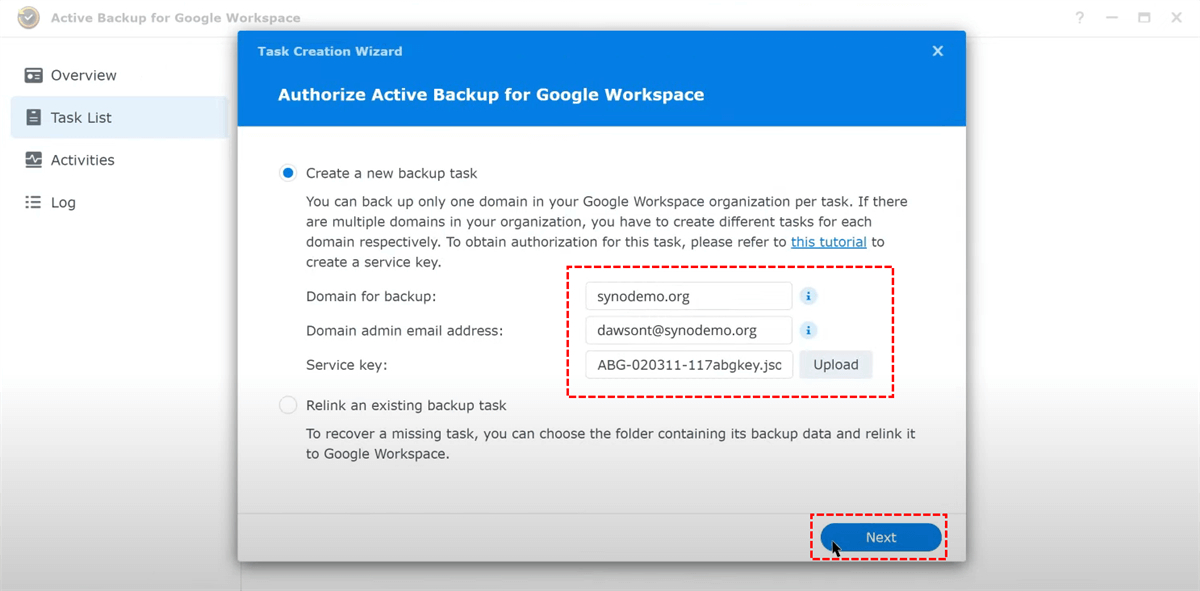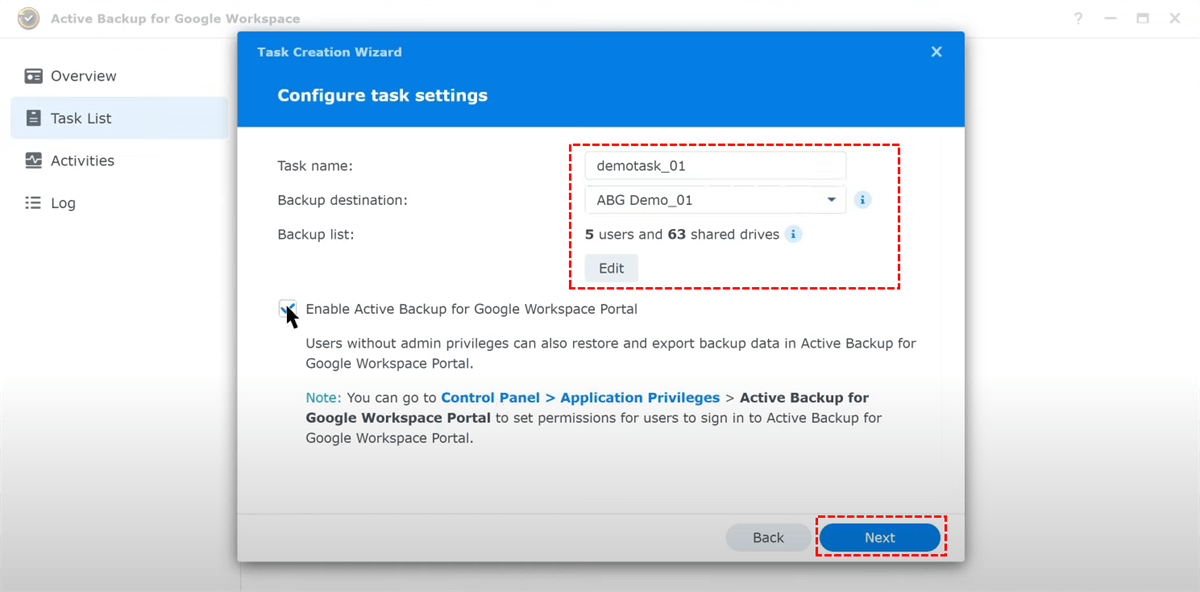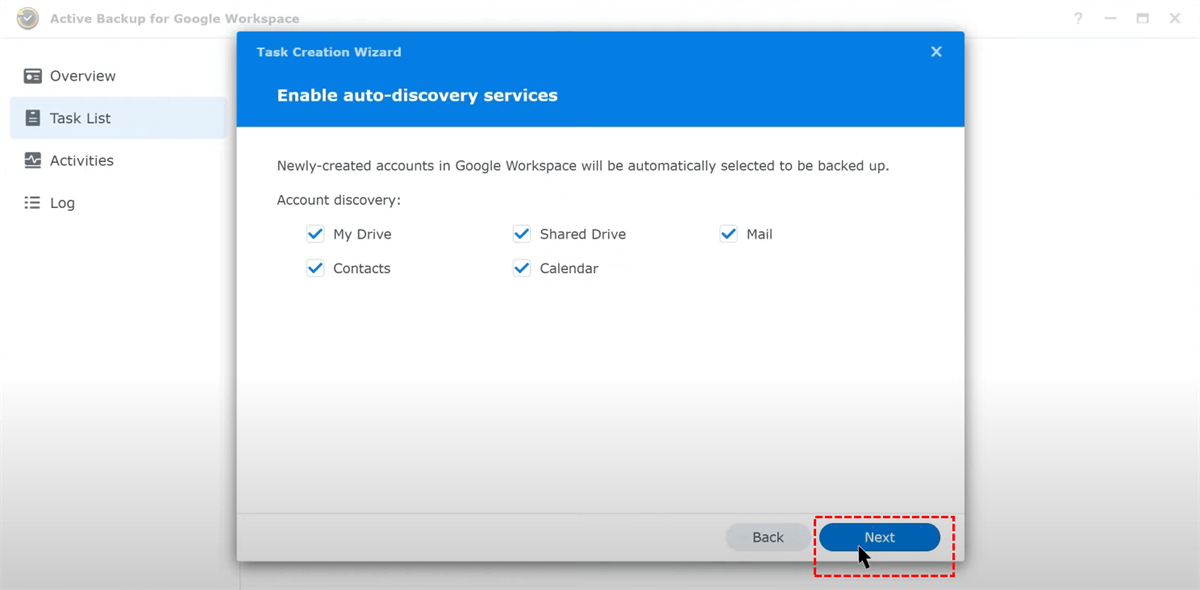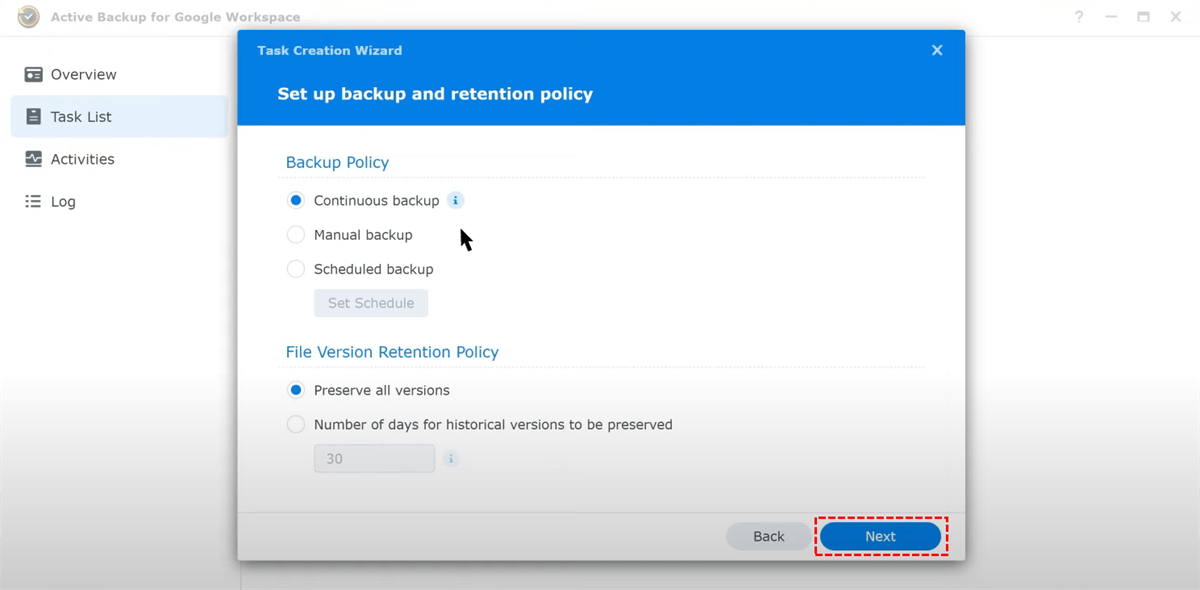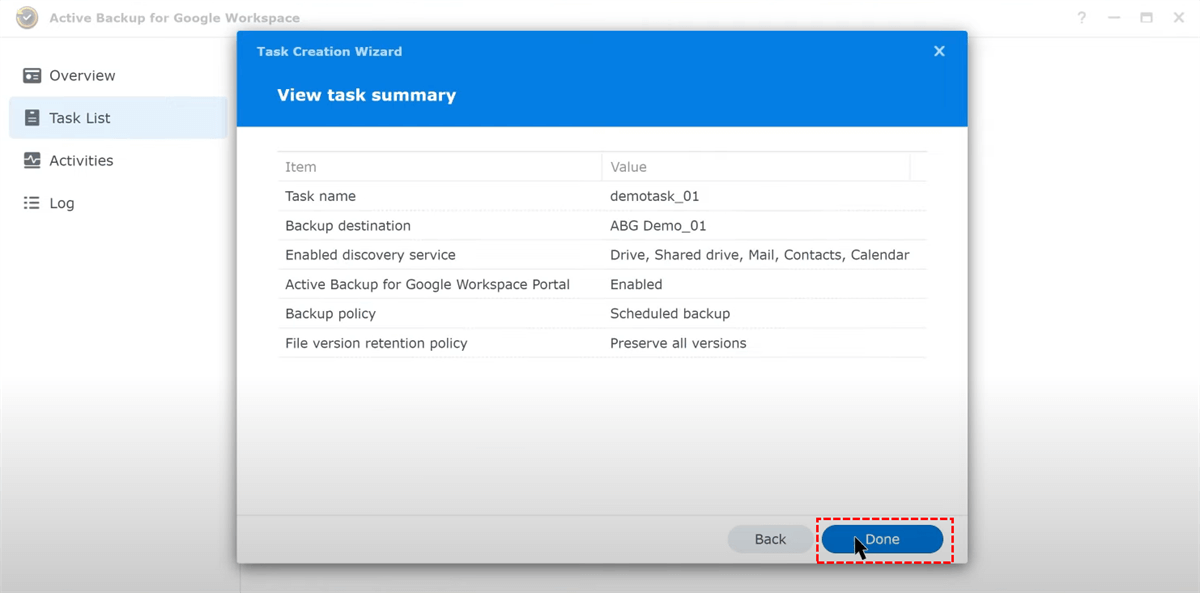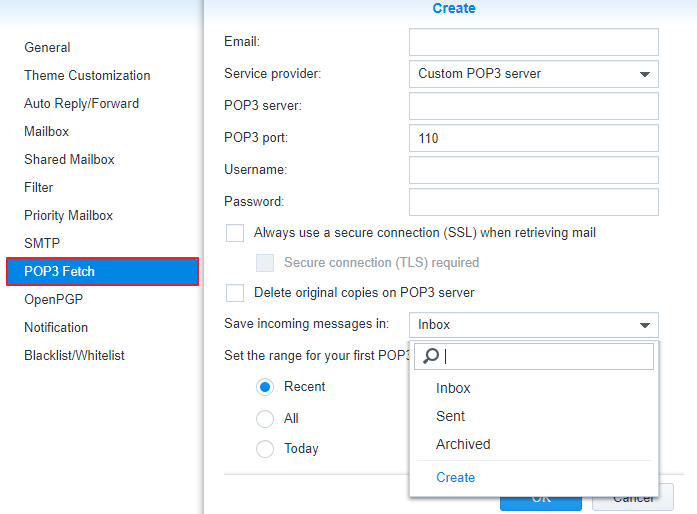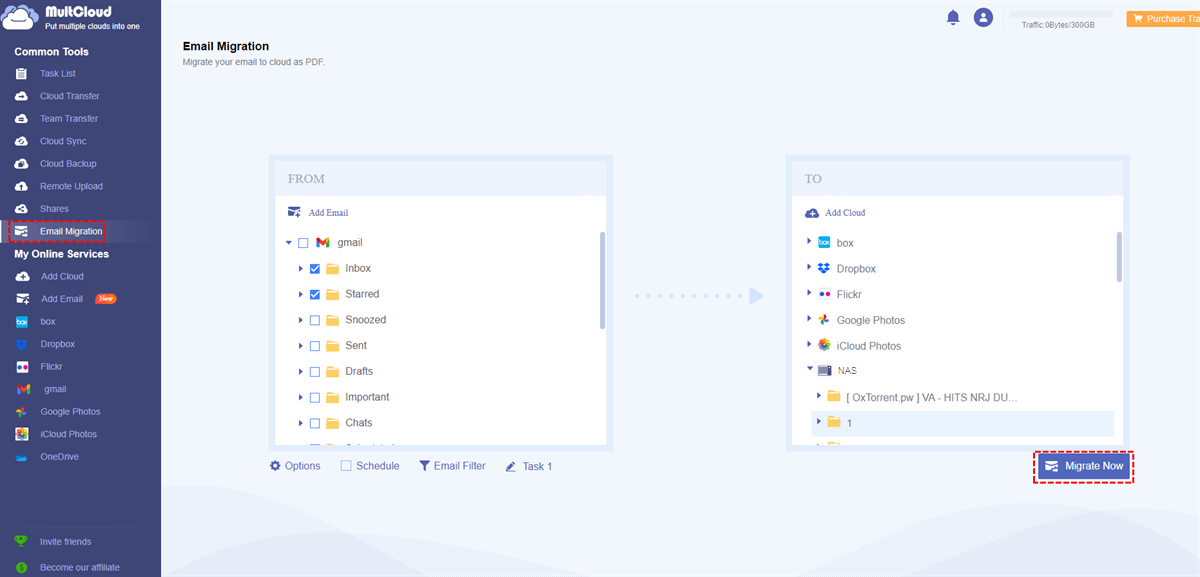Quick Search:
Preface
In the digital age, email has become an indispensable tool for communication, both personal and professional. The content of our emails holds valuable information, memories, and important attachments. Losing access to these emails can be a nightmare, especially if they contain critical data or sentimental value. That's why it's crucial to have a reliable Gmail backup solution in place. In this article, we'll explore how you can backup your Gmail account to a Synology NAS (Network Attached Storage), ensuring the security and availability of your emails.
Why Backup Gmail to Synology?
Gmail is a popular email service provided by Google, offering ample storage space and a user-friendly interface. However, relying solely on Google's servers for your email storage poses a potential risk. Technical issues, account compromises, or accidental deletions could lead to permanent data loss. By backing up your Gmail account to a Synology NAS, you gain full control over your email data, providing an additional layer of protection and peace of mind.
In addition, Synology NAS offers several advantages when it comes to backing up your Gmail account:
- Data Privacy: By storing your Gmail backups on a local Synology NAS, you retain control over your data and eliminate concerns about third-party access or privacy breaches.
- Redundancy: Synology NAS supports various RAID configurations, ensuring data redundancy and protection against hard drive failures.
- Access Anywhere: Synology NAS provides remote access options, allowing you to access your Gmail backup securely from anywhere in the world.
- Scalability: Synology NAS models come in different capacities, allowing you to choose a suitable storage solution based on your requirements and budget.
3 Top Ways to Backup Gmail to Synology
Synology NAS (Network-Attached Storage) devices offer an excellent platform for, ensuring the safety and accessibility of your valuable emails. In this article, we will explore the top 3 ways to sync Gmail to Synology NAS, providing you with peace of mind and data security.
Method 1: Using Synology Active Backup for Google Workspace
Synology Active Backup for Google Workspace is a comprehensive backup solution designed to safeguard various data sources, including email accounts. With its user-friendly interface and powerful features, it is an ideal choice for backup Google Workspace emails to your Synology NAS.
Note: Before backing up Gmail emails, you will need to configure the SDK API and create a service key.
The following part is the step-by-step guide to backing up Gmail to Synology NAS using Active Backup for Google Workspace.
Step 1. Install and set up the Synology NAS (DSM 6.2 or above) on your network.
Step 2. Open the Synology Package Center and install Active Backup for Google Workspace.
Step 3. Launch Active Backup for Google Workspace and go to the "Task List" section.
Step 4. Click on "Create" to create a new backup task. Provide the necessary Gmail account credentials and click "Next".
Step 5. Configure the backup settings and click "Next".
Step 6. Enable auto-discovery services as needed and click "Next".
Step 7. Set up the backup and retention policies and click "Next".
Step 8. Review the settings and click "Done" to start the backup process.
By following these simple steps, you can set up regular Gmail backups to your Synology NAS using Active Backup for Business, ensuring the safety of your email data.
Method 2: Utilizing Synology MailPlus
Synology MailPlus is a powerful email server solution that also offers backup capabilities. By leveraging MailPlus on your Synology NAS, you can easily take backup of emails from Gmail.
The following part is the step-by-step guide to setting up Gmail backup using Synology MailPlus.
Step 1. You have to install the MailPlus suite to fetch emails via POP3. For detailed instructions on the package setup, refer to the following articles:
Step 2. Check if POP3 fetching is enabled. Launch Synology MailPlus Server. At Service > MailPlus Client > POP3, tick "Allow users to receive email from external POP3 servers". Then click "Apply" to save the settings.
Step 3. Configure the POP3 settings of your Gmail account and grant MailPlus access.
Step 4. Set up POP3 fetching in MailPlus. Then save the settings.
Step 5. Once the backup completes, you can access all your selected Gmail emails via the MailPlus mail client.
With Synology MailPlus, you can easily automate the backup of your Gmail account and ensure that your emails are protected on your Synology NAS.
Method 3: Easily Backup Gmail to Synology by Third Party
If you don't want to go through the above two complicated backup methods, you can also try a professional email backup tool --- MultCloud. The tool offers comprehensive features to automate the backup process to ensure your emails, attachments and other data are stored safely.
Compared to the methods above, you can schedule automatic backups in just a few steps to keep your Gmail data safe. Also, the tool usually offers advanced filtering options that let you selectively backup emails. In Multcloud you can easily:
❤ Scheduled Email Backup: You can set a specific time to automatically transfer emails with attachments to your cloud account.
❤ Email Download: You can easily download multiple emails to your computer or other devices.
❤ Email Filtering: You can configure multiple filtering options such as date range, sender, recipient, subject, etc.
❤ Email Account Management: Support adding multiple email accounts for unified management.
Below are the detailed steps to backup Gmail to Synology.
Step 1. Sign up for a Multcloud account with your email, or directly with your Google or Facebook account.
Step 2. Click "Add Email" and select Gmail to give MultCloud access to your Gmail account.
Step 3. Click "Add Cloud", select NAS, and fill in the relevant credentials to grant MultCloud access to your NAS account.
Step 4. On the "Email Migration" page, select the email and destination, and click "Migrate Now".
Notes:
- In "Options", you can set the migration mode and email notification.
- You can also open your email account from MultCloud, select the email and select "Download" to save emails to a flash drive or other storage device.
- If you need to backup Gmail to Synology regularly, you can set the specific time in "Schedule".
Conclusion
Backup Gmail to Synology NAS is an effective way to protect your valuable emails and ensure quick recovery in case of any data loss or service disruptions. In this article, we explored three top methods for Gmail backup: using Synology Active Backup for Google Workspace, leveraging Synology MailPlus, and utilizing the third-party backup solution. By following the outlined steps and best practices, you can establish a robust backup system that guarantees the safety and accessibility of your Gmail data.
MultCloud Supports Clouds
-
Google Drive
-
Google Workspace
-
OneDrive
-
OneDrive for Business
-
SharePoint
-
Dropbox
-
Dropbox Business
-
MEGA
-
Google Photos
-
iCloud Photos
-
FTP
-
box
-
box for Business
-
pCloud
-
Baidu
-
Flickr
-
HiDrive
-
Yandex
-
NAS
-
WebDAV
-
MediaFire
-
iCloud Drive
-
WEB.DE
-
Evernote
-
Amazon S3
-
Wasabi
-
ownCloud
-
MySQL
-
Egnyte
-
Putio
-
ADrive
-
SugarSync
-
Backblaze
-
CloudMe
-
MyDrive
-
Cubby