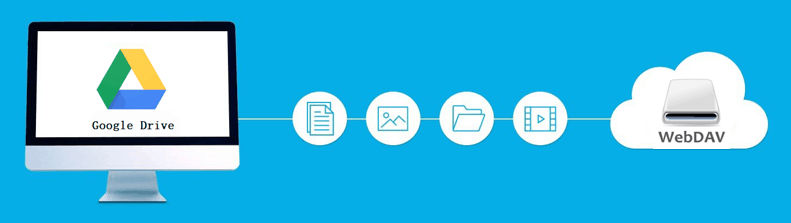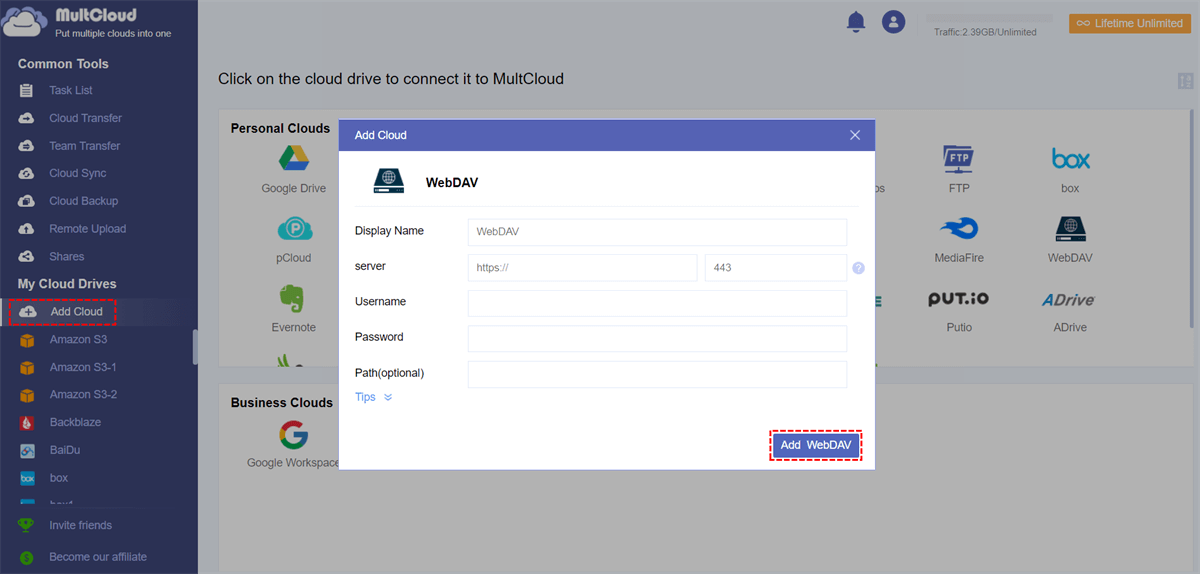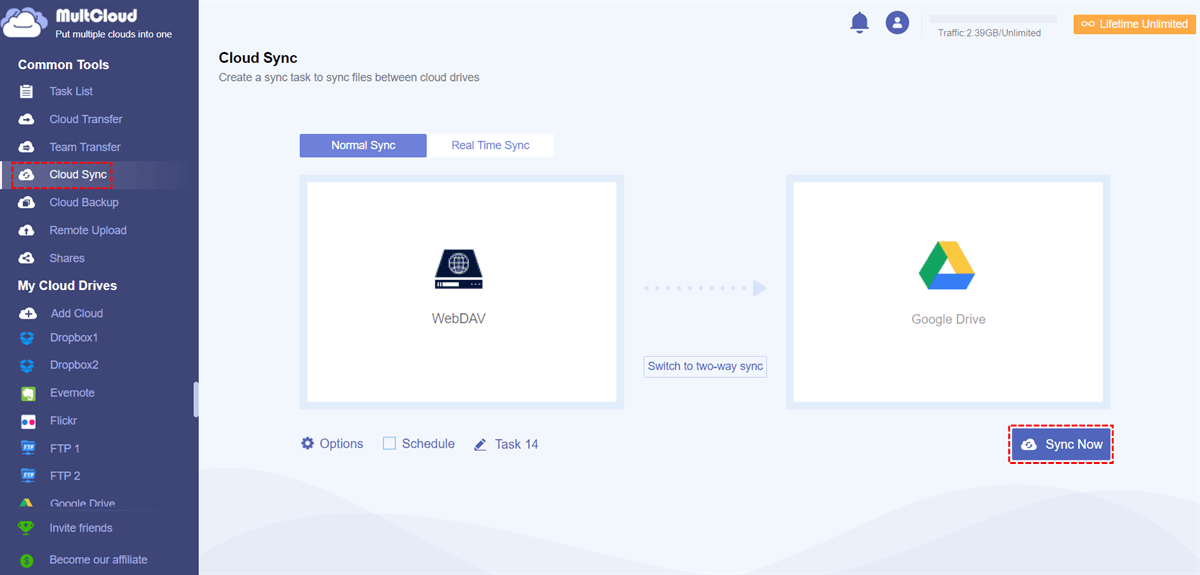Quick Search:
A Brief of WebDAV and Google Drive
WebDAV stands for "Web-Based Distributed Authoring and Versioning". It is a set of extensions to the HTTP protocol that allow users to collaboratively edit and manage files on remote web servers. That is, WebDAV enables web servers to act as file servers and supports collaborative authoring of content over the web.
Google Drive is a cloud storage service provided by Google. With this service, users can get 15GB of free storage space. In addition, users can add additional space by paying if there is more demand. Google Drive has different versions such as desktop client and web client, so users can back up important data to the cloud and access it from any device.
Why Need WebDAV Access to Google Drive?
Many applications are capable of handling files accessed via WebDAV. The application's file selection dialog supports entering not only a local file name, but also a WebDAV URL, as well as the username and password required by the WebDAV server. These applications include Microsoft Office (Word, Excel, etc.); Apple iWork (Pages, Numbers, Keynote); Adobe Photoshop and Dreamweaver; and others.
When such applications use files or folders on a WebDAV server, WebDAV works behind the scenes to provide collaborative remote file modification. Files on the server are edited "in-place" without downloading to the local filesystem for re-uploading later (this creates multiple copies that may be out of sync.)
That is to say, after connecting WebDAV and Google Drive, users can easily transfer and sync WebDAV files to Google Drive. In this way, users can edit and get files directly in Google Drive, which is very convenient.
How to Perform WebDAV Access to Google Drive
WebDAV can connect to Box and Dropbox, but it doesn't provide a connection to Google Drive. You can create Google Drive and WebDAV sync or backup connections only with third-party bridge software. With MultCloud, you can directly connect to WebDAV and Google Drive and access your account content.
As we all know, the traditional method of syncing two cloud services is to download files from one cloud storage and re-upload them to the other, which seems to be really time-consuming. To improve this inconvenience, MultCloud came into being. It is a free web-based platform for syncing, backing up and moving files between cloud services.
The tool already supports 30+ cloud storage services: Dropbox, Dropbox Business, Google Drive, Google Workspace, Google Photos, OneDrive, OneDrive for Business, MEGA, Flickr, Box, Box for Business, pCloud, Amazon S3, SugarSync, Hubic, Evernote, CloudMe, Cubby, MyDrive, WEB.DE, Yandex, HiDrive, MySQL, Egnyte, Putio, Backblaze, MediaFire, ownCloud, ADrive, Baidu, even NAS, WebDAV, FTP/SFTP, Shared with me and Shared Drive.
How to make Google Drive WebDAV access, the following steps will give you the answer.
Step 1. Create an account directly using your email address. With MultCloud, you don't need to install any additional apps on your computer, phone or tablet.
Step 2. Click the "Add Cloud" button, click WebDAV icon and fill in the WebDAV URL, username and password, and then click "Add WebDAV" to add.
Step 3. Add your Google Drive to MultCloud. Click the Google Drive icon, then select one of the Google accounts to authorize access.
Step 4. Click "Cloud Sync", select WebDAV or a folder within it as the source, then select Google Drive or a folder within it as the destination, and finally click "Sync Now".
Notes:
- If you want to sync a lot of data from WebDAV, you can close the page or shut down your computer as MultCloud handles this in the backend.
- If you want to regularly sync from WebDAV to Google Drive, you can enable "Schedule" so that MultCloud can process this task on a schedule.
- For faster sync of data in WebDAV and Google Drive, you can choose the "Real Time Sync" mode, so you can get what you want quickly.
- Besides "Real Time Sync", MultCloud also supports other sync modes, such "Two-way Sync", "Simple Sync", "Mirror Sync", "Move Sync", "Cumulative Sync", "Update Sync", "Incremental Sync", "Full Backup Sync". You can choose the one that suits you best to perform the sync task.

- Smart Share: Share cloud files via public, private, or source mode.
- One-key Move: Quick data transfer, sync, and backup among clouds.
- Email Archive: Protect emails to other clouds or local disks.
- Remote upload: Effectively save web files to clouds via URL.
- Save Webpages as PDF/PNG: Keep them locally or online.
- Safe: Full-time 256-bit AES and OAuth authorization protections.
- Easy: Access and manage all clouds in one place with one login.
- Extensive: 30+ clouds and on-premise services are supported.
Summary
Following the above steps, you can see that MultCloud has helped you perform WebDAV access to Google Drive easily and quickly.
What's more, if you want to transfer or backup files between any of the two clouds mentioned above, MultCloud makes it possible! If you want to transfer Google Drive to MEGA, you can use the "Cloud Transfer" function to do so. If you want to backup important data to another cloud, you can use the "Cloud Backup" function to do it.
In addition to transferring or backing up files, the tool also allows you to download various network files (URLs, torrents or magnet links) directly to cloud drives without the help of third-party parsing tools.
MultCloud Supports Clouds
-
Google Drive
-
Google Workspace
-
OneDrive
-
OneDrive for Business
-
SharePoint
-
Dropbox
-
Dropbox Business
-
MEGA
-
Google Photos
-
iCloud Photos
-
FTP
-
box
-
box for Business
-
pCloud
-
Baidu
-
Flickr
-
HiDrive
-
Yandex
-
NAS
-
WebDAV
-
MediaFire
-
iCloud Drive
-
WEB.DE
-
Evernote
-
Amazon S3
-
Wasabi
-
ownCloud
-
MySQL
-
Egnyte
-
Putio
-
ADrive
-
SugarSync
-
Backblaze
-
CloudMe
-
MyDrive
-
Cubby