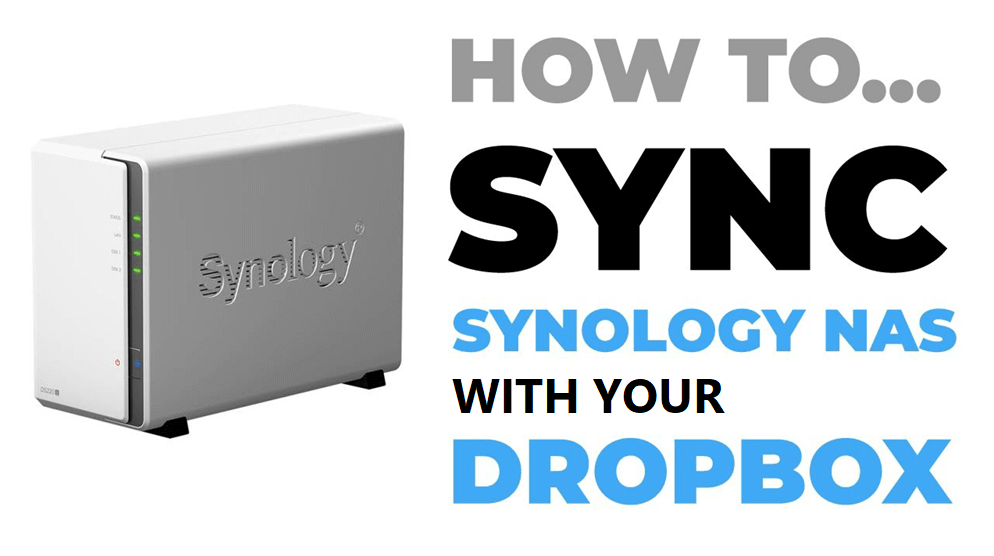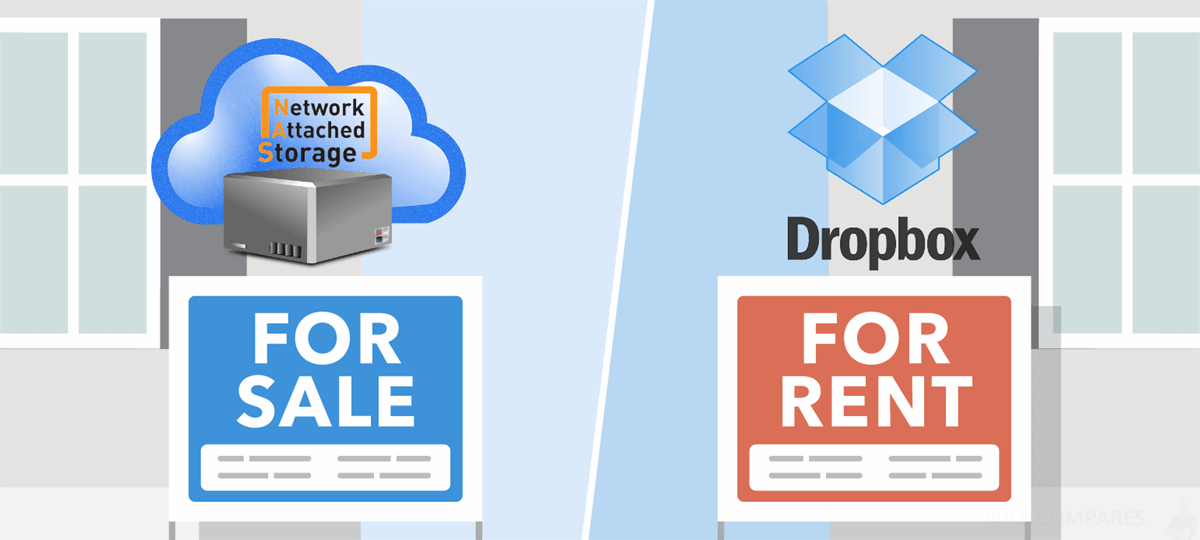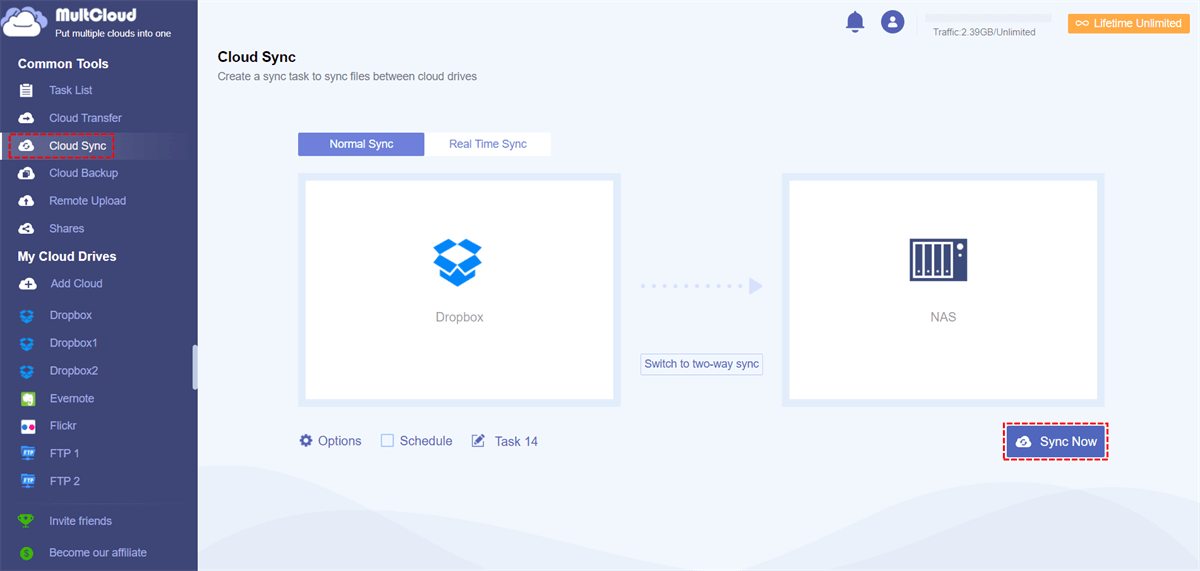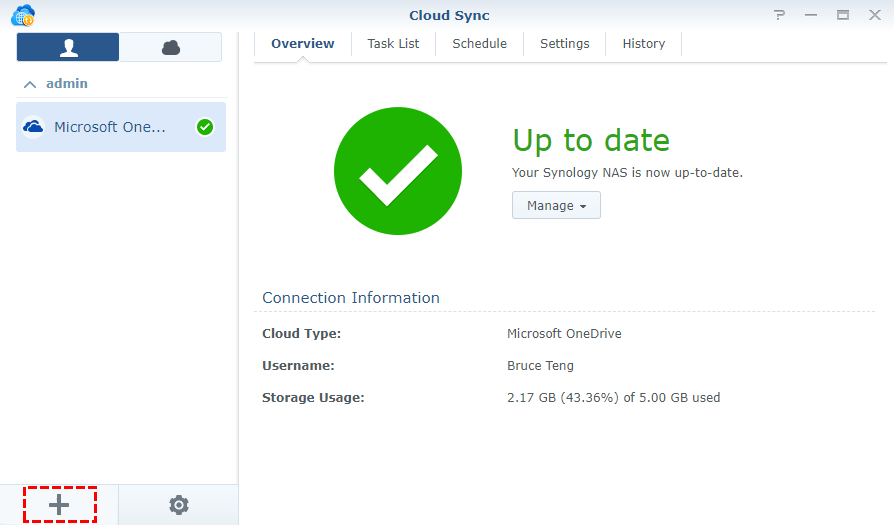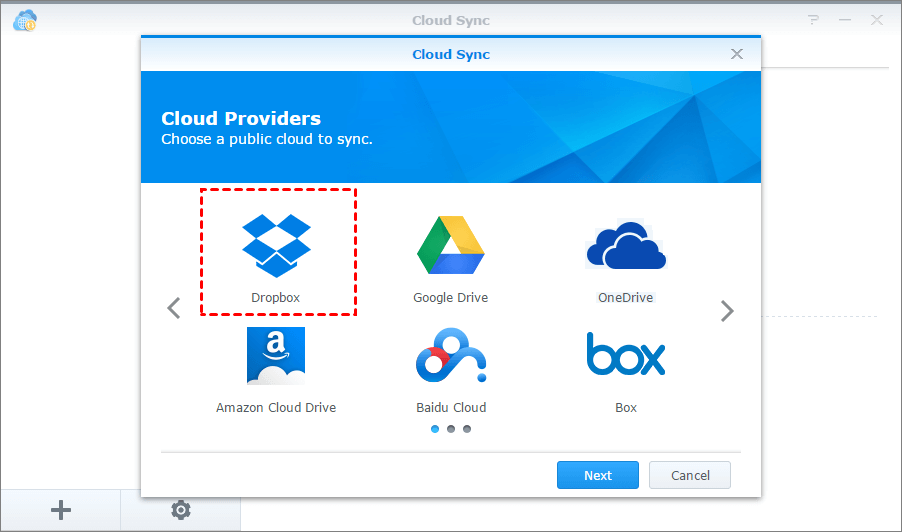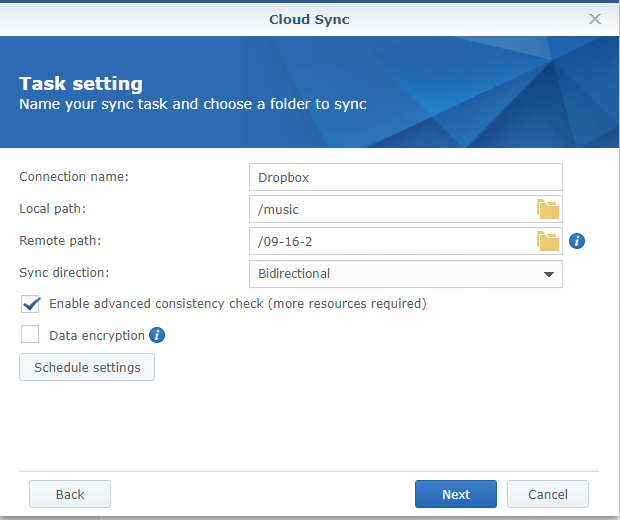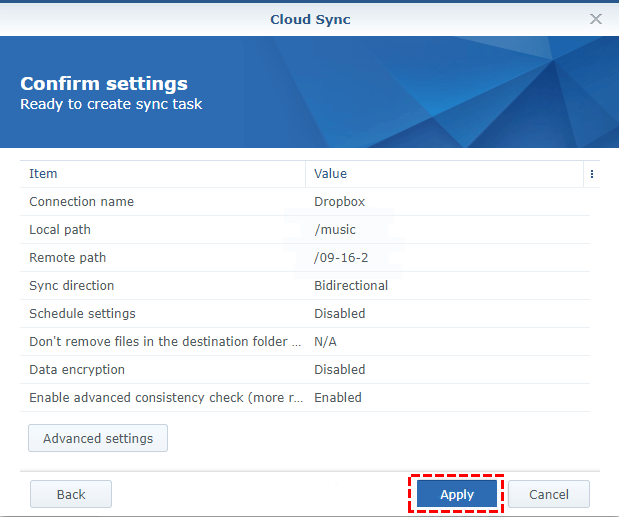Quick Search:
How Do I Sync Dropbox with NAS?
User case: “Hi, all. I have a Synology NAS account and it’s purring like a kitten now. I pay for the 1TB of Dropbox because I like the way that Dropbox has been working. However, having all my data in the cloud is a bit scary but I’m apprehensive about leaving Dropbox because I’m afraid it won’t be as easy to work with my files. So, is there any way that can sync NAS with Dropbox easily and safely?”
Not surprisingly, this reflects market demand. Since everyone's needs are different, you probably want to know the comparison between Dropbox and NAS.
Why Sync Dropbox with NAS?
Presumably, everyone is familiar with Dropbox because Dropbox has become an invaluable treasure for people. It can not only be accessed through a browser and mobile phone, but also it has a convenient desktop application. In brief, you can access your files on Dropbox account through the Internet.
However, NAS is much better than Dropbox as it can not only be accessed over your network but also can access your NAS data through the Internet.
Comparing Dropbox with NAS, one of the most debated points is the price. In the short term, Dropbox is very affordable while NAS will cost you a lot. But in the long run, using NAS is more cost-effective than using Dropbox. In addition, the Dropbox price is the price of 1 account while NAS allows you to create countless users and each user has its detailed login information.
As for data security, both NAS and Dropbox provide an extensive range of security measures. NAS can provide you with the function of backing up the NAS to a cloud service, a USB drive, or another NAS, but it cannot complete with Dropbox in its absolute depth of backup. However, NAS provides many applications and programs to deal with this problem.
Ultimately, you need to choose the right service for your needs.
How to Sync Dropbox with NAS in 2 Ways?
When learning more about NAS as well as Dropbox, many people may have a better understanding of what they need. If you want to synchronize your data between Dropbox and NAS to make a backup for your data, the following section will show you two different ways to do it and the following will take Synology NAS as an example.
Way 1. Sync Dropbox to Synology NAS in Real Time with MultCloud
MultCloud, as a FREE web-based cloud sync service, is very easy to use. For its sync function, it has both One-way Sync, Two-way Sync, and Real Time Sync modes. In its One-way Sync mode, it covers “Simple Sync”, “Mirror Sync”, “Move Sync”, “Cumulative Sync”, “Update Sync”, “Incremental Sync”, and “Full Backup Sync”.
At present, it supports 30+ leading clouds in the market, including Google Drive, OneDrive, Dropbox, MEGA, iCloud Photos, etc. Besides, FTP, WebDAV, NAS, Shared with Me, and Shared Drive are also supported. Therefore, you can easily merge and manage multiple cloud accounts by MultCloud.
With Cloud Sync and Cloud Transfer supported in MultCloud, you can not only sync OneDrive to NAS quickly and securely in a smart way but also transfer Google Photos to Google Drive seamlessly without downloading and uploading.
Follow the below part and you can sync data between your NAS and Dropbox in only 3 steps.
Step 1. Before getting started, you need to create one MultCloud account and it’s free of charge.
Step 2. Log in MultCloud to add your Dropbox and NAS accounts to MultCloud by clicking on “Add Cloud”. After that, you will find both accounts have been listed on the left console.
Note: The way to add your NAS account is a little different from adding a cloud drive, you need to enable FTP server on Synology NAS or enable WebDav service on Synology NAS before adding it. After the related service is enabled, you can add your NAS smoothly to MultCloud by authorizing MultCloud to get access to your NAS account.
Step 3. Dropbox NAS Sync with “Cloud Sync”. Click on “Cloud Sync”, select Dropbox as the source, select your NAS account as the destination, and click on “Sync Now” and the sync process will start.
Notes:
- If you want the data inside Dropbox as well as your NAS to always be consistent, here you can select the Two-way Sync mode. If you only want to sync the data inside Dropbox to your NAS, then you need to select One-way Sync.
- As MultCloud supports offline sync, you can close the page and even shut down your PC after the task starts.
- To keep track of your sync task, you can set up email notifications through “Options”.
Way 2. Sync Dropbox with NAS in Synology Built-in Cloud Sync
Step 1. Install Cloud Sync through the Package Center on your Synology NAS. Note: Make sure that DiskStation is running on DiskStation Manager 6.0 or higher version.
Step 2. Open Cloud Sync and link your Dropbox account to NAS by clicking on “+” in the lower-left corner.
Step 3. Select Dropbox, click on the “Next” button and authorize NAS to get access to your Dropbox account.
Step 4. Once the authentication is complete, you will enter in the following interface.
- Connection name: It displays your Dropbox name by default and you can rename it according to your preference.
- Local path: Select a local folder. (All directories and files within this folder will be synced to the remote folder.
- Remote path: Select a remote folder. (All directories and files within this folder will be synced to the local folder.)
- Sync direction: Select the Bidirectional option if you need that changes made either on NAS or Drive to be synced.
Step 5. Click on the “Next” button and confirm your settings. If there is no problem with this task, click “Apply” to save the settings.
Notes:
- You can prevent certain files from being synced by unchecking any folders you don't want to be synced, by setting a max file size limit or filtering out certain file names or file extensions through “Advanced settings”.
- Files won’t be synced if the file/folder name is or contains Dropbox.
Summary
As you can see, no matter which way you use it, it can sync Dropbox with NAS effectively and easily. If you want to do cloud-to-cloud transfer, MultCloud can be a good choice because you no longer need to download the files first and upload them manually to the destination cloud.
MultCloud Supports Clouds
-
Google Drive
-
Google Workspace
-
OneDrive
-
OneDrive for Business
-
SharePoint
-
Dropbox
-
Dropbox Business
-
MEGA
-
Google Photos
-
iCloud Photos
-
FTP
-
box
-
box for Business
-
pCloud
-
Baidu
-
Flickr
-
HiDrive
-
Yandex
-
NAS
-
WebDAV
-
MediaFire
-
iCloud Drive
-
WEB.DE
-
Evernote
-
Amazon S3
-
Wasabi
-
ownCloud
-
MySQL
-
Egnyte
-
Putio
-
ADrive
-
SugarSync
-
Backblaze
-
CloudMe
-
MyDrive
-
Cubby