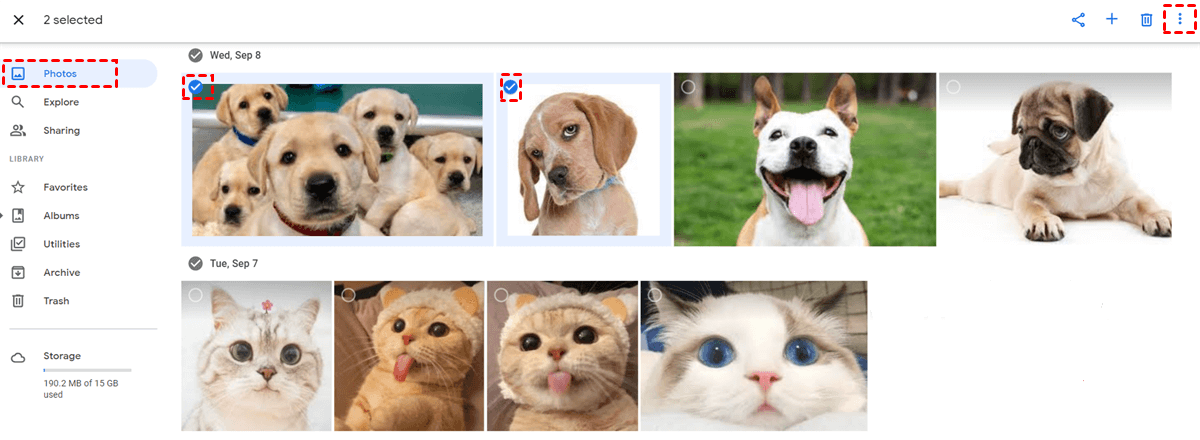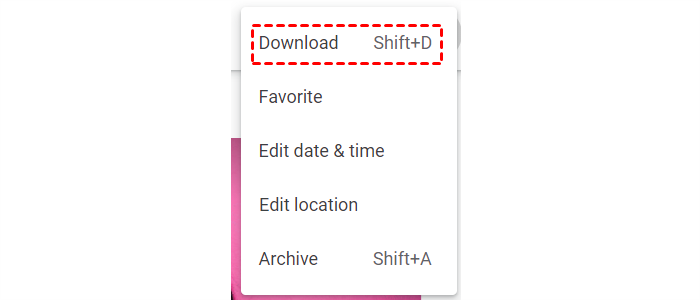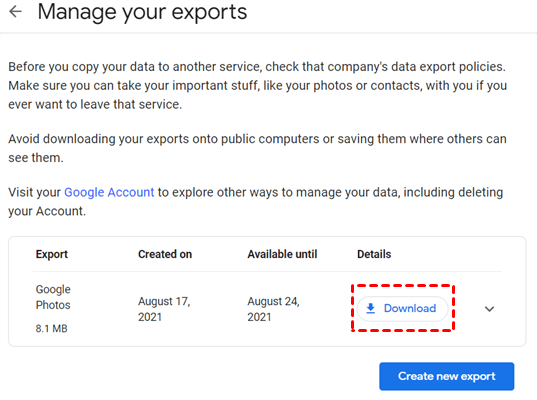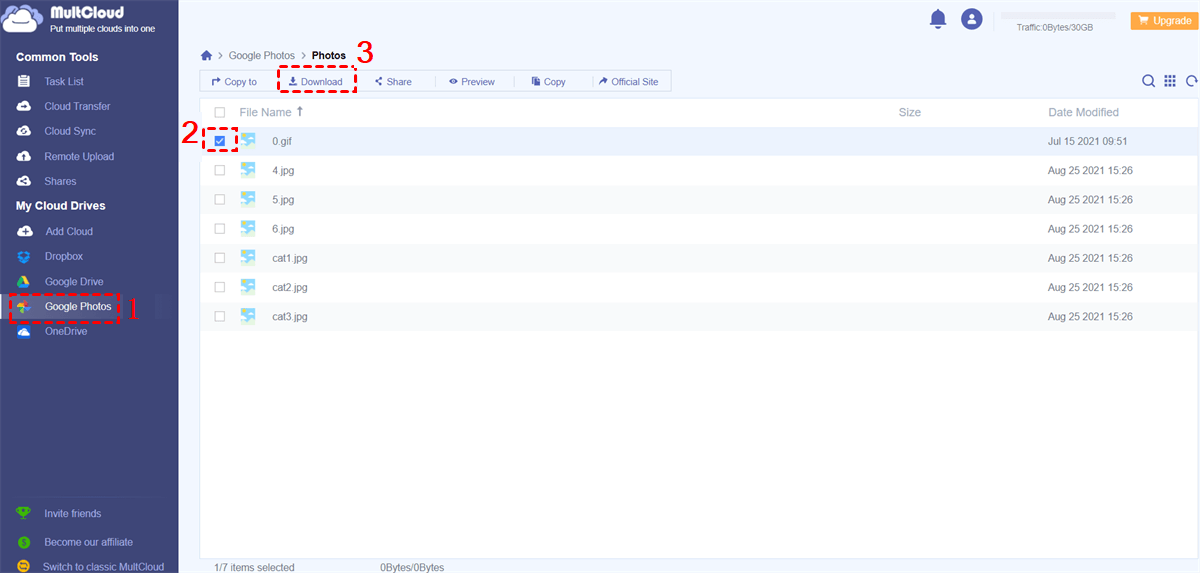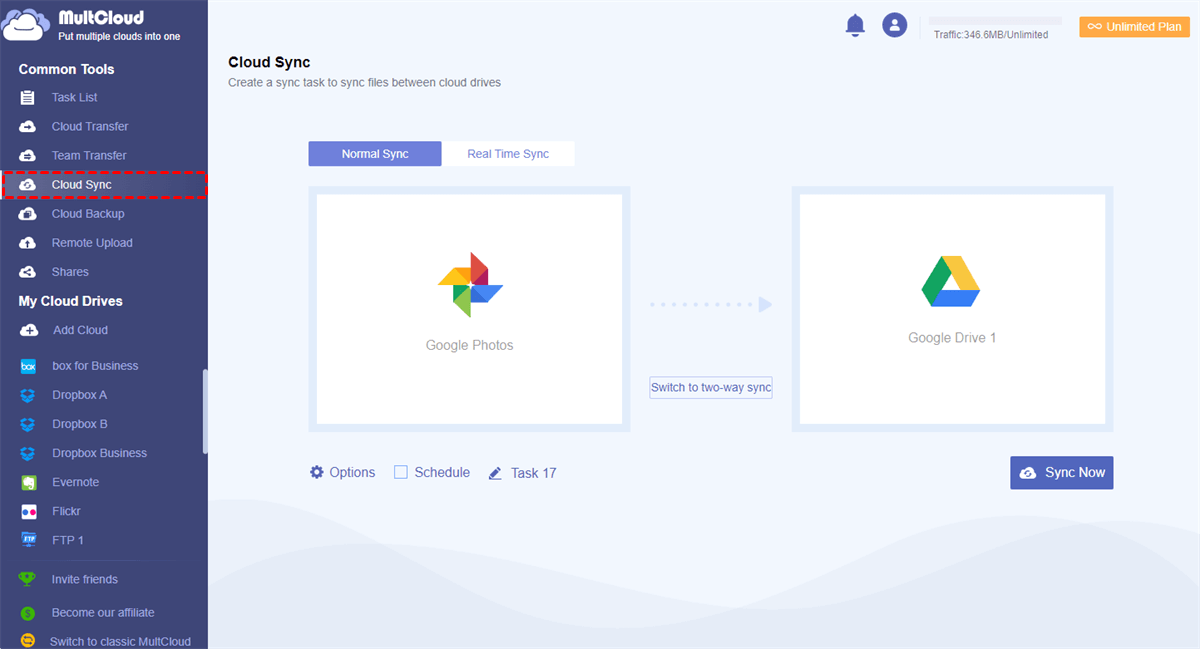Quick Search:
User Case: How Do I Sync Google Photos to My Computer Automatically?
So, I have photos on the Google Photos service, which automatically gets all my photos from my Android device. But, how do I automatically download those pictures into a folder on my PC? Apparently, this used to be done with Drive but not any longer.
- Question from Reddit
Google Photos is specialized in photo storing and sharing. Once you take photos and turn on Back up &sync, those photos can be synced to Google Photos so that they are accessible on different devices. However, Google officially uncoupled Google Photos from Google Drive. Hence, though your phones can sync Google Photos automatically, the pictures saved on Google Photos cannot display on your PC.
Why Sync Photos from Google Photos to PC?
Generally, users prefer to back up photos and videos to Google Photos for data protection. However, sometimes you may need to sync Google Photos to PC for the following reasons:
- Free up Google Photos Storage. Google has ended its unlimited storage space for high-quality photos from June, 2021. So, you have to pay for more Google Photos storage once you run out of the free 15GB storage limit. To solve the "Google Photos storage limit" issue, it is feasible to sync photos from Google Photos to PC and then free up Google Photos storage by deleting those photos.
- Protect Data. Even though Google Photos is a wonderful service for people to store photos, videos and audio files. Nevertheless, sometimes the problems of Google Photos lost photos, Google Photos not syncing and Google Photos not backing up happen. Thus, to add a layer to protect your precious photos, syncing images from Google Photos to PC is helpful.
- Organization: Organizing photos on your PC can be simpler and more efficient with the use of folders and file management tools.
As you can see, syncing Google Photos with PC is beneficial. Even though the direct way to sync photos from Google Photos to PC is no longer available now, you can still achieve the goal by following the methods below.
4 Methods: Sync Google Photos to Computer
In this part, we will share you with 4 different methods to help you easily sync or transfer pictures from Google Photos to computer. Check out them one by one and choose what best suits your requirements or situations.
✔️Method 1. Sync A few Google Photos to PC
✔️Method 2. Sync Enter Google Photos Album to PC
✔️Method 3. Sync All Google Photos to PC by Google Takeout
✔️Method 4. Sync Google Photos to PC by MultCloud
Method 1. Sync A few Google Photos to PC
If there are only a small set of photos to do with Google Photos desktop sync, you can easily use Windows browser to have a try. Now, you can follow the instructions below:
Step 1: Go to Google Photos and sign in with your Google account.
Step 2: Select the photo or photos you want to sync from Google Photos to PC, and then click the 3-vertical-dots on the right upper side.
Step 3: Press the Download button, or you can simply press Shift + D on your keyboard to download.
Method 2. Sync Enter Google Photos Album to PC
If you have created albums and plan to sync the entire album from Google Photos to your computer, you can go to Album to download all photos in the album at once. The steps are very simple:
Step 1: Head to Album of Google Photos: expand Library > Albums and click on any album of your choice to view the stored pictures.
Step 2: Then click the 3-dots icon on the right upper side.
Step 3: Select Download all.
2. If you sync images from Google Photos to PC by Windows browser, you need to make sure the Network keeps good during the syncing process. If the network connection is interrupted, the whole process may restart all over again.
Method 3. Sync All Google Photos to PC by Google Takeout
Google Takeout, a data retrieval service, allows users to archive the data from Google products such as Google Photos, Google Drive, YouTube and so on. Simply, Google Takeout can take all your existing Google data and collect it into a file that can be downloaded later. So, if you want to download and sync all photos from Google Photos to your local computer, you can turn to this helpful application:
Step 1: Log in to your Google Takeout by your Google account.
Step 2: Click Deselect All and then scroll down to check Google Photos. And you can select the folder that you want to export from Google Photos. Then tap Next step.
Step 3: Then select the file type, frequency and destination one by one. Next, press Create export.
Step 4: Click Download on the next window to start the exporting process.
Notes:
However, using Google Takeout may be not that helpful as you wish. Here are some problems it may happen:
- There is no Resume option. Once the archive process is interrupted, it cannot resume.
- Google sometimes may state that it cannot create an archive of your data due to the large size of the data.
- There is a limitation of the number that you can try to download the archive. If you are unable to download it at the very first 5 or 6 attempts, the download link will be obsolete.
Method 4. Sync Google Photos to PC by MultCloud
The above methods are useful, but have limitations at the same time. Then you may wonder is there any useful way to sync photos from Google Photos to PC without worrying about the network or other unexpected things. Fortunately, there is a special service named MultCloud that can help you download images effectively.
MultCloud is a professional cloud file manager that can help you manage your cloud services such as Google Drive, Google Photos, iCloud Photos, OneDrive, iCloud Drive, SharePoint, Dropbox, MEGA, FTP, etc. in only one platform with just one login. As a stand-out storage manager, it not only allows users to execute basic taks like "upload", "download", "move" and "share" files, but also offers special features such as "Cloud Transfer", "Cloud Sync" , "Cloud Backup", "Emial Migration to Cloud", "Save Webpage as PDF / PNG"and "Remote Upload".
Now, you can refer to the instructions below to learn the basic operations to sync Google Photos to computer with MultCloud:
Step 1: Sign up MultCloud free by your email.
Step 2: Click the Add Cloud tab on the left side and grant MultCloud access to Google Photos.
Step 3: Now, go to Google Photos, and then locate the photos you want to download from Google Photos to your PC. Then select the photo, and click the Download tab on the upper side.
Tips:
1. In addition to downloading photos, you can also Copy to other cloud services, Preview and Share those photos with your friends by using MultCloud.
2. Besides, MultCloud can also help you sync photos from one cloud to another. For example, if you want to sync Google Photos to OneDrive, or to Google Drive, you can complete the task easily with the “Cloud Sync” feature.
Further Reading (Automatic Sync & Sync from Phone to PC)
Part 1. How to Automatically Sync Google Photos to PC
It is obvious that the above methods are syncing Google Photos to PC by manually downloading pictures from Google Photos cloud service to the local storage space. However, many users are searching around for a way to automatically sync Google Photos to PC. Is that possible? Although there is no direct way, we can use Google Drive as a transit to achieve this.
To be precise, we can sync Google Photos to Google Drive, and turn on the "Mirror files" (Store all My Drive files in the cloud and on your computer) in the Google Drive for Desktop App. Then any photos synced to Google Drive will be updated to your computer as well. Enabling the "Mirror files" feature is easy, but how to sync Google Photos to Google Drive? In this case, you can utilize MultCloud's Cloud Sync Features.

- Offline Sync: Don't rely on network connection, but use the data traffic for syncing cloud files.
- Direct Sync: Don't go through the local storage, but directly sync files across cloud online.
- Real-time Sync: Sync to the destination immediatly when there is any modifications (add, delete or edit).
- Flexible Sync: Up to 10 sync modes in available for different requirements, including real-time sync.
- Automatic Sync: Set up a schedule to make the sync task automatically run in preferred frequency.
Add Google Drive and Google Photos to MultCloud platform, click on the "Cloud Sync" on the left side, choose "Google Photos" (entire drive or a specific folder) as the source while the Google Drive as the destination (you can create a folder only for storing pictures from Google Photos, making it easier to locate on your local computer). Then hit on "Sync Now".
Tip: to make the sync automtically excute when you add, delete or change photos in Google Photos, you can use the "Real-Time Sync" mode.
When the sync between Google Photos and Google Drive are built, you can download, install Drive for Desktop and turn on the "Mirror File" function. Finally, Google Photos will be updated to your computer.
Part 2. How to Sync Google Photos from Phone to Computer
To sync Google Photos from your phone to your computer, you usually have the following two options:
1. Use a USB cable
You can plug your device into your PC via a USB cable (switching from charging mode to file transfer). Open File Explorer on your Windows PC and locate your mobile device. Navigate the Internal Storage or Internal Shared Storage folder to find all of the phone's photos. Then copy and paste or drag and drop the photos from your phone to your computer hard drive.
2. Google Photos App
If you have enable the "backup & sync" feature in your Google Photos app, all your photos are will be automatically saved to Google Photos. In this case, you can use any method listed above to download them to your PC.
In the End
That’s all about ways to sync Google Photos to PC. Anyway, you can sync images from Google Photos to computer by its web app, using Google Takeout and MultCloud. If you use MultCloud, you can download files directly. In addition, you can also transfer from one cloud to another effectively with the feature called “Cloud Transfer”. Now, you can choose the solution that suits you most.
MultCloud Supports Clouds
-
Google Drive
-
Google Workspace
-
OneDrive
-
OneDrive for Business
-
SharePoint
-
Dropbox
-
Dropbox Business
-
MEGA
-
Google Photos
-
iCloud Photos
-
FTP
-
box
-
box for Business
-
pCloud
-
Baidu
-
Flickr
-
HiDrive
-
Yandex
-
NAS
-
WebDAV
-
MediaFire
-
iCloud Drive
-
WEB.DE
-
Evernote
-
Amazon S3
-
Wasabi
-
ownCloud
-
MySQL
-
Egnyte
-
Putio
-
ADrive
-
SugarSync
-
Backblaze
-
CloudMe
-
MyDrive
-
Cubby