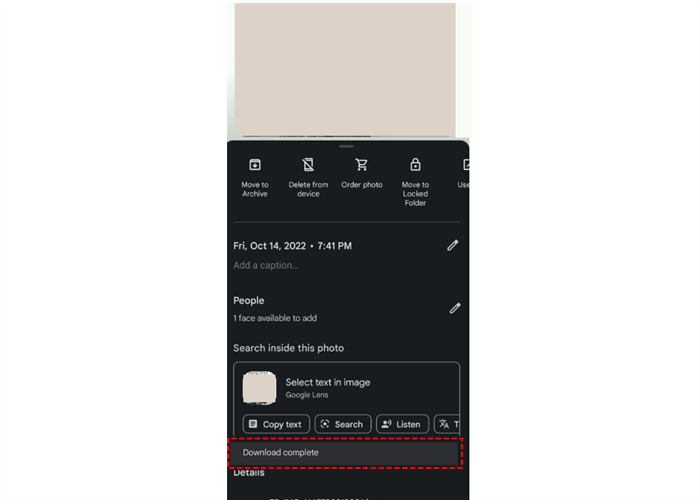Quick Search:
User Case: Can I Download Photos from Google Photos with Ease?
“Recently, I need to download precious images from Google Photos to my local devices since I’ve bought a new computer and iPhone. However, there are too many pictures and I just don’t know how to download those photos from Google Photos with ease. Are there any efficient ways to do so? Looking forward to an effective reply.”
Why Download Photos from Google Photos?
Google Photos is a professional cloud service that is specialized in photo sharing and storing. With a generous 15GB of free storage space, people always like to save important photos and videos here to back up.
However, you may find it frustrated when problems below happen:
- Google Photos lost photos somehow. Without any reason, you just cannot find certain pictures that are save on Google Photos, and the support team of Google Photos cannot find out the reasons.
- Google Photos has implemented a new policy that from June 1, users will have to pay for storage once they exceed the 15GB of free storage space that Google provides to everyone for free.
Due to the "Google Photos storage limit" issue, for those who want to protect data and don’t want to spend money for larger storage space, it is a good choice to download important pictures from Google Photos to hard drive for backup. Nevertheless, when there are plenty of photos, how can download pictures from Google Photos with ease? In this article, 4 useful methods are for your reference.
How to Download Photos from Google Photos to Computer
This part will show you 3 effective methods to download photos from Google Photos to PC by using its official website, Google Takeout and a Google Photos downloader third-party tool - MultCloud. Now you can refer to those solutions below.
Solution 1: Using Official Webpage of Google Photos
If you have multiple photos to download and the network connection keeps good, you could directly download images from Google Photos by its official web app. The detailed steps are as follows.
Step 1: Log in to Google Photos with your Google account.
Step 2: Select the photos you plan to download from Google Photos to your PC, and click on “3 vertical dots” on the top right side to press the “Download” button. Then the photos you select will be downloaded to your PC.
.png)
Note: Users have to be sure that the network should always be good when using this method, or the process will be affected badly. So, you’d better sit in front of the computer to oversee the download process.
Solution 2: Using Google Takeout
If there are a large number of photos you want to download from Google Photos, how to download all Google Photos at once? Simply, you could use Google Takeout.
Although it is called Google Takeout, it has nothing to do with takeaway services. Actually, Google Takeout is a technical service for users to download any data from Google products such as YouTube, Gmail and Google Photos. You can follow the operations below to learn how to download all photos from Google Photos at once to PC simply.
Step 1: Go to Google Takeout by your Google account and click “Deselect All” – this means you will not download all your Google history.

Step 2: Scroll down your cursor to tick Google Photos. By the way, you can select the folder you intend to download from Google Photos to computer by clicking on “All photo albums included”.
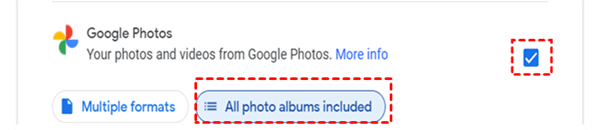
Step 3: Swipe down to bottom and click “Next step” to choose the file type, frequency and destination respectively. Next, click on “Create export”.

Step 4: Now, tap the “Download” button on the next page to start the download process.
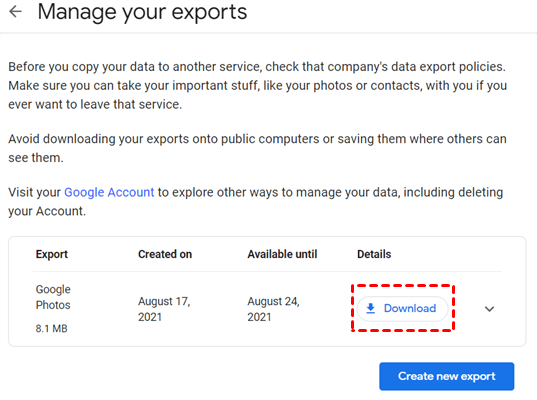
Notes:
1. The export time depends on the size of the image. The larger the image is, the longer the download time will be.
2. You could only choose .zip or .tgz files when exporting files by using Google Takeout. The former one can be open on most computers, while the latter one requires additional software to be open on computers.
3. There may occur situation in which Google Takeout gets failed during the export process for various reasons.
Solution 3: How to Download Photos from Google Photos by Using MultCloud
Above methods are feasible, but have their own limitations. Then, people may want to know what is the easiest way to download photos from Google Photos to computer. Here, MultCloud, a third-party tool, is recommended in this situation.
As a professional cloud file manager, MultCloud can help users to manage multiple cloud services in just one platform. It currently supports more than 30 popular cloud drives in the market like Google Drive, Dropbox, OneDrive, MEGA, FTP and so on.
Meanwhile, MultCloud allows user to upload, download, transfer and sync files from one cloud to another or local devices. If you have many photos to download from Google Photos or any other clouds to computer, you can directly use this technical tool to help. Now, let’s have a look at those detailed steps.
Step 1: Visit the official website and sign up for your MultCloud account for free, or you can create a temporary account by clicking “Try without signing up”.

Step 2: You will see many clouds displaying in the interface. Then click “Add Cloud” to add Google Photos.

Step 3: Tap “Google Photos”, and select the photo, and then press on the “Download” button to export the photo to your computer.
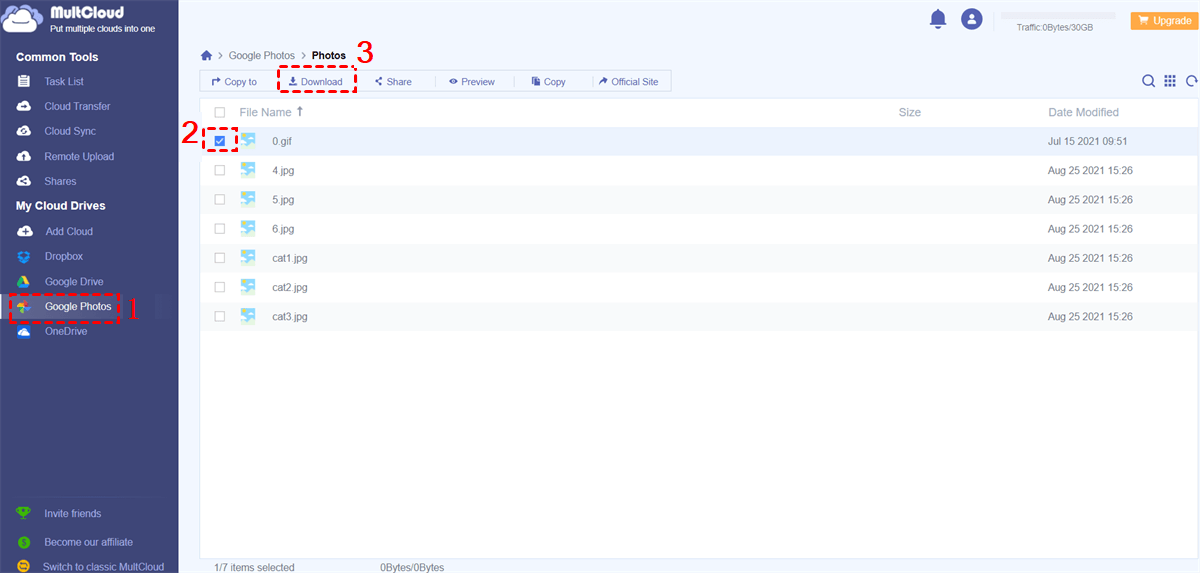
Notes:
1. You don’t need to worry about the network connection by using this method since MultCloud offers free users 30GB of data traffic monthly. If you subscribe MultCloud, you will get more. That is to say, MultCloud relies on the data traffic to download, upload or share data, not the network connection.
2. There is no need to sit in front of the computer to supervise the download process because MultCloud can run the task in the background. So, you can perform other operations at the same time.
3. Apart from downloading photos, if you are seeking ways on how to download video from Google Photos, you could also ask MultCloud for help.
How to Download Photos from Google Photos to iPhone
We’ve learned the ways to download photos from Google Photos to computer. However, how to download images from Google Photos to iPhone after buying a new one? Basically, you could easily download pictures from Google Photos to iPhone by its mobile application. Now, you could refer to the detailed operations below:
Step 1: Open Google Photos on your iPhone.
Step 2: Select the photo that you want to download and click on the “3 dots” button on the top right corner.
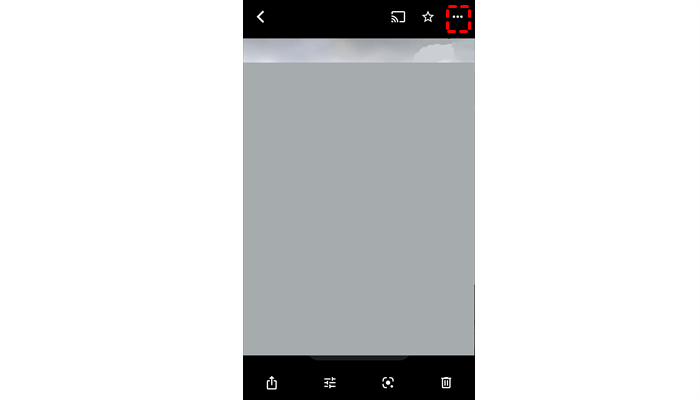
Step 3: Press the “Save to device” button. If the image is already on your iPhone, there will be no “Save to device” option, which is very intelligent.
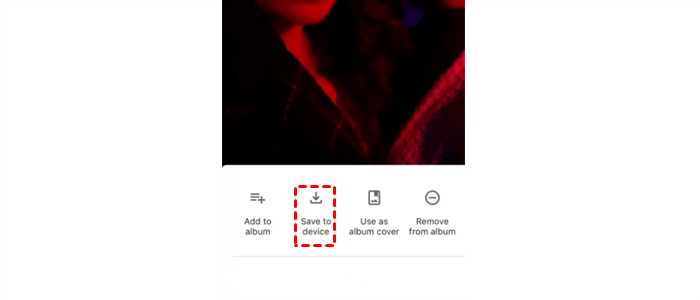
Note: If you want to download multiple photos from Google Photos to iPhone, you could long press the photo until a blue check mark appears on the upper left corner of the image. Then press the “upward arrow on a square” icon.
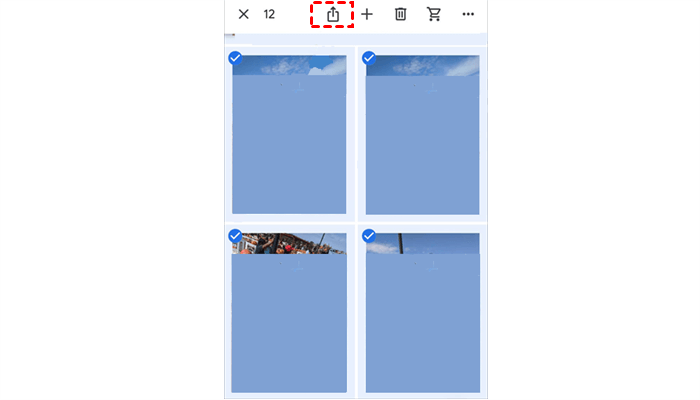
How to Download Photos From Google Photos on Android
The Google Photos app is pre-installed on the majority of Android devices. Whether you've just acquired a new phone or haven't yet utilized the Google Photos app, simply access it and log in to your Gmail account. Once signed in, all your Google Photos will be readily available within the app. Please take note that if you don't find the Download option, it means the photo is already stored on your device.
Step 1: To download a specific image, access the Google Photos app on your Android device and select the desired image. Afterward, tap the Menu icon located in the upper right corner.
Step 2: Hi the Download option. When it's done, a notice will show up on the bottom of your screen.
Conclusion
That’s all for how to download photos from Google Photos easily and effectively. You can choose the best one according to your needs. On top of using Google Takeout and the official website of Google Photos, the technical tool, MultCloud, can also help you download images quickly and effectively.
In addition, MultCloud can help you manage cloud data very well. For example, you can easily transfer from one cloud to another with the feature called Cloud Transfer; if you want to sync files from one cloud to another, like syncing Google Photos with OneDrive, Cloud Sync is waiting for helping you.
FAQs:
Q: Why can't I download all photos from Google Photos?
Clear cache for the Google Photos app on your Android phone or tablet.
Q: How do I transfer photos from Google Photos to my external hard drive?
Download photos from Google Photos to your PC, connect your external hard drive to computer, and move photos from your PC to your external hard drive.
Q: Is MultCloud a free service, or does it require a subscription?
MultCloud offers both free and premium plans. The free plan provides basic features, while the premium plan unlocks advanced functionalities and larger data transfer limits.
Q: Can I download photos from Google Photos while using the mobile app offline?
Unfortunately, you need an active internet connection to download photos directly from the Google Photos mobile app. However, once downloaded, you can access them offline at any time.
MultCloud Supports Clouds
-
Google Drive
-
Google Workspace
-
OneDrive
-
OneDrive for Business
-
SharePoint
-
Dropbox
-
Dropbox Business
-
MEGA
-
Google Photos
-
iCloud Photos
-
FTP
-
box
-
box for Business
-
pCloud
-
Baidu
-
Flickr
-
HiDrive
-
Yandex
-
NAS
-
WebDAV
-
MediaFire
-
iCloud Drive
-
WEB.DE
-
Evernote
-
Amazon S3
-
Wasabi
-
ownCloud
-
MySQL
-
Egnyte
-
Putio
-
ADrive
-
SugarSync
-
Backblaze
-
CloudMe
-
MyDrive
-
Cubby