Quick Search:
Why Need to Move Photos to Google Photos?
.png)
Produced by Google, Google Photos is a free cloud backup service for people to store their photos, GIFs, and videos. Users can upload, view, edit, and save photos, albums, and videos in high quality. Meanwhile, Google Photos can recognize faces, which is helpful when finding places, people, and many other staffs in the albums. On top of that, moving pictures to Google Photos can help you in the following 4 aspects.
- Access Photos Easily. When saving images and videos on Google Photos, users can access and navigate those pictures quickly from computers, Android phones, and iPhones as long as the network is connected, which is much more convenient than the traditional way that users are limited by time and place.
- Back up Data. To avoid data loss because of human error, backing up your pictures to Google Photos could add a layer of data protection. In this way, even though you delete the pictures on your computer and phone by accident, you can still access those precious photos on Google Photos.
How to Transfer Photos to Google Photos from PC | 3 Ways Attached
Whether professional photographers or celebrity fans who like to take photos, people always need to edit pictures on their computer and then share or upload them to Google Photos from a PC, since a computer is better to view images and easy to send large photos. However, people might not know what is the best way to move photos quickly and efficiently from PC to Google Photos.
How can I transfer all my photos to Google Photos? In this section, there are 2 simple and useful methods as follows. After reading, you can choose the method that suits you by comparing the descriptions of the other method.
Way 1: Move Photos to Google Photos from PC [Web App]
Basically, you are able to visit the official website of Google Photos to upload photos. And you can follow the steps below.
Step 1: Sign in to your Google Photos from your computer.
Step 2: You are supposed to click on the “Upload” button on the right upper side and then choose “Computer”.
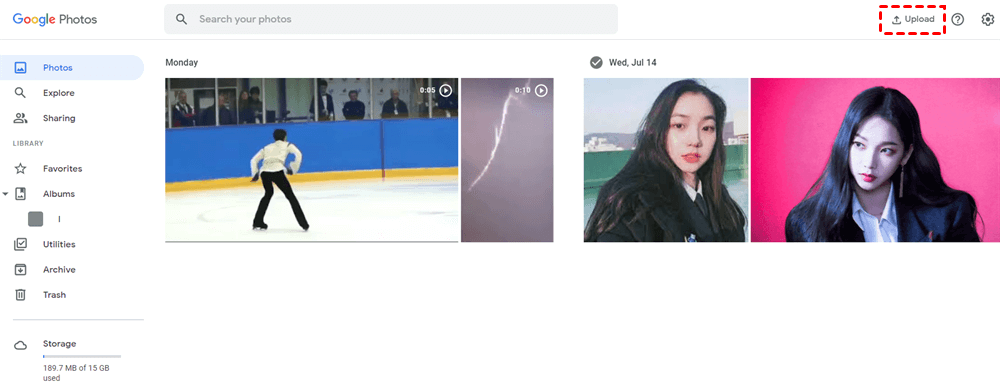
Step 3: Locate and select the photo you plan to upload on your computer. Then you should click “Open”. After that, you could wait for the process to end.
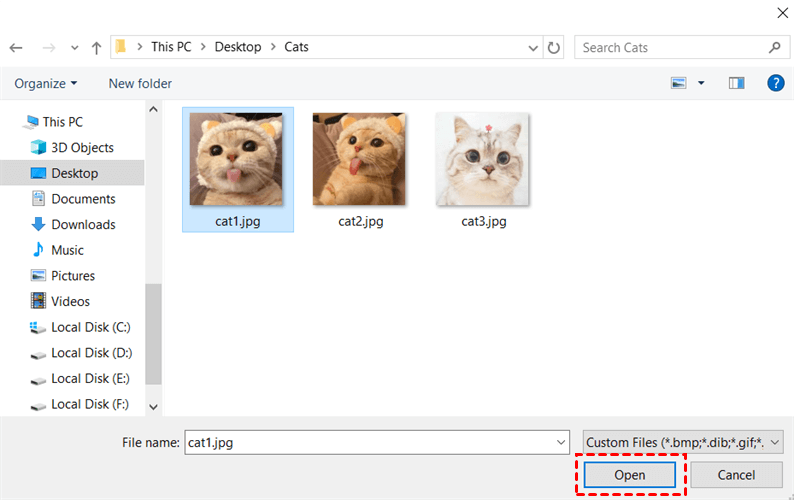
Tip: If you have multiple photos to transfer, you could also drag those photos and then drop them to the interface of Google Photos on the web.
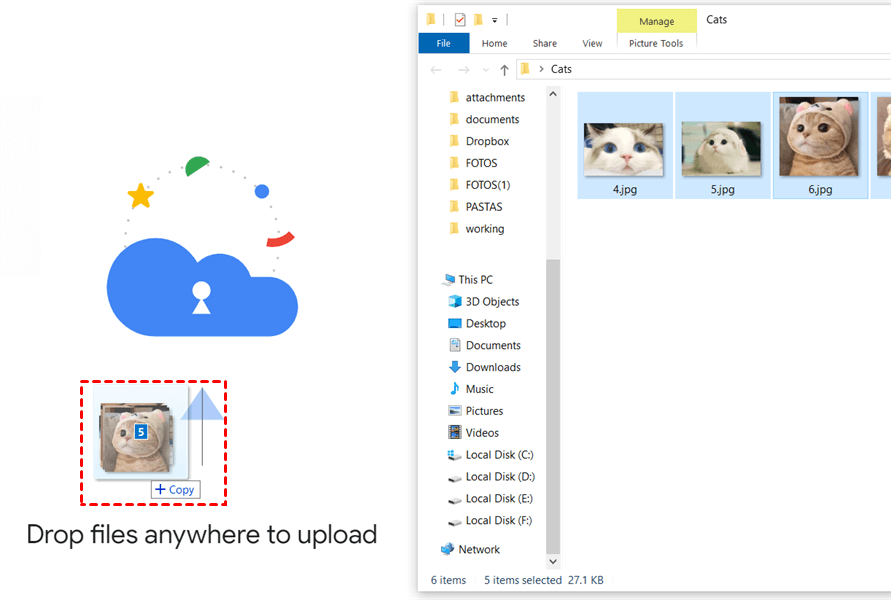
Way 2: Move Photos to Google Photos from PC [Desktop App]
Google Drive offers a client desktop app called Drive for Desktop. This service allows you to sync local photos to Google Photos without any effort. Here's how:
Step 1: Download and install Drive for Desktop on your device and log into your Google account.
Step 2: Hit the cog icon to hit Preferences. Then go to My computer.
Step 3: Scroll down your cursor and select Upload size, file types, etc. based on your needs.
Way 3: Migrate Pictures to Google Photos from PC via MultCloud
Another way to migrate pictures from PC to Google Photos is to use MultCloud. As a professional cloud file manager, MultCloud is specialized in managing cloud drives in only one place. It currently supports more than 32 cloud drives like iCloud Drive, iCloud Photos, SharePoint, Dropbox, OneDrive, Google Drive, FTP, G Suite, MEGA and so on, aiming to help manage the data in each of cloud drive effectively.
Here are the simple steps on how to transfer Photos to Google Photos by using MultCloud. And you could read below to learn the detailed operations.
Step 1: Create a MultCloud account for free by your email. Also, you can use your Google/Facebook account to log in.

Step 2: Add Google Photos by clicking “Add Cloud” and give the access to MultCloud.

Step 3: Now, you should click “Google Photos” and choose a folder, then you need to press “Upload File” to select the photo you decide to move from PC. Next, you could press “Open”.
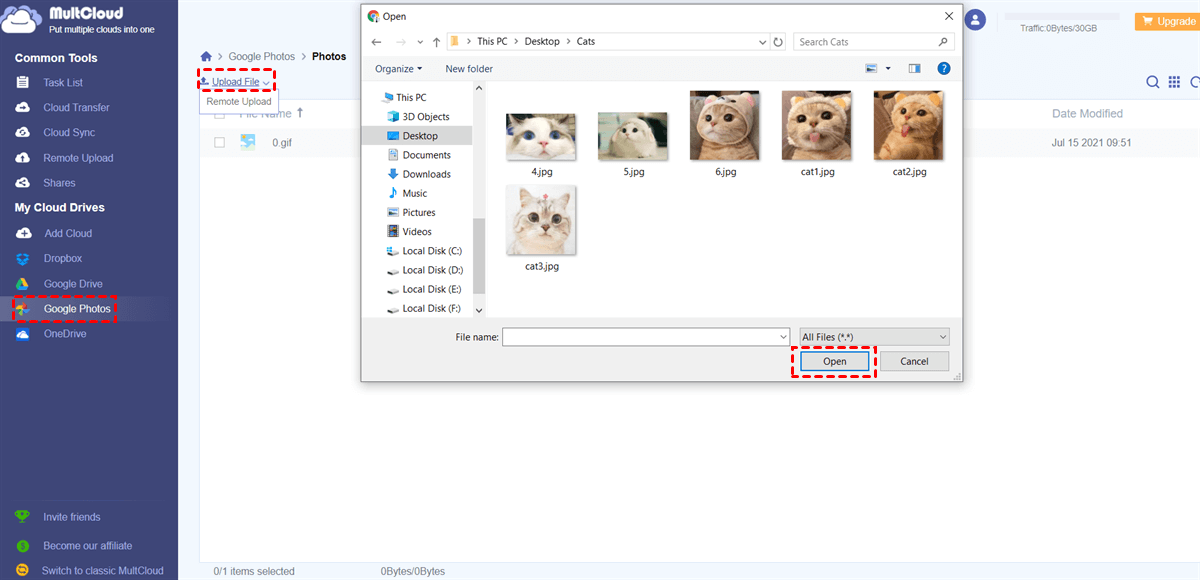
Tip: You could also drag multiple photos and drop them to the interface of MultCloud to transfer photos from PC to Google Photos. During the process, as mentioned before, you don’t need to oversee it, which could save your time and energy.
Besides, MultCloud also offers other special features such as Cloud Transfer to help you transfer from one cloud to another. For example, if you want to transfer Google Photos to Flickr, this feature can meet your need to the greatest extent. By utilizing MultCloud, you can enjoy many convenient and useful features, such as:

- Direct Cloud-to-Cloud Transfers: MultCloud allows users to transfer files across clouds directly without downloading and uploading, which consumes less time.
- Scheduled Cloud-to-Cloud Migration: Users are able to make automatic transfer tasks, such as running at a regulated time, daily, weekly, or monthly.
- Customized Cloud-to-Cloud Transfers: No matter whether you want to transfer entire or partial files between clouds, MultCloud can meet your needs.
In addition, you can also upload files from URL and torrent files to any cloud, such as uploading to Google Drive from URL by the feature named Remote Upload. Meanwhile, although the speed of the free plan is still fast, if you subscribe MultCloud, there will be quintupled transfer speed when transferring, syncing, and downloading, proper for those who have large files to handle on clouds.
How to Upload Photos to Google Photos from iPhone
When surfing the internet, people may have many screenshots or save many photos of studies and work on iPhones. To free up some of the storage space of the iPhone and back up those precious pictures, you could upload photos to Google Photos. Here are the detailed steps.
Step 1: Start Google Photos on your iPhone and sign in with your Google account.
Step 2: Tap the account profile to find “Photos settings”, and turn on Backup and Sync.

In this way, photos on your iPhone will be automatically uploaded to Google Photos.
How to Transfer Photos to Google Photos from Android
Likewise, you could transfer photos from Android to Google Photos as well to back up your data. Follow the simple steps below:
Step 1: Launch your Google Photos on your phone and log in with your Google account.
Step 2: Click the three-bar icon on the top-left corner to find “Settings”, and then turn on Back up & sync
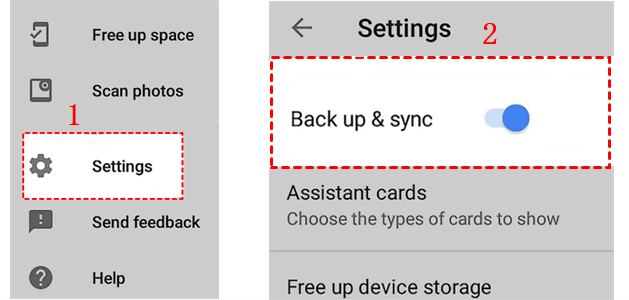
Conclusion
In this article, you’ve learned how to transfer Photos to Google Photos in 5 useful and simple ways. In a word, for mobile phone users, you could upload photos simply by turning on Back up and sync. For computer users, if you only have a few pictures, you could transfer photos to Google Photos by its official webpage or desktop app.
Basically, MultCloud is more suitable for you when transferring a great many photos from a computer to Google Photos. On top of uploading photos to any of the cloud drives, you could also use the feature of Cloud Sync to sync files from one cloud to another, for instance, syncing Google Photos to Google Drive. As a versatile service, cloud-to-cloud backup is also reliable. After backing up files between cloud drives via MultCloud, you can simply restore the backup without any effort.
MultCloud Supports Clouds
-
Google Drive
-
Google Workspace
-
OneDrive
-
OneDrive for Business
-
SharePoint
-
Dropbox
-
Dropbox Business
-
MEGA
-
Google Photos
-
iCloud Photos
-
FTP
-
box
-
box for Business
-
pCloud
-
Baidu
-
Flickr
-
HiDrive
-
Yandex
-
NAS
-
WebDAV
-
MediaFire
-
iCloud Drive
-
WEB.DE
-
Evernote
-
Amazon S3
-
Wasabi
-
ownCloud
-
MySQL
-
Egnyte
-
Putio
-
ADrive
-
SugarSync
-
Backblaze
-
CloudMe
-
MyDrive
-
Cubby
