Quick Search:
Can You Transfer from One Cloud to Another?
“I'm planning to cancel my Amazon cloud storage. I want to move all the photos to Google Photos. Is there a service to do the job? I cannot download from Amazon Cloud to local devices, because I have 3TB data on Amazon Cloud and that would take me 4 months to backup to thehard drive.” – A post from Reddit.
.png)
Due to the convenience, cloud storage services have been increasingly popular and have attracted large popularity worldwide. More and more people like to store their data like photos, videos, audio files, documents, etc. to clouds. In this way, users can access those data anywhere and anytime.
There are many different cloud drives in the market, and no cloud drive can meet all needs of users. As a result, it’s common for people to sign up for different clouds and use them at the same time.
To better manage and categorize different data in different clouds, some users are faced with the same situation as the person who created that question on Reddit. So, can you transfer from cloud to cloud directly? Is it possible to transfer files between cloud storage? The answer is absolutely YES! In this post, we will show you how to transfer data from one cloud to another in 2 easy ways.
Why Transfer from One Cloud to Another?
Before heading to the methods to cloud-to-cloud transfer, you can refer to the following content to learn the benefits you can gain from migrating files from one cloud to another.
- Data Protection. Although most cloud services adopt cutting-edge encryption and professional technology to prevent your data from hacker attacks and virus intrusion, it’s still not secure to save data in only one place. For example, the “Google Photos lost photos” issue sometimes still happens.
- Better Management. It may drive you crazy if you store a huge amount of data to clouds without any sorting, given that there’s much data generated in people’s daily life. To manage your clouds and data more organized, transferring each certain files to each cloud is a good way to help you categorize data. For instance, you are able to move all photos to Google Photos/Flickr.
Anyway, it is beneficial to migrate files and data from one cloud to another. After transferring, you can also navigate and access what you need in different clouds immediately. Now, learn how to transfer files from one cloud storage to another in 2 easy methods in the following part.
Auto Way to Transfer from One Cloud to Another
If you have plenty of files, how to transfer files from one cloud to another easily and quickly? Is there any service that is specialized in migrating files across clouds? Fortunately, with the development of cloud storage services, cloud file manager comes into being. Literally, cloud file manager means the technical tool that can help users manage and transfer files across cloud services in a hassle way.
.png)
Among many professional cloud file managers in the market, MultCloud is standing out. It is a free multiple cloud storage manager that supports many cloud drives like iCloud Drive, iCloud Photos, Google Drive, Google Photos, Dropbox, MEGA, Flickr, pCloud, MediaFire, Amazon S3, Backblaze, hubiC, ADrive, etc. in only one place. Here, you can upload files to OneDrive, share documents on Dropbox, delete images, move files, rename folders as well as downloading videos from Google Drive.
There are some detailed benefits:
- Transfer Data between Clouds without Downloading. MultCloud allows users to migrate files from one cloud to another easily and effortlessly since it doesn't need users to download and upload files manually.
- Offline Transfer between Clouds. MultCloud depends on data traffic to move data across cloud services. So, even though the internet is disrupted, MultCloud can migrate files between clouds in the background as long as the task begins.
- Automatic Transfer across Clouds. Users are allowed to migrate files from one cloud to another cloud automatically. They have 4 choices, such as running at a regular time, daily, weekly, or monthly.
So, how do I transfer data from one cloud storage to another via MultCloud? Now, you can refer to the following guidance. We will take how to transfer from Google Drive to Dropbox as an example.
Step 1: Sign up for MultCloud by your email. Alternatively, you can sign in directly with your Google or Facebook account.

Step 2: Go to Add Cloud on the left side. Here, you can see 32 cloud services MultCloud offers. Then, you can add cloud drives that you use. (Adding Google Drive and Dropbox here).

Step 3: On the left upper side, 3 advanced featured are displayed clearly. To transfer files from one cloud to another, you can head to Cloud Transfer, and choose Google Drive as the source directory and Dropbox as the target directory. Then, click Transfer Now to start this task.
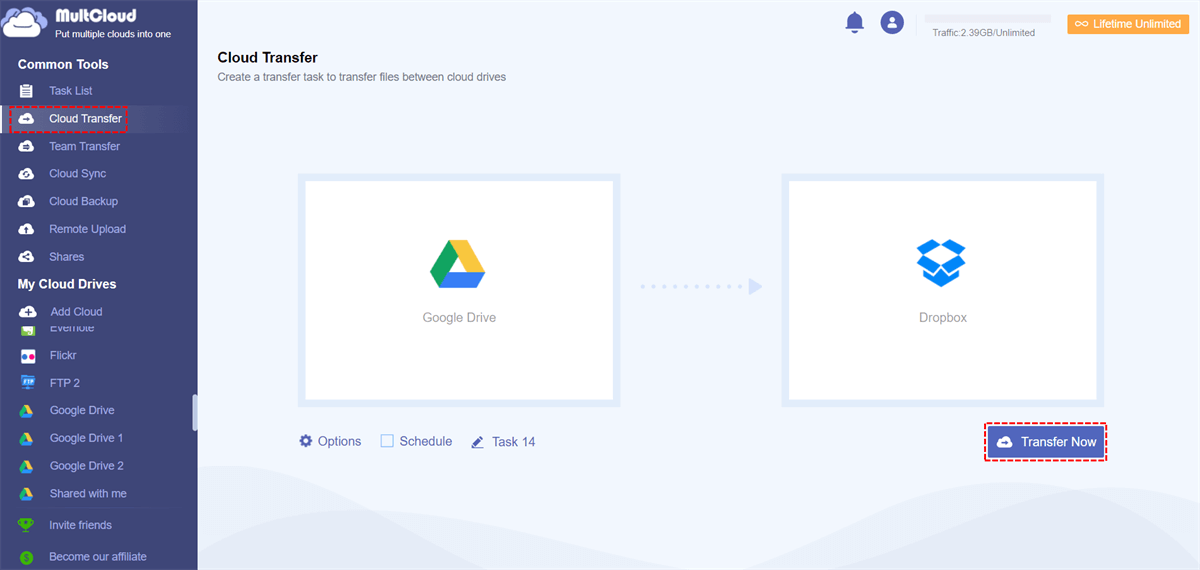
If you want to make automatic transfer tasks, you can tap the Schedule tab. Then you will have 4 operations to choose from, including migrating at a regulated time, daily, weekly, or monthly. Once you set it up, files can be migrated automatically. Anyway, MultCloud helps you transfer files between cloud storage free. So, you will find it easy to transfer Google Photos to iCloud automatically. On top of transferring files between clouds, MultCloud also offers you features like Cloud Sync.
If you want to sync folders from one cloud to another, the Cloud Sync feature can complete the task in a seamless way. There are 9 smart and practical sync modes for your information, including Real-Time Sync, Mirror Sync, Move Sync, Cumulative Sync, etc. And you can head to Options to see more sync models and select the one you need. For example, you can make real-time sync between clouds in a hassle-free way.
Notes:
- What's the difference between cloud transfer and cloud sync then? Simply, "Cloud Transfer" supports transferring files and folders. Whereas "Cloud Sync" only supports syncing folders.
- MultCloud is based on data traffic to migrate files and it offers 5GB data traffic per month free for users. If you have a large amount of data, or if you are businesses users that need to transfer data from time to time, then you can upgrade your account and become an annual subscriber, which offers you unlimited data traffic for a whole year.
- By tapping Options, you can enjoy extra features such as Delete all source files after transfer is complete, Email notification and Filter that can help you sort out files with a certain extension very quickly.
- Besides, if you intend to back up data from one cloud to another, the Cloud Backup feature can work it out without any effort. Once you back up the data, you can restore it easily and quickly.
Manual Way to Transfer from One Cloud to Another
If you don't want to utilize any third-party service, you can also follow the traditional and common way that most people use. If you only have a few data or files, the download-and-upload method can be helpful. But if you have too many files, it may take you much time to accomplish the process. The operations are very simple, and let’s take transferring data from Google Drive to Dropbox for example still.
Step 1: You can sign in to your Google Drive and download the files to your local devices.
Step 2: Then log in to your Dropbox account.
Step 3: Re-upload the files you’ve downloaded to Dropbox.
Note: As mentioned before, this method is time-consuming when you have a large number of files to migrate. You can determine to follow this method or not according to your situation.
Conclusion
In a word, transferring from one cloud to another can help you better manage your data. You can directly use a third-party service – MultCloud to help you migrate data across clouds with ease. It’s a web-based service, and you don’t need to download any app on your devices (and it offers a Chrome extension). Or, you can use the manual way if you don't mind the troublesome process.
If you turn to MultCloud, the best free cloud-to-cloud transfer service, you can enjoy other practical features such as the Remote Upload feature. It can help you upload/download files from URLs, torrent files and magnet links directly to your clouds. For instance, if you want to download torrent files directly to MEGA cloud, this feature can work it out quickly.

- Safe: MultCloud employs 256-bit AES Encryption technology to safeguard your files from being lost.
- Proficient: MultCloud is professional in transferring and syncing data between clouds.
- Organized: Multiple cloud drives can be managed well via MultCloud.
MultCloud Supports Clouds
-
Google Drive
-
Google Workspace
-
OneDrive
-
OneDrive for Business
-
SharePoint
-
Dropbox
-
Dropbox Business
-
MEGA
-
Google Photos
-
iCloud Photos
-
FTP
-
box
-
box for Business
-
pCloud
-
Baidu
-
Flickr
-
HiDrive
-
Yandex
-
NAS
-
WebDAV
-
MediaFire
-
iCloud Drive
-
WEB.DE
-
Evernote
-
Amazon S3
-
Wasabi
-
ownCloud
-
MySQL
-
Egnyte
-
Putio
-
ADrive
-
SugarSync
-
Backblaze
-
CloudMe
-
MyDrive
-
Cubby
