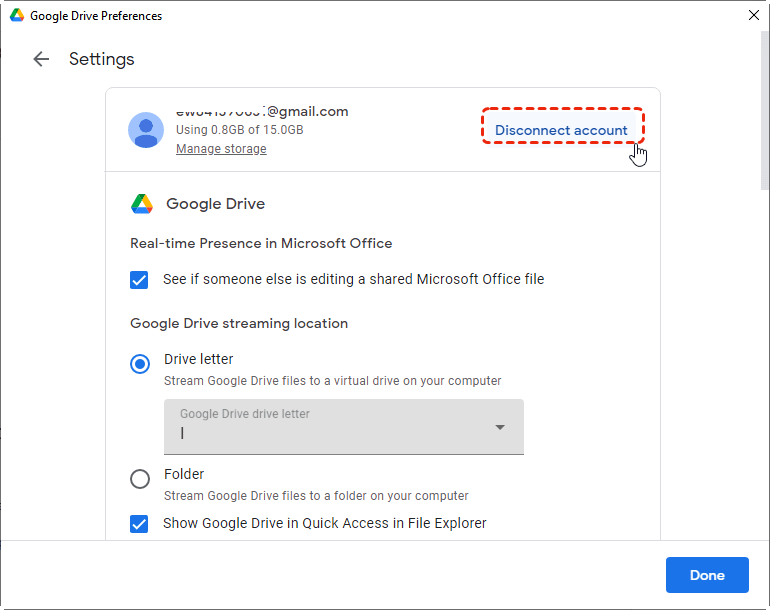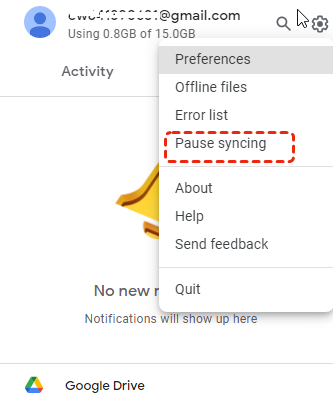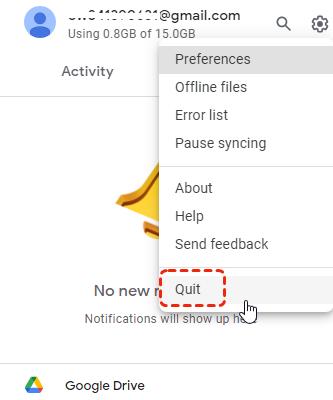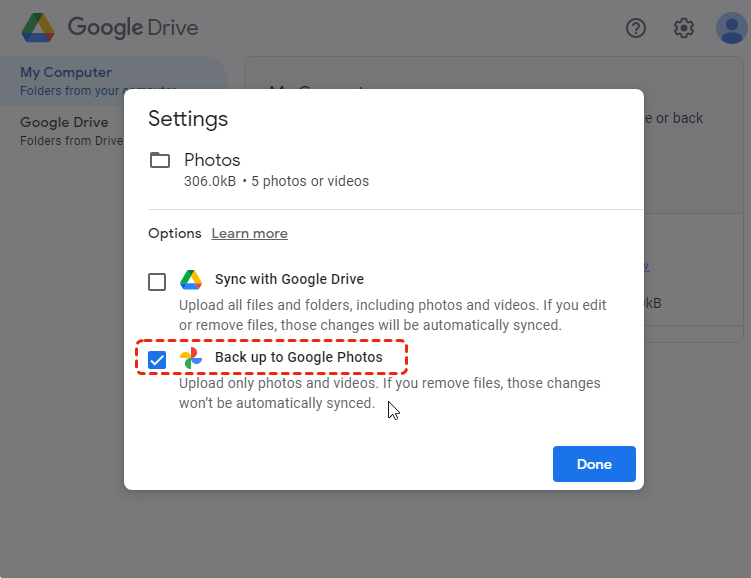Quick Search:
Why Stop Google Photos Upload?
.png)
Google Photos is a photo sharing and storage service produced by Google. Due to the advantages of easy access and a 15GB of free storage space, it has become one of the choices for most people to store their photos nowadays. However, there are a number of people who would like to stop Google Photos upload and backup. Here are two possible reasons.
1. Protection of Privacy. Some people don't trust online services. They worry that private photos can be easily leaked after uploading and Google Photos lost photos sometimes. Thus, to protect privacy, they are more likely to stop Google Photos upload.
2. Limited Space. Starting from June 1, 2021, Google implemented a new policy that users will have to pay for bigger storage space once they exceed 15GB of free storage space. Although a15GB of free storage space seems generous, Google Photos shares the space with Google Drive and Gmail. Due to Google Photos storage limit, for users who don't want to spend money, naturally, they want to stop Google Photos upload.
In essence, utilizing the methods outlined in this article empowers you to achieve this:
| ❌Disconnect Account | Unlink Account from Google Drive for Desktop. |
| ⏹️Pause | Enable the "Pause syncing" feature. |
| 🔒Quit | Quit your Drive for Desktop account directly. |
| 🚫Uncheck Pictures | Go to Drive for Desktop and untick "Back up to Google Photos". |
| 🎈Uninstall | Uninstall Drive for Desktop simply can stop syncing. |
| ⛔Cut Off Network Connection | Cut off the Wi-Fi or data traffic on your phone, the data will not be synced to Google Photos. |
| 🧨Turn Off Back up and Sync to Upload | Switch of the Back up and Sync feature to stop syncing photos from local device to the cloud. |
How to Stop Google Photos Upload on Computer
“I always use Backup and Sync to upload my photos and videos to Google Photos from my computer. Unluckily, the storage space of my Google Photos is limited now. And that’s the reason why I want to find ways to stop Google Photos upload. Then what is the best way for me to do so?” - Question from support.google.com
Here are 5 convenient ways to tell you how to stop uploading photos in Google Photos on Computer. If you are interested, check them out one by one and choose what you need.
Way 1: Disconnect Account from Google Drive for Desktop
Disconnecting account from Google Drive for Desktop is a good and simple way to stop Google Photos upload immediately. Here are steps to disconnect Google Account in the Googel Drive application:
Step 1: Open the Backup and Sync application from the taskbar, and click on setting icon to choose “Preferences”.
Step 2: Then tap "Googel Drive", “Settings” and then click on “Disconnect Account”.
Way 2: Temporarily Pause Backup and Sync
Temporarily pausing Backup and Sync is another useful way on how to stop Google Photos upload. All you need to do is to open Backup and Sync from the taskbar, then click on “Pause”.
Way 3: Quit Backup and Sync
Quitting Backup and Sync is also useful to stop Google Photos upload and backup temporarily. You should know that once you start this application, the upload and backup process will resume immediately. So, this method only can stop Google Photos upload and backup for a while. The steps are as follows:
Step 1: Launch Google Drive for Desktop and click on the setting icon.
Step 2: Click on “Quit”.
Way 4: Uncheck Pictures
If you just don’t want Google Photos to upload your photos and videos automatically, you can uncheck the option to stop upload and backup.
Step 1: Sign in your Backup and Sync and click “Preferences”.
Step 2: Click on "My Computer"-> "Google Drive" and then uncheck "Back up to Google Photos".
Way 5: Uninstall Backup and Sync
If you never plan to upload or back up your local pictures and videos to Google Photos and you are tired of tedious operations of changing the settings of Backup and Sync, then uninstalling Backup and Sync can solve your problem once and for all.
Meanwhile, you should also notice that uninstalling Backup and Sync means that local files and data will not be synced to Google Drive as well. In this way, you have to be careful when considering uninstalling this application. If you are sure to stop using Backup and Sync, you can follow the steps below:
Step 1: Click the Windows “Start” menu and click the “cog” icon which means Settings.
Step 2: Press “Apps”.
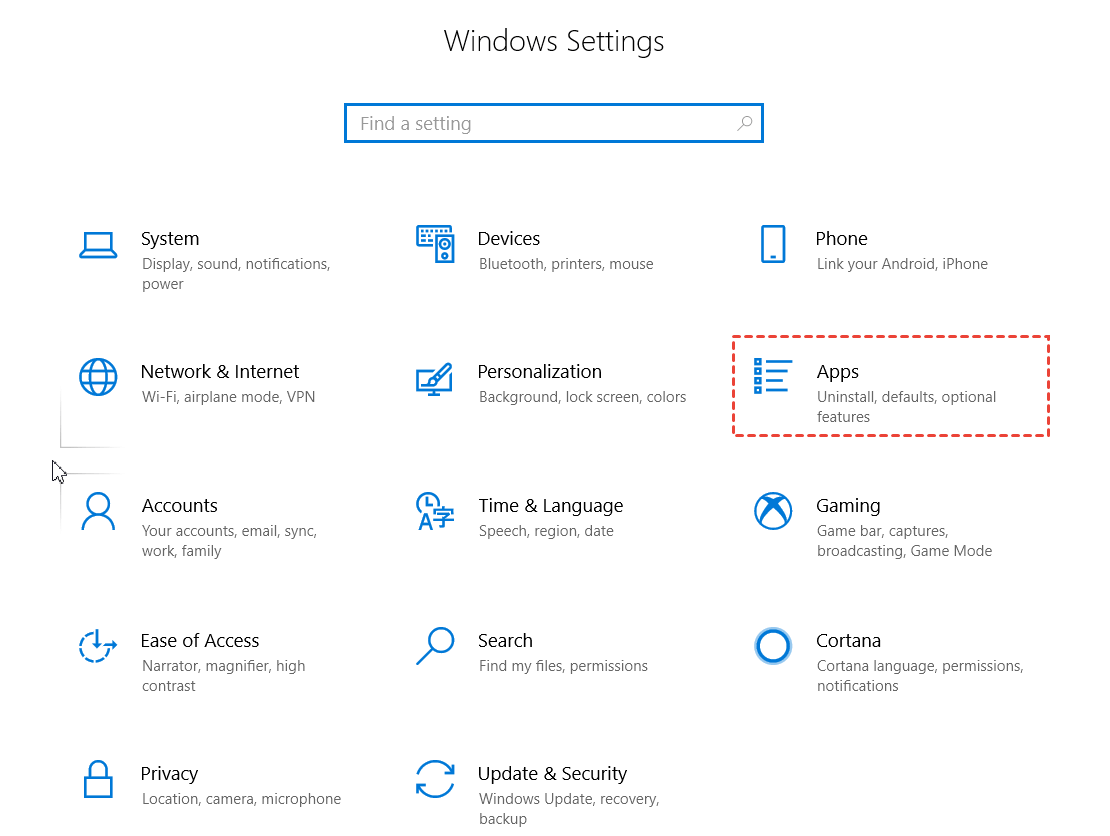
Step 3: Locate the Backup and Sync in your computer and then uninstall it.
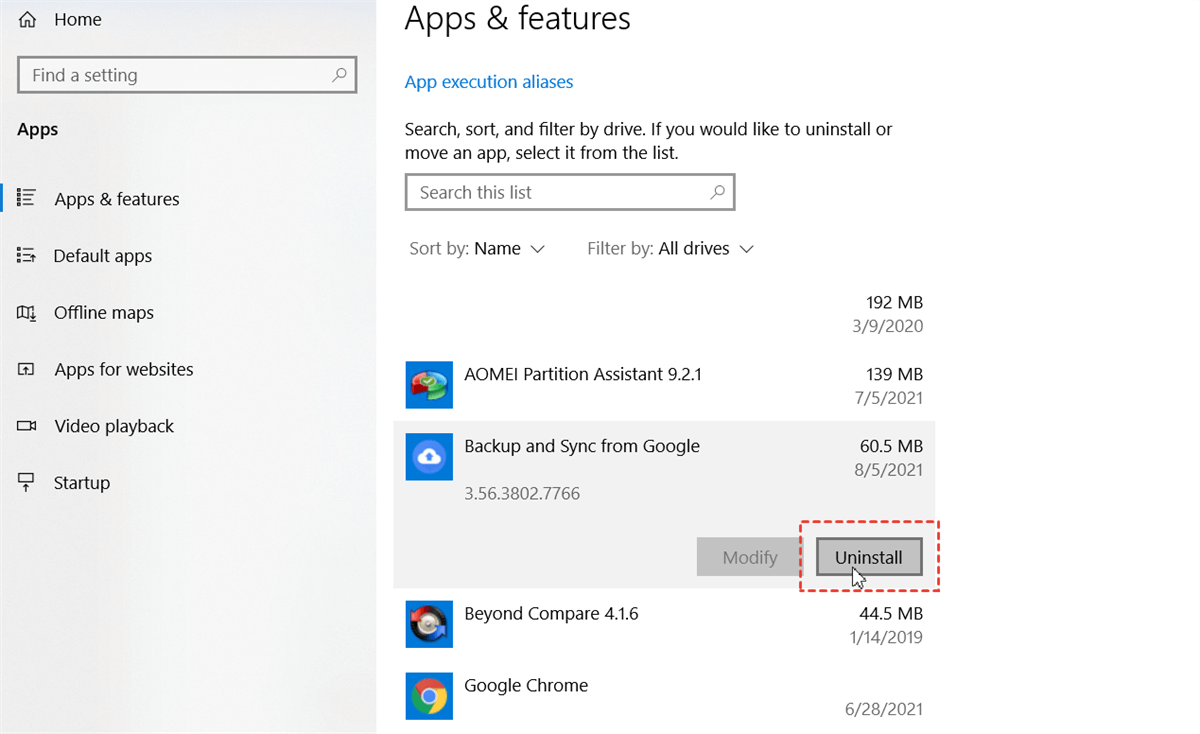
How to Stop Google Photos Upload on Android/IOS
We’ve learned ways to stop Google Photos upload on computer, then how about mobile phone? The way to stop Google Photos upload is the same for both Android and IOS, so you can follow any methods below to help you.
Way 1: Cut Off Network Connection
Another way for you to stop Google Photos upload is by cutting off the network connection. If the network is interrupted, the upload process will stop, so you can turn off Wi-Fi or turn on Airplane mode.
Tip: When the network is restored, the upload process will resume in a short time.
Way 2: Turn Off Back up and Sync to Upload
Step 1: You should log in to your Google Photos.
Step 2: Tap your account profile, and then select “Photos settings”.
Step 3:Switch the button off.
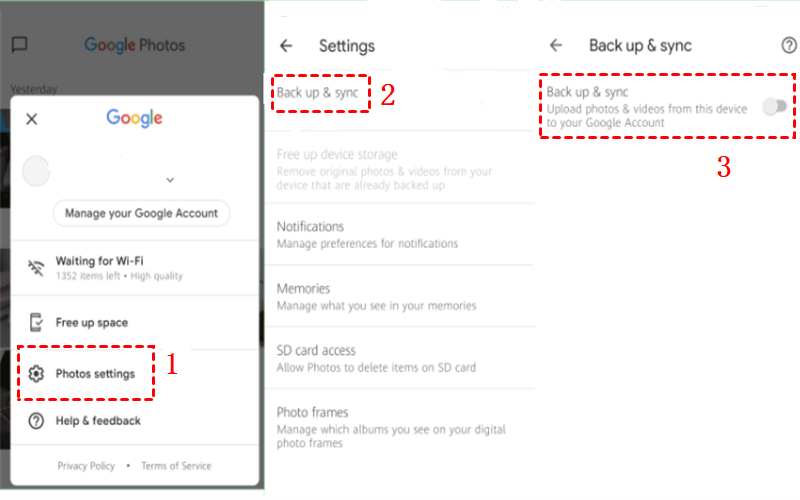
How to Expand Google Photos Storage Space for Free
As mentioned before, some people want to stop Google Photos upload and backup because of limited storage space, then what can we do to expand the storage space in Google Photos for free? Here are two useful and efficient solutions.
Way 1: Uploading Photos to Other Cloud Drives
If you have more than one cloud drive, you can upload your photos and videos to other cloud drives such as OneDrive, FTP, Dropbox and so on. If you only have Google Photos, then you could sign up for other clouds free and send photos here.
However, it will be more troublesome to upload photos and data when you have more than one cloud drive because of frequent account shifting. In this situation, MultCloud, an intelligent cloud file manager, can solve this problem efficiently. Since MultCloud is based on web, both computer and mobile phone users can upload their data and photos to many popular clouds directly from the web.
.png)
MultCloud also allows you to manage your data in just one platform, which help you save time to some extent. Meanwhile, it provides you wonderful features, including “Scheduled Transfer”, “Cloud Sync” as well as “Remote Upload”.
Now you may wonder how to upload photos to one cloud drive with MultCloud. Let’s take OneDrive for example.
Step 1: Visit the official website of MultCloud and sign up for free.

Step 2: Click “Add Cloud” to add OneDrive.

Step 3: Click on OneDrive and then press “Upload File” to upload the data you want to.
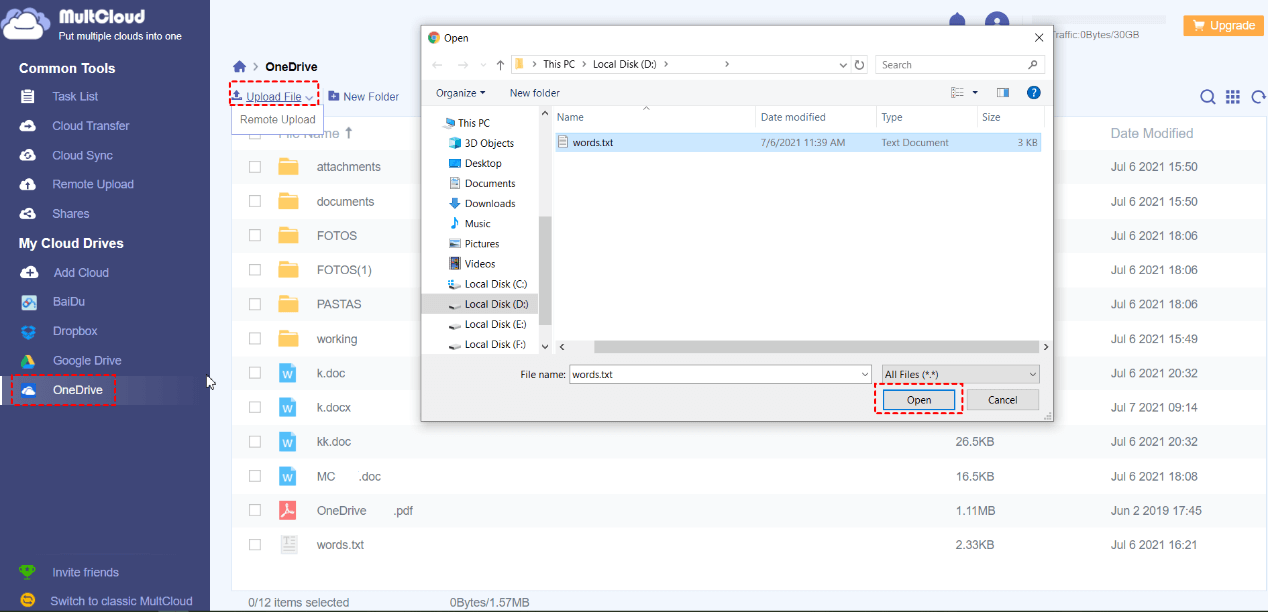
Way 2: Transfer Photos from Google Photos to Other Clouds
You can also migrate photos from Google Photos to other cloud drives with MultCloud, for example, transferring Google Photos to Flickr. And then you could delete those photos in Google Photos to free up its storage space.
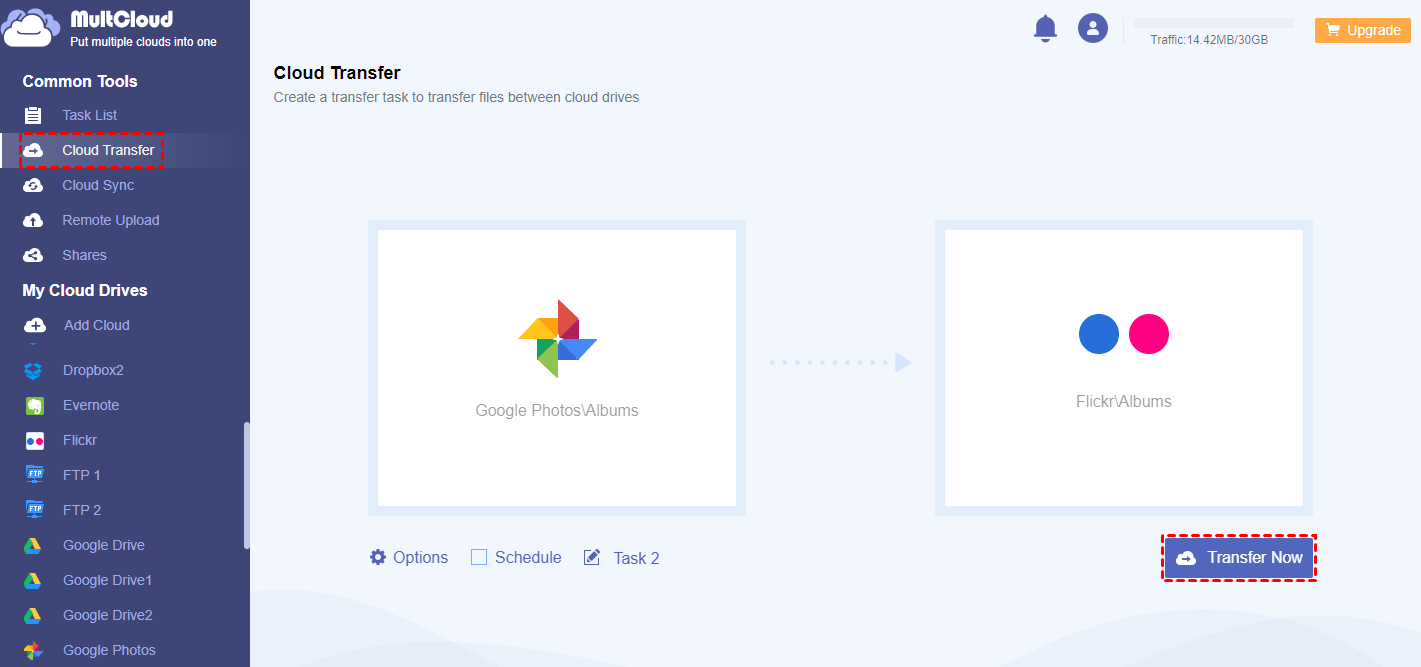
Bonus Tips:
1. With 5GB of data traffic per month free, MultCloud allows you to transfer from one cloud to another effectively. Even if the network is bad, MultCloud can continue to transfer data in the background, so you don't have to be in front of your computer all the time.
2. In addition to the “Cloud Transfer” feature, MultCloud can also help you manage your cloud drives better. There are many operations you can do to your data with MultCloud such as sharing, downloading, deleting and so on.
Conclusion
Through this article, you have learned how to stop Google Photos upload and backup, and you can choose the way that suits you most. Meanwhile, if you are worried about the storage space of Google Photos, you can also upload or transfer photos to other cloud drives with MultCloud, so that you can save storage space free. To learn more about how MultCloud works, view its product page.
MultCloud Supports Clouds
-
Google Drive
-
Google Workspace
-
OneDrive
-
OneDrive for Business
-
SharePoint
-
Dropbox
-
Dropbox Business
-
MEGA
-
Google Photos
-
iCloud Photos
-
FTP
-
box
-
box for Business
-
pCloud
-
Baidu
-
Flickr
-
HiDrive
-
Yandex
-
NAS
-
WebDAV
-
MediaFire
-
iCloud Drive
-
WEB.DE
-
Evernote
-
Amazon S3
-
Wasabi
-
ownCloud
-
MySQL
-
Egnyte
-
Putio
-
ADrive
-
SugarSync
-
Backblaze
-
CloudMe
-
MyDrive
-
Cubby