Quick Search:
Is Google Photos Unlimited or 15GB?
When considering storing photos online, Google Photos might be the first choice. However, starting from 1 June, 2021, Google Photos has ended its free unlimited storage space for high-quality photos. That’s to say, any new photos and videos that are backed up on Google Photos will count towards the 15 GB of free storage space, and users have to pay for larger storage space once they exceed the cap.
.png)
Once this policy is launched, users are becoming more vigilant towards backup. Yet, users still need to expand the storage space of Google Photos because Google Photos shares the 15GB of free storage space with Google Drive and Gmail. Meanwhile, there are much data in people’s daily life, so it’s very quick to run out of the free storage space.
To back up and protect your data, here are 2 basic ways for you to expand the storage space of Google Photos.
Paid Ways to Cope with Google Photos Storage Limit
If you nearly run out of the free storage space of Google Photos, you cannot upload photos and videos on Google Photos. So, for a better user experience, the first choice you can do is to upgrade your account.
Way 1: Buy More Storage on Google Photos App
You can be a subscriber on Google Photos app with a few simple steps. Now, follow the content below to learn the detailed operations.
Step 1: Open the Google Photos app on your phone, and sign in to your Google account.
Step 2: Press your account profile on the top right side.
Step 3: Head to Settings and then go to Back up & sync. Next select Buy storage.
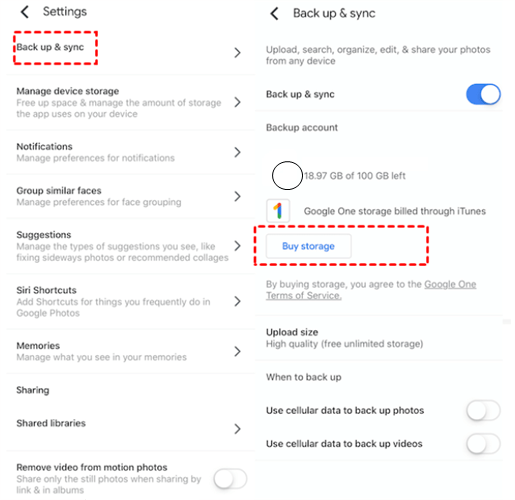
Then you can select a plan according to your needs, select your payment method and finally tap Subscribe. The pricing plans are as follows:
| Google Drive Storage | Price |
|---|---|
| 15 GB | free |
| 100 GB | $1.99/m |
| 1 TB | $9.99/m |
| 2 TB | $19.99/m |
| 10 TB | $99.99/m |
| 20 TB | $199.99/m |
| 30 TB | $299.99/m |
Way 2: Buy More Storage on Google Photos Web App
Alternatively, you can directly go to the official website of Google Photos to pay for more storage space. And you can refer to the following steps to get started.
Step 1: Head to the official website of Google Photos and sign in.
Step 2: On the left side, you can see the Storage tab. Then click it to choose Buy storage. Next, you can choose the plan to expand the storage space according to your needs.
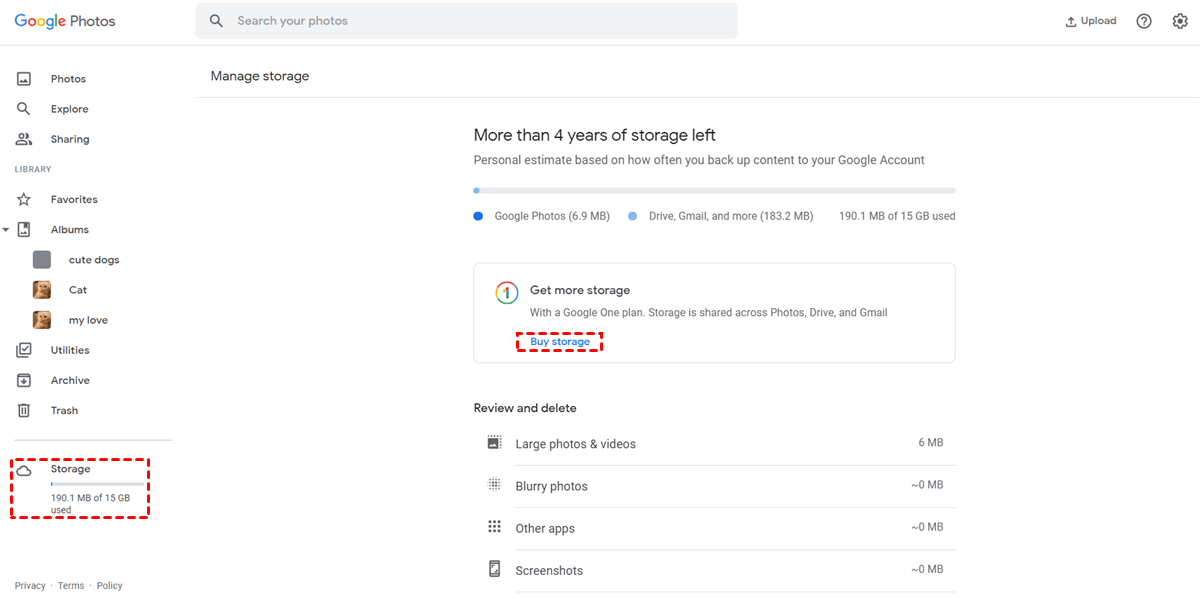
Way 3: Buy More Storage with Google One
Google One is a subscription plan that allows you to get more storage on Google Drive, Gmail, and Google Photos. In addition, you can share the membership with your family with Google One, which is very cost-effective. Now, here are the steps to buy more storage space on Google One.
Step 1: Go to Google One and log in to your Google account on your computer.
Step 2: Head to Get more storage on the left side.
Step 3: Choose your new storage limit and then click Next.
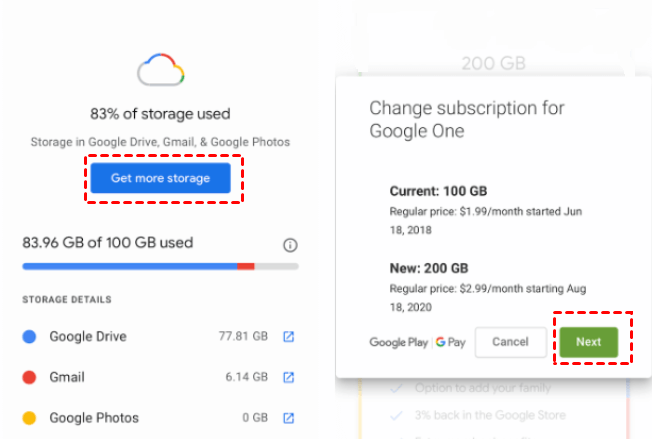
Step 4: Confirm your plan, and then click Subscribe. The plans and prices are as follows:
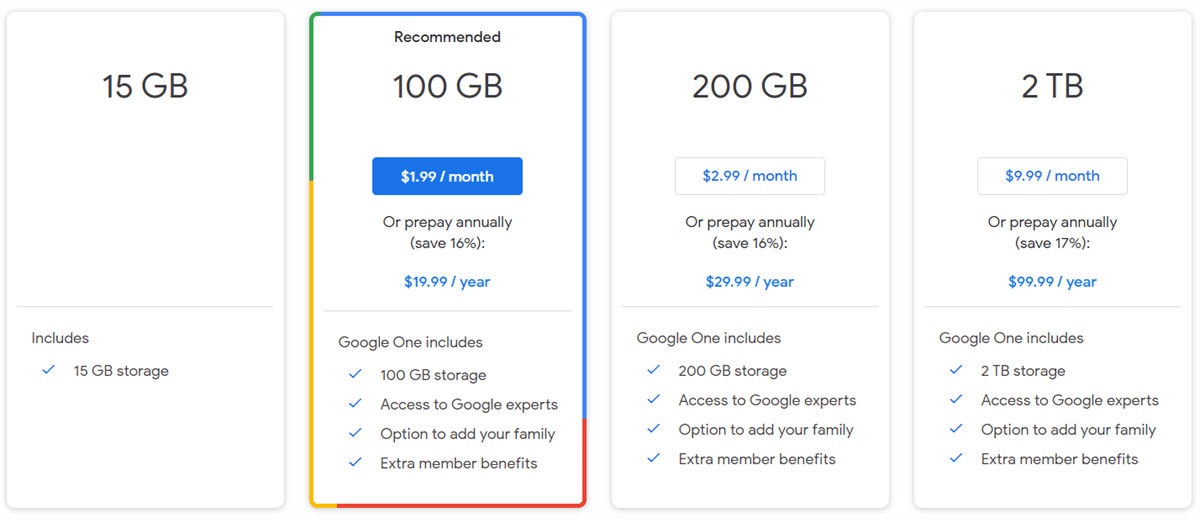
Above are useful but paid ways to cope with Google Photos free storage limit. If you become a subscriber, you can upload many photos and videos to Google Photos.
Free Ways to Response to Google Photos Storage Limit
However, some users may not want to spend money on the storage space of Google Photos. In this situation, there are 2 basic methods for your reference.
Way 1: Sign Up for More Google Accounts
Signing up for more Google accounts is a free and simple way to get more storage space on Google Photos. So, when you find it limited to store data on Google Photos, you can turn to another account easily. The good news is that there is no limit to the number of Google accounts that the same person can sign up for. Therefore, it’s a reliable method to get more storage space.
Way 2: Turn to Other Cloud Services
Since the end of the unlimited storage space and other problems, such as Google Photos lost photos, may happen on Google Photos, many people are turning to other alternatives. Actually, there are many popular and professional cloud drives in the market such as OneDrive (5GB of free storage limit), Dropbox (2GB of free storage space), MEGA (20GB of free storage space), FTP (not limit the number of files you upload) and so on.
Thus, to avoid Google Photos storage limit, turning to other reliable cloud services is feasible.
If you turn to another cloud service, you need to migrate precious data from Google Photos to another cloud. Nevertheless, what is the best way to transfer those data from one cloud to another? Download and re-upload? That must be cumbersome. If you are struggling with this problem, you can simply use a third-party service – MultCloud to work it out.
.png)
MultCloud is a helpful web app for people to transfer files with ease. As a professional cloud file manager, MultCloud allows users to manage multiple cloud services in only one place, which also could extend the storage space indirectly. Currently, MultCloud supports many famous cloud services such as Google Drive, Google Photos, OneDrive, Dropbox, FTP, MEGA, G Suite, pCloud, Flickr, Yandex, box, NAS, MediaFire, WebDAV and so on.
Now, you can refer to the content below to learn the way to transfer photos from Google Photos to another cloud service (using OneDrive for example here).
Step 1: Sign up for MultCloud account by your email. Alternatively, you can create a tempo account by pressing “Try without signing up”.

Step 2: Click the “Add Cloud” tab on the left sidebar to add Google Photos and OneDrive to MultCloud.

Step 3: Head to Cloud Transfer on the left upper side, and choose Google Photos as the source directory and OneDrive as the target directory. Then, tap “Transfer Now”.
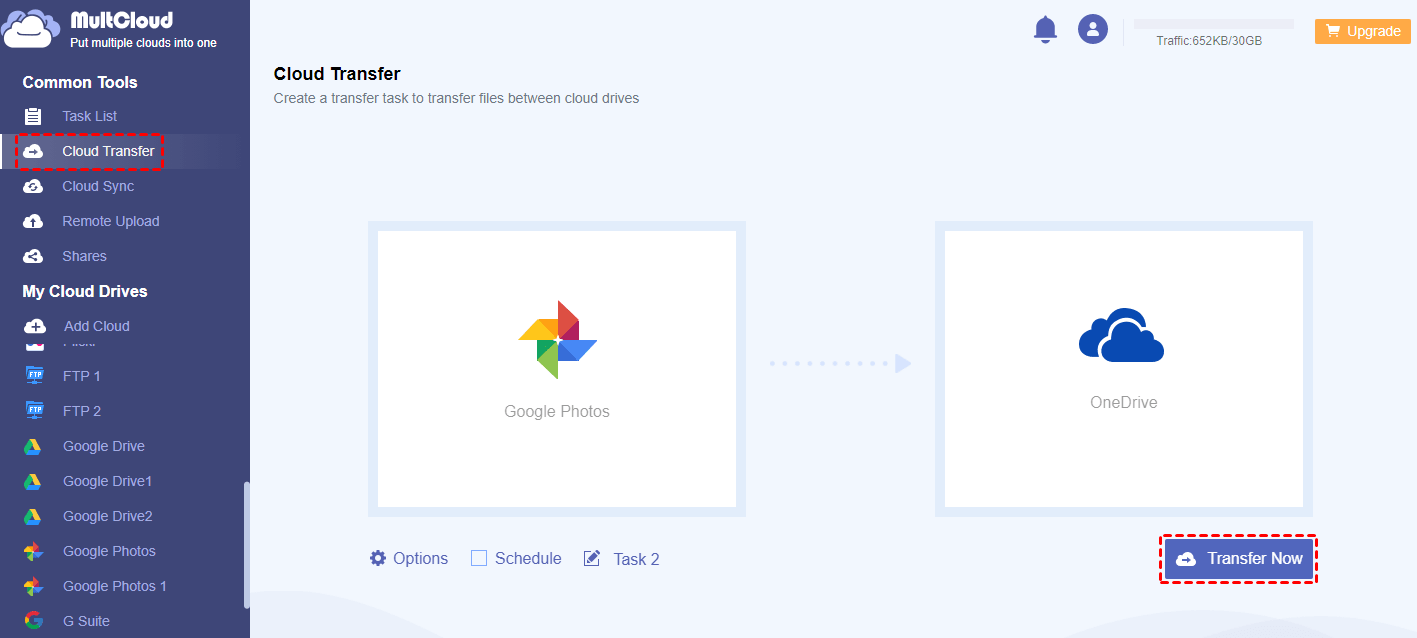
Notes:
1. If you don’t want to transfer all data on Google Photos to another one, you can use the Filter feature that could ignore files with certain extensions.
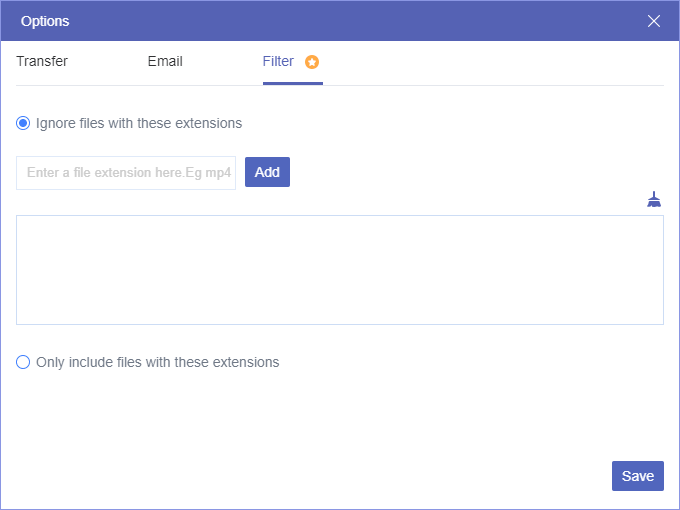
2. On top of Cloud Transfer, MultCloud also offers users special functions like Cloud Sync. If you want to sync Google Drive with Dropbox, MultCloud can offer you help. Meanwhile, if you want to download films or study materials from the website, Remote Upload is another convenient feature for you to download files from URL, torrent files and magnet links.
FAQ: What Else You Should Know
1. What’s the Meaning of Google Photos’ New Policy?
In the past, apart from original quality pictures and videos, high-quality and express-quality (both are compressed files) didn’t count towards the free storage space; now, all types count towards the 15GB of free storage space.
2. Do the Photos Uploaded before June 1, 2021, Take Up the Storage Space?
The High-quality and Express quality files already stored on Google Photos before June 1, 2021, will not count towards the 15 GB of free storage space. So, the Google Photos storage limit will not affect images already saved on Google Photos.
3. Will Google Notify Me When I Nearly Run Out of the Storage?
Yes! Google will notify you by email once you get close to hitting the 15GB limit.
4. Does the New Policy Apply to Google phones as well?
No! If you are a Google Pixel phone user, you won’t be bothered by Google Photos space limit. That’s to say, you can continue to upload as many photos as you want without worrying about the cap.
MultCloud Supports Clouds
-
Google Drive
-
Google Workspace
-
OneDrive
-
OneDrive for Business
-
SharePoint
-
Dropbox
-
Dropbox Business
-
MEGA
-
Google Photos
-
iCloud Photos
-
FTP
-
box
-
box for Business
-
pCloud
-
Baidu
-
Flickr
-
HiDrive
-
Yandex
-
NAS
-
WebDAV
-
MediaFire
-
iCloud Drive
-
WEB.DE
-
Evernote
-
Amazon S3
-
Wasabi
-
ownCloud
-
MySQL
-
Egnyte
-
Putio
-
ADrive
-
SugarSync
-
Backblaze
-
CloudMe
-
MyDrive
-
Cubby
