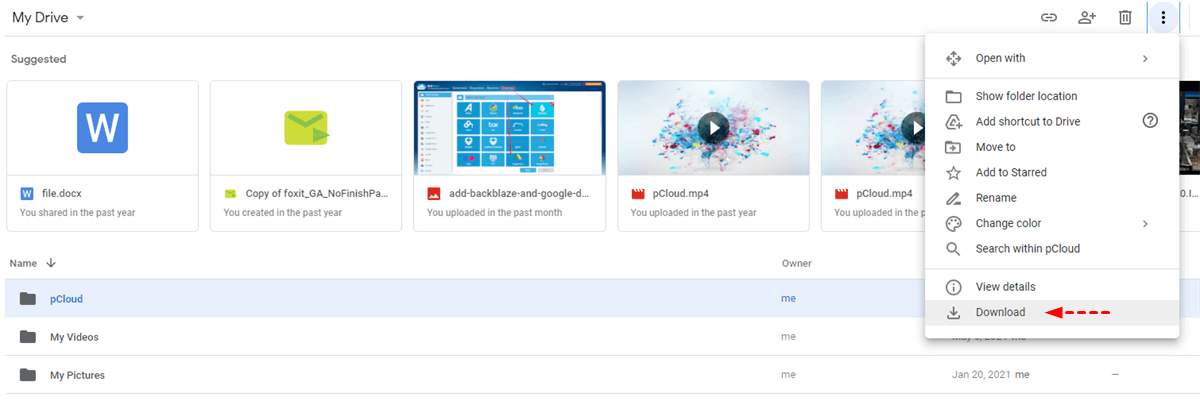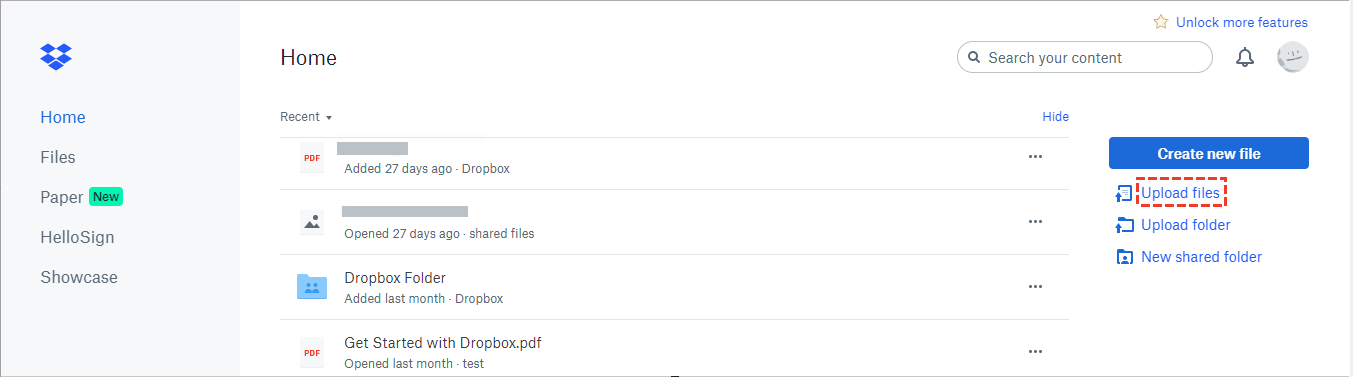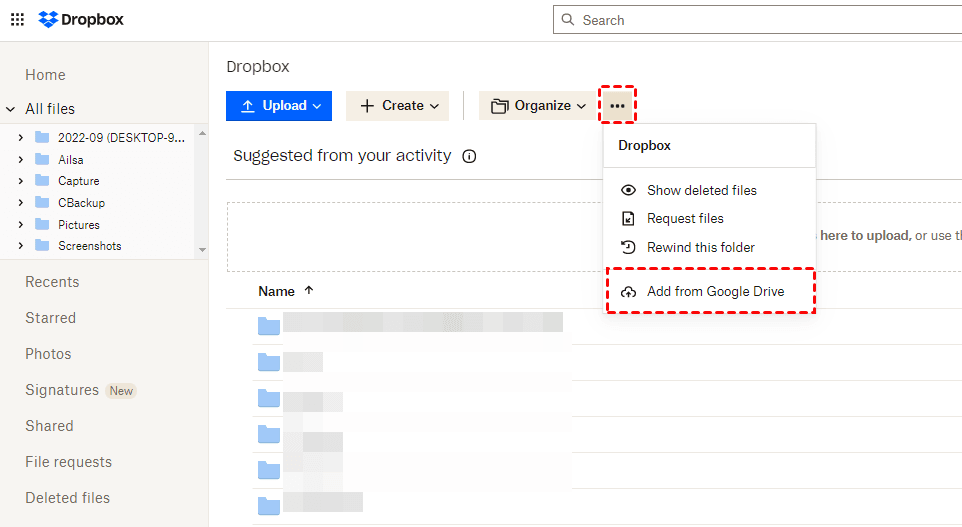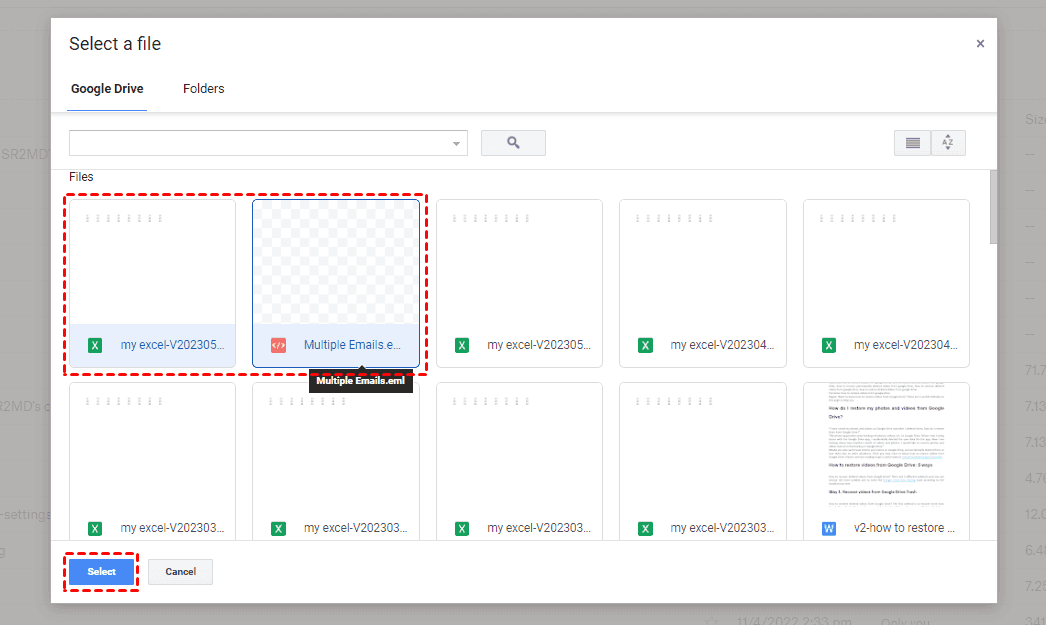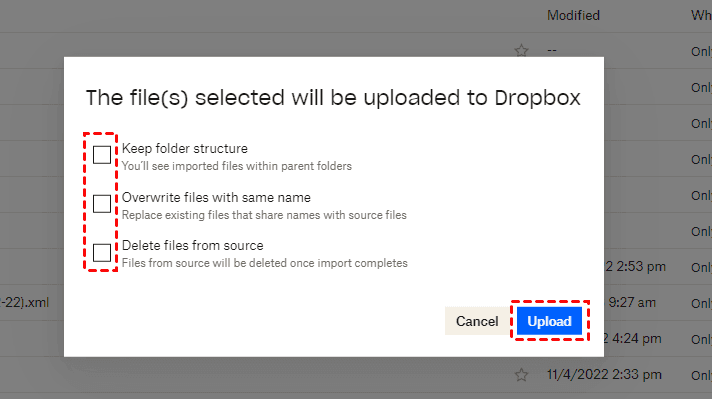Why Sync Google Drive and Dropbox?
As you may know, Google Drive and Dropbox are two popular cloud drives. They are different in many aspects, such as price, size, function, performance, etc. Some users choose between these two cloud drives due to service differences, and some users simply use these two cloud drives at the same time to achieve complementary functions.
In order to give you a better understanding of the differences between these two cloud storage services, this article lists a few points for reference only.
| Google Drive | Dropbox | |
|---|---|---|
| Free Storage | 15GB | 2GB |
| Premium Storage | 100 GB – 30 TB | 1 – 2 TB (unlimited amount for business subscriptions) |
| Security | 128-bit encryption | 256-bit encryption |
| Pricing for 2 TB | $99.99 (annual) | $119.88 (annual) |
| Sync | Downloads and uploads the entire document to sync it | Sync changes to the file in blocks, it's much faster |
| Desktop app | Windows, macOS | Windows, macOS, Linux |
| Mobile app | Android, iOS | Android, iOS |
| User count | Approx one billion | Over 500 million |
Since these two cloud drives each have their own advantages, it is difficult to make a choice. If you are just for a data backup, both Google Drive and Dropbox can meet your needs, whether it is syncing Google Drive to Dropbox or syncing Dropbox to Google Drive.
If you have the above-mentioned needs, keep reading and you will learn 2 free ways to realize moving files from Dropbox to Google Drive or Google Drive to Dropbox. We will take syncing from Google Drive to Dropbox as an example.
Sync Google Drive with Dropbox in the Easiest Way
Here a FREE web-based multiple cloud storage manager, MultCloud, is highly recommended, which enables you to:
- Achieve Dropbox Google Drive sync seamlessly without downloading and uploading.
- You're able to close the page while syncing because it supports offline sync.
- Besides, you're able to migrate files and folders simultaneously from Google Drive to Dropbox.
- Unlimited Google Drive and Dropbox accounts can be linked on the MultCloud interface.
- It supports more than 30 leading clouds, which could help you manage multiple cloud accounts in one platform and sync files from one cloud to another in one click.
In detail, here are what MultCloud can do for you.

- Efficient: one-key cloud-to-cloud sync, transfer, backup.
- Offline: transfer cloud data directly without going through local storage.
- Fast: migrate unlimited data with up to 10 threads.
- Automatic: execute cloud tasks as you scheduled daily, weekly, or monthly.
Dropbox Google Drive integration in 4 Steps
Next, you'll learn how to use MultCloud to sync Google Drive to Dropbox in 4 simple steps.
Step 1. Create One MultCloud Account
Create a MultCloud account freely and sign in. If you already have a MultCloud account, you can directly click "Log in".
Step 2. Add Dropbox and Google Drive to MultCloud
Add your Google Drive account by clicking Add Cloud. And then, add a Dropbox account in MultCloud.

Step 3. Sync Google Drive to Dropbox with "Cloud Sync"
Click "Cloud Sync" to enter the following window.

Step 4. Apply Google Drive with Dropbox Sync Task
Click the "FROM" section to add Google Drive as the source and click the "TO" section to add Dropbox as the destination. Then, click "Sync Now" to sync Google Drive with Dropbox directly.
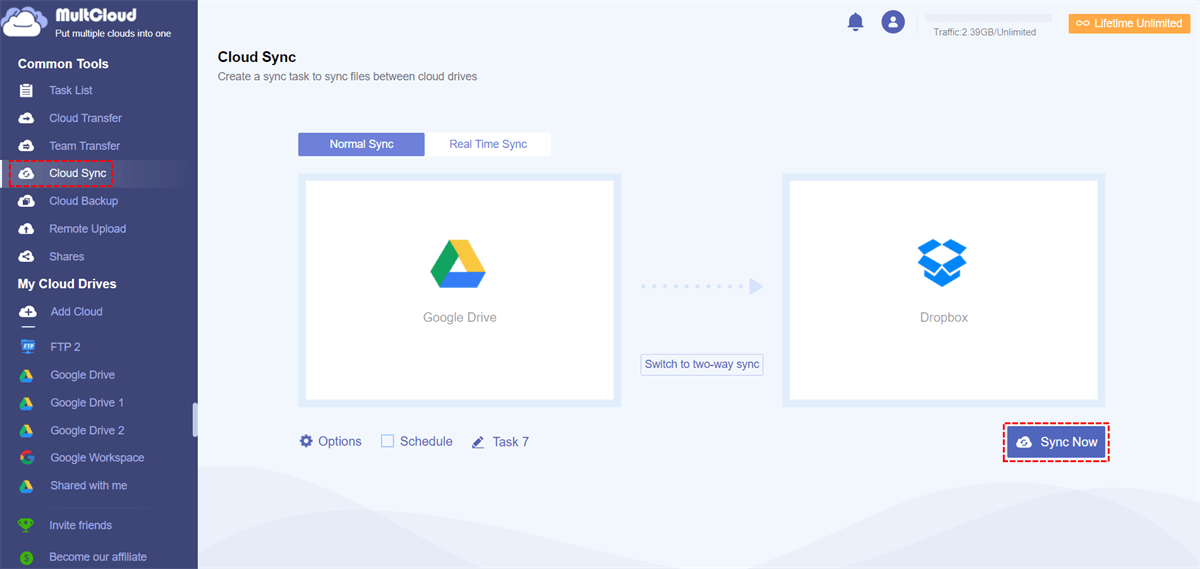
Notes:
- Click "Options", in the pop-up window under the "Sync Modes" tab, you could choose your favorite one among them. For "One-way Sync", you can choose from Simple Sync, Mirror Sync, Move Sync, Cumulative Sync, Update Sync, Incremental Sync, and Full Backup Sync.
- If you need to replicate added, modified, and deleted files in the source directory to the target directory and replicated, modified, and deleted files in the target directory to the source directly, choose "Two-way Sync". If you want to sync automatically when any changes occur, "Real Time Sync" is a good choice.
- Under the "Email" tab, you could enable "Email Notification" so you will receive the email notification no matter whether the task is complete or not.
- You could specify the files that you need to exclude or include by setting the "Filter" option while syncing Google Drive to Dropbox. Unlock all advanced features, including Schedule, 10 sync modes, and Filter, as well as the faster sync speed.
After the syncing process is complete, you can click on "Task List" to manage your sync task.
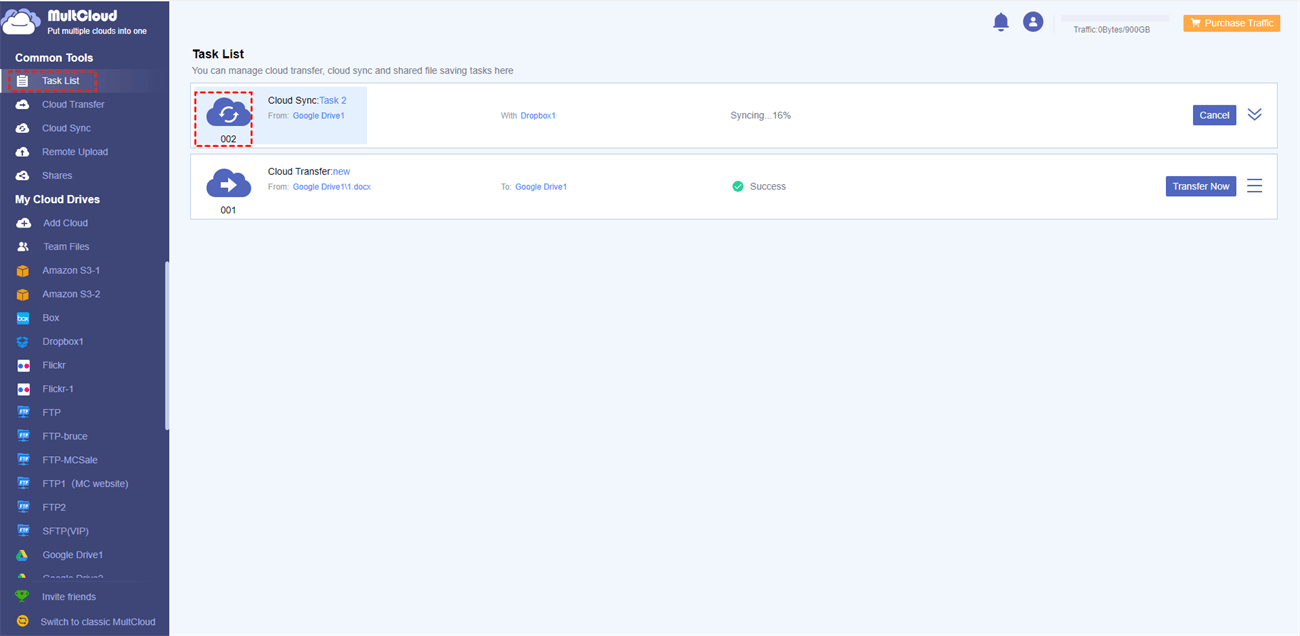

- Smart Share: Share cloud files via public, private, or source mode.
- One-key Move: Quick data transfer, sync, and backup among clouds.
- Email Archive: Protect emails to other clouds or local disks.
- Remote upload: Effectively save web files to clouds via URL.
- Save Webpages as PDF/PNG: Keep them locally or online.
- Safe: Full-time 256-bit AES and OAuth authorization protections.
- Easy: Access and manage all clouds in one place with one login.
- Extensive: 30+ clouds and on-premise services are supported.
Sync Google Drive with Dropbox in 2 Traditional Ways
Here we will show you sync Google Drive to Dropbox in 2 common ways, let's find out.
Way 1. Sync Google Drive Folder with Dropbox in Download and Upload Way
The first traditional way to sync between Google Drive and Dropbox is to use the "Download" and "Upload" method. In other words, you need to download files you need from Google Drive to your local drive first, then upload them manually to the destination Dropbox account. Following the below steps to complete the operation.
Step 1. Sign in to your Google Drive account.
Step 2. Select the files or folders you want to download, select the "Download" button from the drop-down window, and wait for the process to complete.
Step 3. Sign in to your Dropbox account, click the "Upload Files" button, and select files downloaded to your local drive to upload them to your Dropbox account.
Notes:
- After downloading the folders to your PC, they will be converted to the corresponding filename.zip files.
- If you want to upload folders directly to your Dropbox account, then you need to extract them first.
It is available to sync files between Google Drive and Dropbox using the download and upload feature.
Limitations:
- However, the whole process can be energy-consuming and time-wasting.
- You cannot close the page until the process is complete and the most important one is that the time it takes depends on the Internet.
Way 2. Sync Google Drive to Dropbox with Add From Google Drive
Recently, Dropbox provides you with an option for you to sync Google Drive files to Dropbox, named Add from Google Drive, here is how it works:
1. Please log in to your Dropbox account, then click All Files from the left side.
2. Tap the three-dots icon from the top menu, choose Add from Google Drive.
3. Follow the steps to sign in with your Google Drive account, or choose the Google Drive account that you have logged in to sync files from.
4. Choose files in the Google Drive tab, or choose folders in the Folders tab in the pop-up window, and hit Select.
5. It shows you a window, The file(s) selected will be uploaded to Dropbox, tick Keep folder structure, Overwrite files with same name, or Delete files from source according to your demands, and click Upload to sync Google Drive files to Dropbox.
Limitations:
- You can't sync everything from Google Drive to Dropbox in this way, and it doesn't allow you to select files and folders simultaneously.
- It will not keep the folder structure if you choose to transfer Google Drive to Dropbox with files, which is a mess for you.
- It allows you to link only one Google Drive account so that you cannot sync files from multiple Google Drive accounts.
So, is there any tool that has the feature to bypass the above limitations? According to the above information, MultCloud can make up for all the limitations. Besides, it's a piece of cake for Multcloud to sync Dropbox to Google Drive for free.
Wrap Things Up
Following any way above, it can help you sync Google Drive with Dropbox easily. If you prefer to move everything from Google Drive to Dropbox, you may find that MultCloud has many advanced features including "Cloud Transfer", "Cloud Sync", "Remote Upload (directly download the file from its link and upload to the target cloud service)", etc. to meet your different demands.
With the features mentioned above, you can migrate from Dropbox to OneDrive with "Cloud Transfer" and manage multiple OneDrive accounts on the same PC with other features, such as "Share", "Download", "Preview", "Copy" or "Copy to" and so on.
MultCloud Supports Clouds
-
Google Drive
-
Google Workspace
-
OneDrive
-
OneDrive for Business
-
SharePoint
-
Dropbox
-
Dropbox Business
-
MEGA
-
Google Photos
-
iCloud Photos
-
FTP
-
box
-
box for Business
-
pCloud
-
Baidu
-
Flickr
-
HiDrive
-
Yandex
-
NAS
-
WebDAV
-
MediaFire
-
iCloud Drive
-
WEB.DE
-
Evernote
-
Amazon S3
-
Wasabi
-
ownCloud
-
MySQL
-
Egnyte
-
Putio
-
ADrive
-
SugarSync
-
Backblaze
-
CloudMe
-
MyDrive
-
Cubby