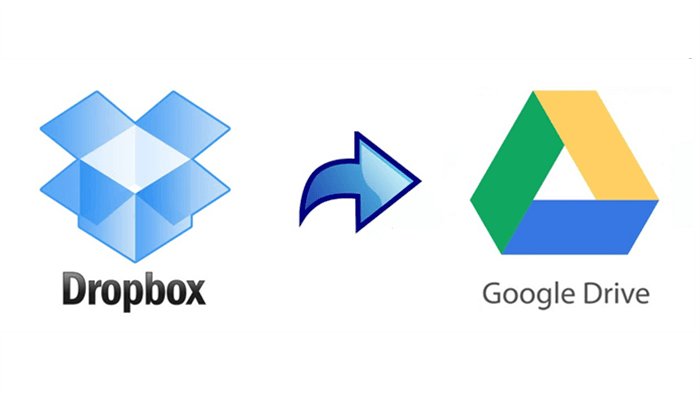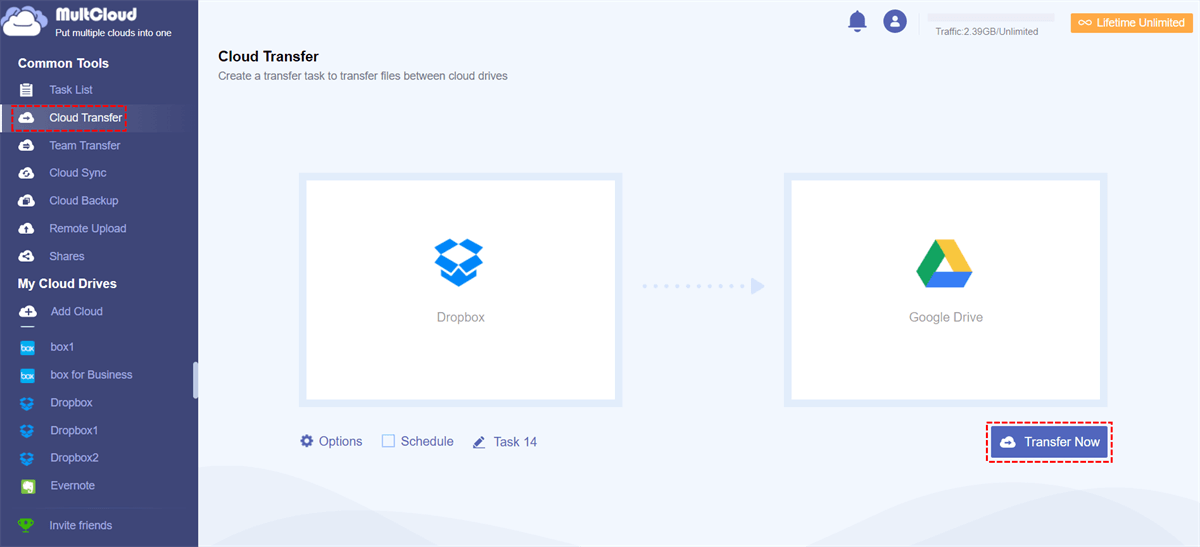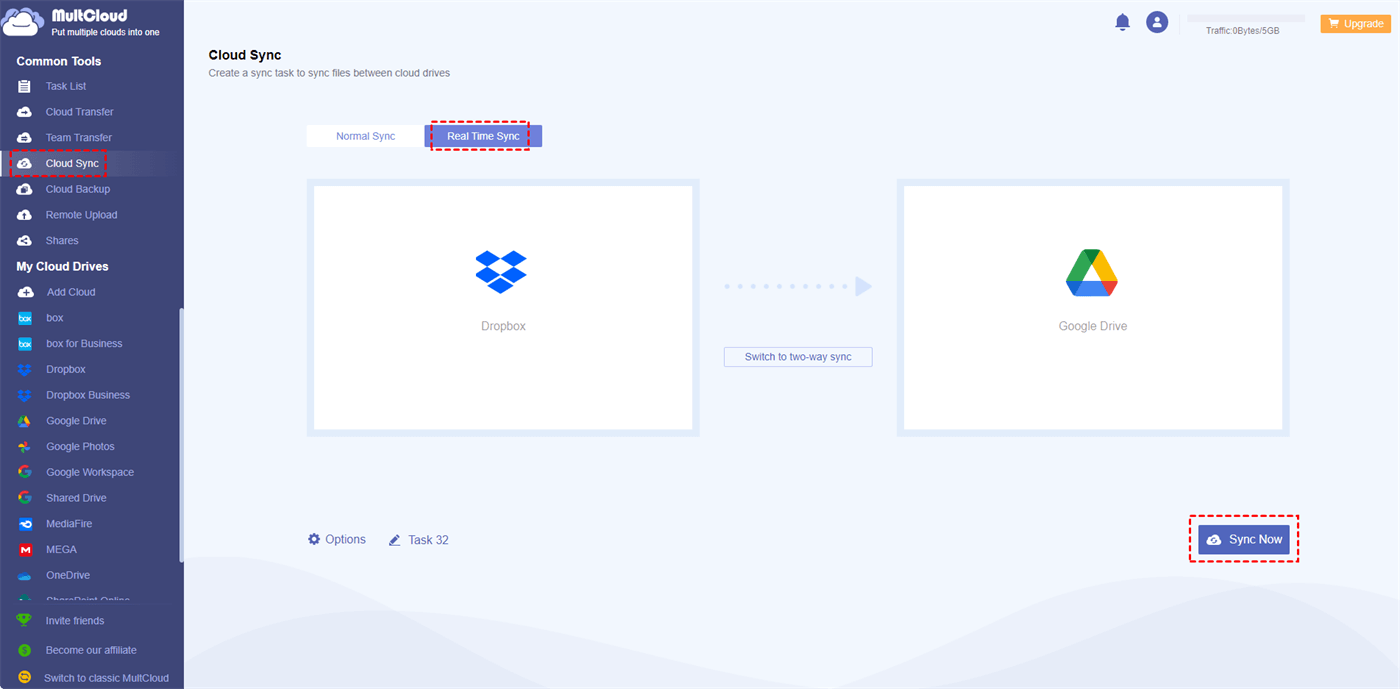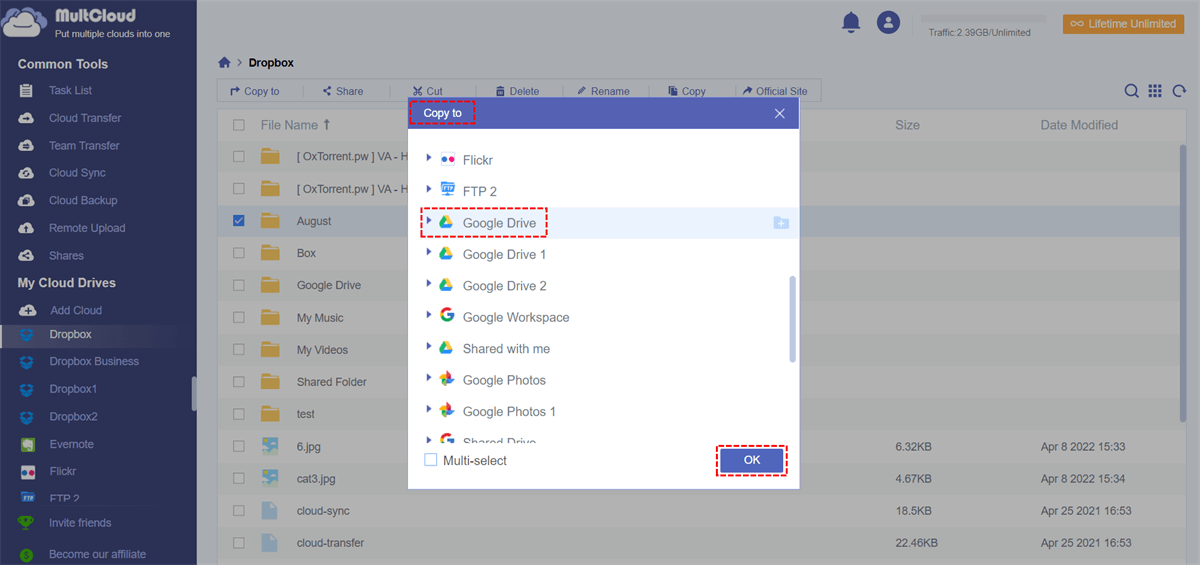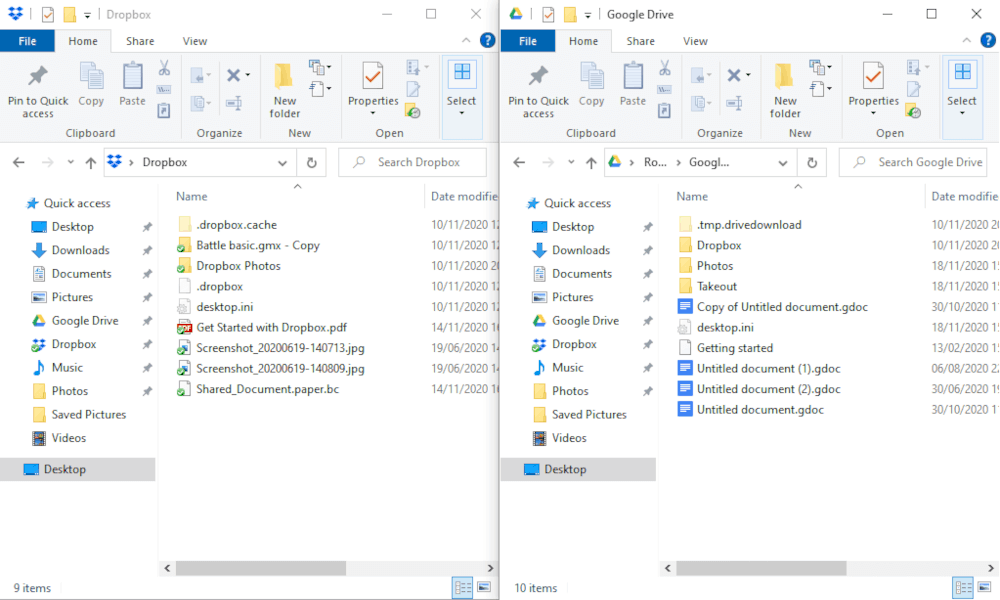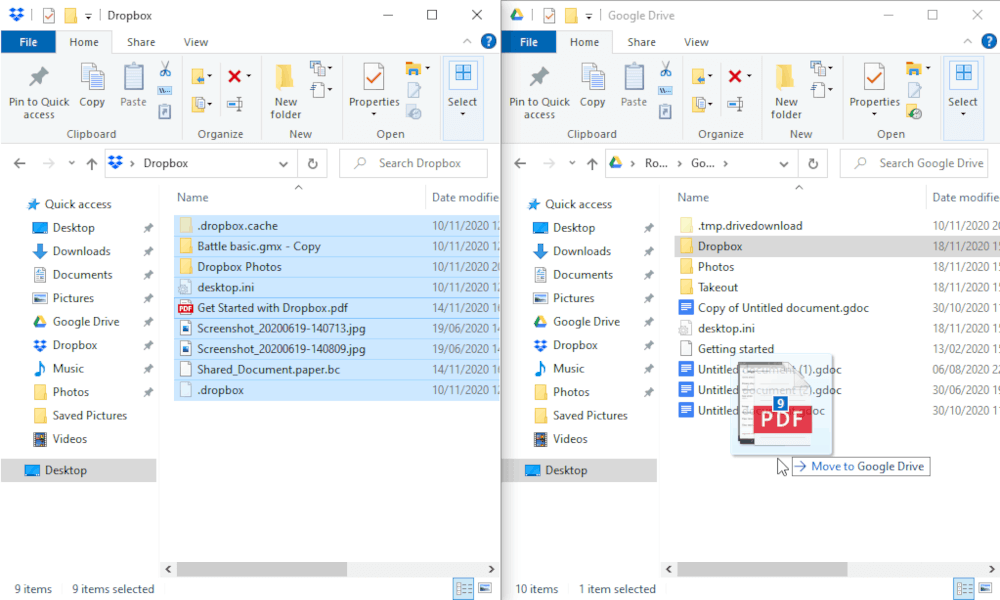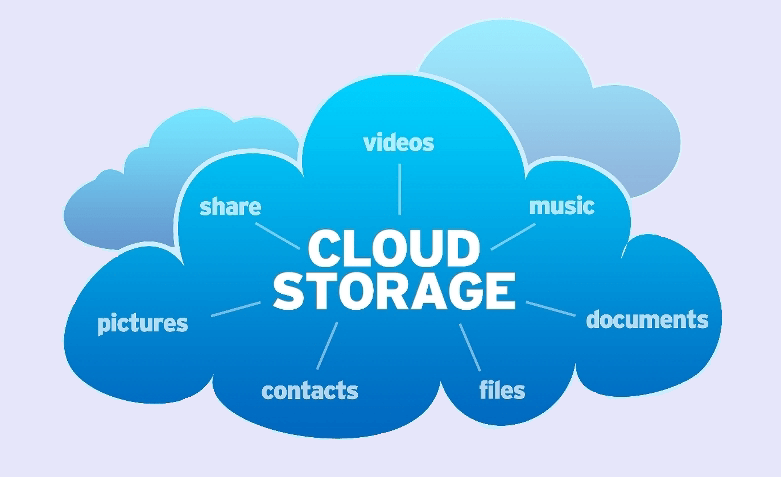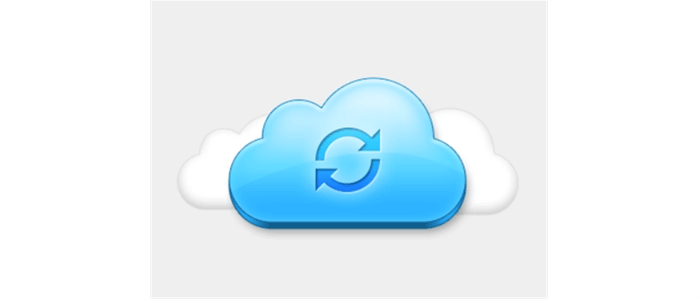Quick Search:
"How do I Move Files from Dropbox to Google Drive"
"I have used Dropbox for the past 5 plus years, mainly for easily accessible file storage across devices and to backup my hard drive. As time passes, I am becoming more entrenched in Google Drive and prefer their collaboration tools with Docs, Sheets, Slides etc. It's just easier to work on something in a Google Doc than it is a Microsoft Word doc. And not to mention I don't like Dropbox increasing pricing on me recently.
I don't have terribly much data (19GB), but only want to make the switch if it's not difficult. Many of my files are .doc and .xls. Will this be an issue or is it a simple drag and drop?"
- Question from Reddit
Although Dropbox is a practical cloud service that offers users a convenient platform to store and manage different kinds of data, Google Drive is superior to collaboration tools. So, many people decide to switch from Dropbox to Google Drive. However, transferring files between cloud services can be a daunting task, especially if you have a large amount of data. Downloading and re-uploading files manually will cost a lot of time and energy.
So, you might wonder whether you can migrate Dropbox to Google Drive without downloading and re-uploading process, or directly drag Dropbox files and drop them into Google Drive. Yes, of course, you can transfer files from Dropbox to Google Drive without downloading, or directly drag and drop from Dropbox to Google Drive. In this post, we will share you with a professional cloud transfer tool, MultCloud, to help with the Dropbox to Google Drive migration. Please read further.
MultCloud: Transfer Dropbox to Google Drive without Download [3 Ways Offered]
To move Dropbox to Google Drive as easily as possible or without manually downloading from Dropbox to local, and then re-uploading from local to Google Drive, you can consider using MultCloud, a powerful cloud-to-cloud transfer, sync and backup tool.
Highlights & Advantages:
✅Online Transfer: seamlessly cloud to cloud transfer online without the need to download them to your device first before uploading to the destination cloud.
✅Free from Network Limitation: use traffic data to run the task on MultCloud Server; the transfer process is more stable and fast without being affected by internet status.
✅Fast: Up to 10 threads to move files from Dropbox to Google Drive in a fast way.
✅Schedule & Automatic Transfer: set up transfers to execute automatically, eliminate the need for manual intervention, saving significant time and effort. Just set it and forget it.
✅Entire & Partial Transfer: transfer entire cloud data to another cloud, or select certain folders or specific files to transfer. Besides, you can use the "File Filter" to skip or only transfer files with specific extension.
✅A wide range of Clouds Supported: apart from Dropbox and Google Drive, MultCloud also supports other 30+ popular clouds like OneDrive, iCloud, 4Shared, SharePoint, Google Workspace, etc.
To move files from Dropbox to Google Drive without downloading, MultCloud offers the following 3 features or methods for different situations, just check them out one by one and choose what you prefer then.
Way 1. Cloud Transfer [video attached]
First of all, we would like to introduce the core feature of MultCloud: Cloud Transfer. It focuses on transferring data or files from one cloud drive to another one. As mentioned above, it executes the task online without going though your local device. But you should remember it is a one-time operation. In other words, after the transfer is complete, there is no ongoing synchronization between the two cloud services. The files in the destination remain static until another transfer is initiated.
With it, how to transfer Dropbox to Google Drive will be a particularly simple matter. Just 3 steps can make it done.
Step 1. Let's create one account with MultCloud.
Step 2. Add the Dropbox and Google Drive accounts separately to MultCloud by clicking the "Add Cloud" button.
Step 3. Hit Cloud Transfer to create a task, select all files in Dropbox as the source, select Google Drive as the destination, click "Transfer Now" to move everything from Dropbox to Google Drive, and wait for the process to complete.
Tips: Before hitting Transfer Now, you can enjoy the following settings:
- If you just want to move certain file types from Dropbox to Google Drive, hit Options > Filter > Only include files with these extensions, and set it up and enjoy.
- As you want to move Dropbox to Google Drive and free up space for Dropbox automatically, you can enable "Delete all source files after transfer is complete" through "Options" when creating the task. by the way, you can set up other transfer settings as well, like keep file modification date, etc.
- Automatic transfers can be configured with Schedule, and you can run the task regularly, like per day, per week, per month, or at the time you customize it.
- Unlock to enjoy all the premium features after subscribing, such as Filter, Schedule, 10 transfer threads, 10 sync modes, more data traffic, and many more.
When the task is completed, you will find that the files are transferred from your Dropbox to the target position in Google Drive, just check.
Video Tutorial | Move Files from Dropbox to Google Drive without Downloading
Notes:
- This video teaches you to transfer from Google Drive to Dropbox. To transfer all files from Dropbox to Google Drive, you need to select Dropbox as the source and select Google Drive as the destination.
- If you do not want to transfer the whole of Dropbox to Google Drive, you can select the directory you need to transfer under Dropbox as the source.
- If you have a lot of files to move, after the process starts, you can close the page because MultCloud supports offline transfer.
Likewise, if you want to transfer S3 bucket to another account, you can follow the same steps above. The only difference is that you need to re-select the original and target directories. Anyway, MultCloud can work it out quickly and efficiently.
Way 2. Cloud Sync
Apart from transferring Dropbox to Google Drive, MultCloud also offers "Cloud Sync", which allows you to sync data between two different clouds. Different from "Cloud Transfer", this feature is a continuous operation. That is to say, this process involves keeping files in two cloud storage services continuously synchronized. Changes made in one service will be automatically reflected in the other.
If you choose "two-way sync", Changes (additions, deletions, modifications) in either cloud service are automatically mirrored to the other, maintaining parity between the two locations. Besides, the "Real-Time Sync" is also available and is the most popular among all these sync modes. That means the sync process will be triggered automatically when any modification or changes happen in the source directory. Quite convenient and effective for those who need to move Dropbox files to Google Drive automatically.
1. Please ensure you have added Dropbox and Google Drive to your MultCloud account.
2. Click Cloud Sync > Real Time Sync, then choose everything from Dropbox by ticking Dropbox, and a path in Google Drive as the target directory.
3. Hit on the Sync Now button to sync Dropbox to Google Drive constantly from now on.
Tip: There are some other 9 sync modes you can configure in Options, like two-way sync, one-way sync, move sync, mirror sync, full backup sync, incremental sync, cumulative sync, and more. Unlock to enjoy all.
Way 3. Copy / Copy to
If you just want to move a few files from Dropbox to Google Drive without downloading them to local storage first, you can try the "Copy" or "Copy to" feature. The former requests a "paste" operation in the destination drive while the latter does not.
Step 1. Click the Dropbox in the My Cloud Drives and you will see all contents in your Dropbox account.
Step 2. Then click the target files you want to transfer from Dropbox to Google Drive, select "Copy to" from the drop-down menu.
Step 3. From the pop-out window, choose Google Drive (folder) as the destination, then tap "OK".
Desktop App: Move Files from Dropbox to Google Drive via "Drag & Drop"
Here, we would like to share you the "Drag and Drop" method to transfer Dropbox to Google Drive. You'll need the desktop applications for both cloud services.
Step 1. Download Dropbox and Google Drive desktop apps on your computer, and install them, log in to your account.
Step 2. Open Windows File Explorer and find the Dropbox and Google Drive folders in the "Quick access" menu on the right.
Step 3. Open the Dropbox folder and Google Drive folder in separate windows.
Step 4. With both folders open, please select all the files in Dropbox and simply drag, and drop them over to the Google Drive folder.
Limitation: This process involves downloading and uploading, so it might take much more time to move files from Dropbox to Google Drive if there are a large number of files to move. It's not recommended.
Bonus Tips: Dropbox vs. Google Drive, Which is Better?
We've learned how to move files from Dropbox to Google Drive. In reality, most users deploy both cloud services for different uses. And we notice that some people are struggling with utilizing which one to be their priority. Both Dropbox and Google Drive are the most famous cloud storage services in the world today, and they are both efficient for backup and provide users with the opportunity to synchronize with many other platforms.
Regarding Dropbox or Google Drive which is better, no one can give an accurate answer. It can only be said that if the function or pricing provided in which cloud drive is more suitable, which one may be your best choice. Before we compare these cloud storage services in-depth, we need to understand enough what they can do:
1. Cloud file backup: Files on mobile devices can be backed up to the cloud in time to free up local storage capacity.
2. Sync files across devices: Whether you are using a mobile phone, a computer, or a MAC device, as long as there is network access, you can access or synchronize files at any time.
3. Share files with others: Both provide file-sharing functions, you can easily share interesting photos or work documents with other users.
Obviously, when considering these benefits, it is difficult for you to choose between the two. In addition to the above similarities, we can pay more attention to the differences between Dropbox and Google Drive so you can make choices based on your needs.
Storage and Pricing
Dropbox allows you to get 2GB of storage space through its free account. Google Drive is among the best by providing you with 15GB of space, even if 15GB of space will be shared between Google One programs, Google Photos, and Gmail. It means your Gmail messages and saved files will consume this 15GB of free space.
To get more storage space on either platform, you need to pay. On Dropbox, $120 a year, gives you 2TB. Google Drive is cheaper because it can provide you with the same space for just $100. The paid version of Google is a bit richer because it offers a variety of plans. Several plans on Google can provide you with 15GB to 2TB of space, up to 30TB of space, and cost $300 per month.
To help you get more storage space, Dropbox has launched a referral program. It allows you to send invitations to colleagues and friends via email. If a new invitee registers for a Dropbox account, you and the invitee can all enjoy an extra 500MB. However, this referral program has certain restrictions, and a free account can only have 32 referrals.
Sync
This is the real difference between Google Drive and Dropbox. When you open and edit the file, these changes are automatically saved. The files and documents are then synchronized in the program so that they can be accessed from any device or browser.
Google Drive will download the complete file first, and then upload it to complete the synchronization. Therefore, there may be delays in accessing documents from different devices. Assuming you use a computer to make changes when you open the same document with your phone, the changed content may not be displayed immediately, which is not efficient.
Dropbox uses block synchronization, instead of downloading files and uploading them, it only synchronizes changes made to the document. This means that the platform will save the changes and sync them immediately. When you access Dropbox from your device or browser, you don't need to wait a long time to see the changes.
Additional Functions
These platforms are not just a safe place for storing files. Although both can process text or create certain items with tools, there are still some differences.
The basic document creation tool on Dropbox is called "Paper", and this tool allows you to embed images, media files, and calendars when creating Word documents, or create tables and merge other files. And, it allows you to create tables and merge them with other files on Dropbox. In addition, Dropbox also includes a spell checker, but it is not as effective as the spell checker on Google.
In response to the points mentioned above, Google Drive is much more efficient. This is why you may need to move files from Dropbox to Google Drive. On Google Drive, you have Google Docs as a word processor, and many other tools support you to do file processing, such as slides, tables, drawings, and tables. In addition, you can use links to other services (such as Gmail, YouTube, maps, and translation) to perform other operations.
| Cloud Storage Service | Dropbox | Google Drive |
|---|---|---|
| Advantages | ♦ Referral plan ♦ Block synchronization ♦ Synchronize with zoom |
♦ 15 GB storage space ♦ Access to Google One apps ♦ Sync with Google Hangouts Meets |
| Disadvantages | • Less storage space • Does not support native spreadsheets |
• Slow synchronization • Shared storage space |
Summary
Following any way above, you can move files from Dropbox to Google Drive easily. If you want to make it as easy as ABC, the first 3 methods are more recommended. When the "Cloud Transfer" , "Cloud Sync" or "Copy" task starts, you can close the website and even shut down your PC because MultCloud can process this task in the background.
Currently, MultCloud supports more than 30 clouds including Google Drive, SharePoint, Dropbox, OneDrive, MEGA, G Suite, etc. In addition to "Cloud Transfer", "Cloud Sync" and "Cloud Backup", MultCloud also has other amazing functions such as "Copy to", "Remote Upload", "Share", "Team Transfer", etc. If you want to manage your business clouds and migrate all domains from one business cloud to another, the "Team Transfer" might be a good choice.

- Smart Share: Share cloud files via public, private, or source mode.
- One-key Move: Quick data transfer, sync, and backup among clouds.
- Save Webpage as PDF/PNG. Save webpages entirely to local or cloud.
- Email Archive: Protect emails to other clouds or local disks.
- Remote upload: Effectively save web files to clouds via URL.
- Safe: Full-time 256-bit AES and OAuth authorization protections.
- Easy: Access and manage all clouds in one place with one login.
MultCloud Supports Clouds
-
Google Drive
-
Google Workspace
-
OneDrive
-
OneDrive for Business
-
SharePoint
-
Dropbox
-
Dropbox Business
-
MEGA
-
Google Photos
-
iCloud Photos
-
FTP
-
box
-
box for Business
-
pCloud
-
Baidu
-
Flickr
-
HiDrive
-
Yandex
-
NAS
-
WebDAV
-
MediaFire
-
iCloud Drive
-
WEB.DE
-
Evernote
-
Amazon S3
-
Wasabi
-
ownCloud
-
MySQL
-
Egnyte
-
Putio
-
ADrive
-
SugarSync
-
Backblaze
-
CloudMe
-
MyDrive
-
Cubby