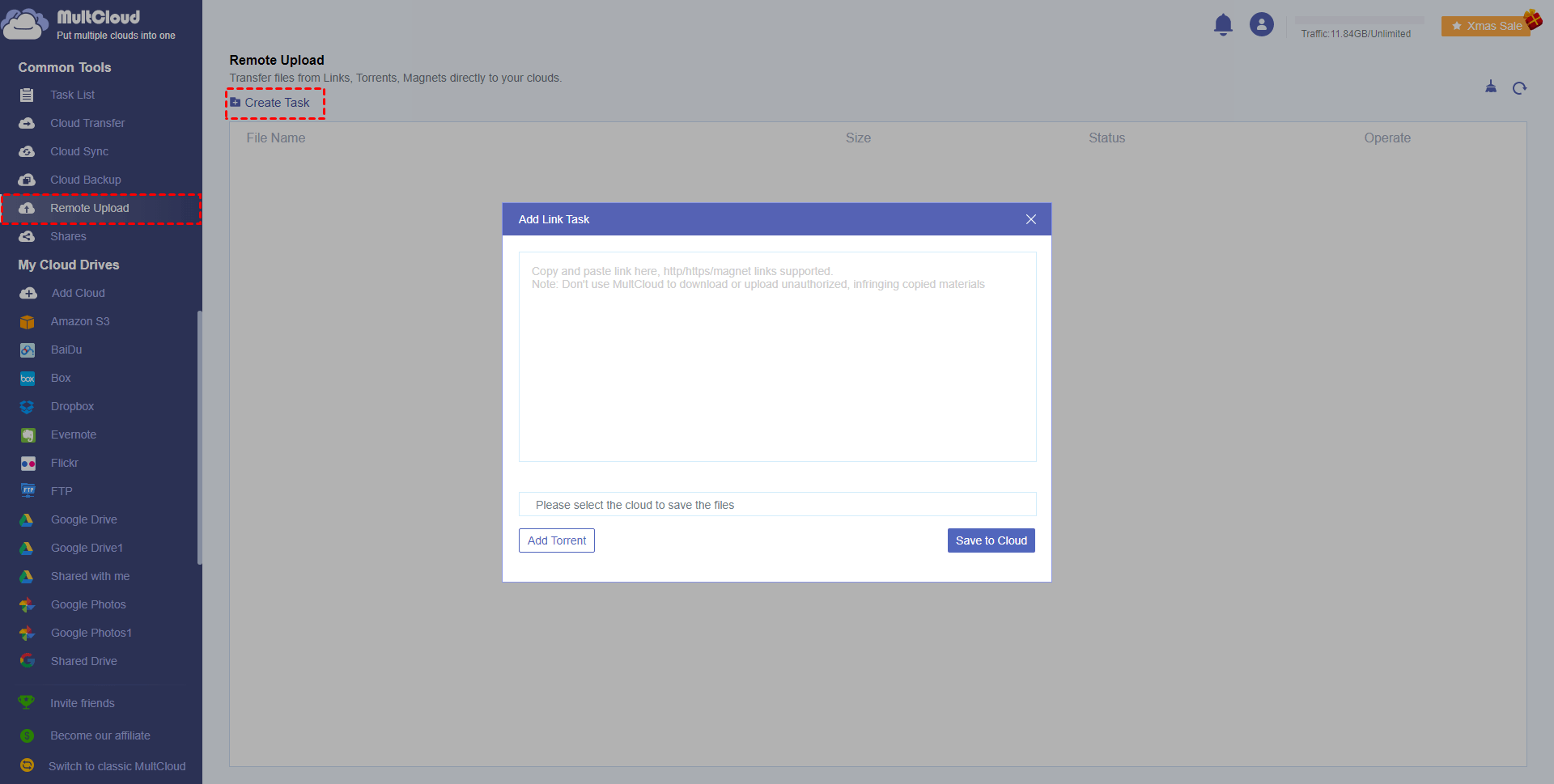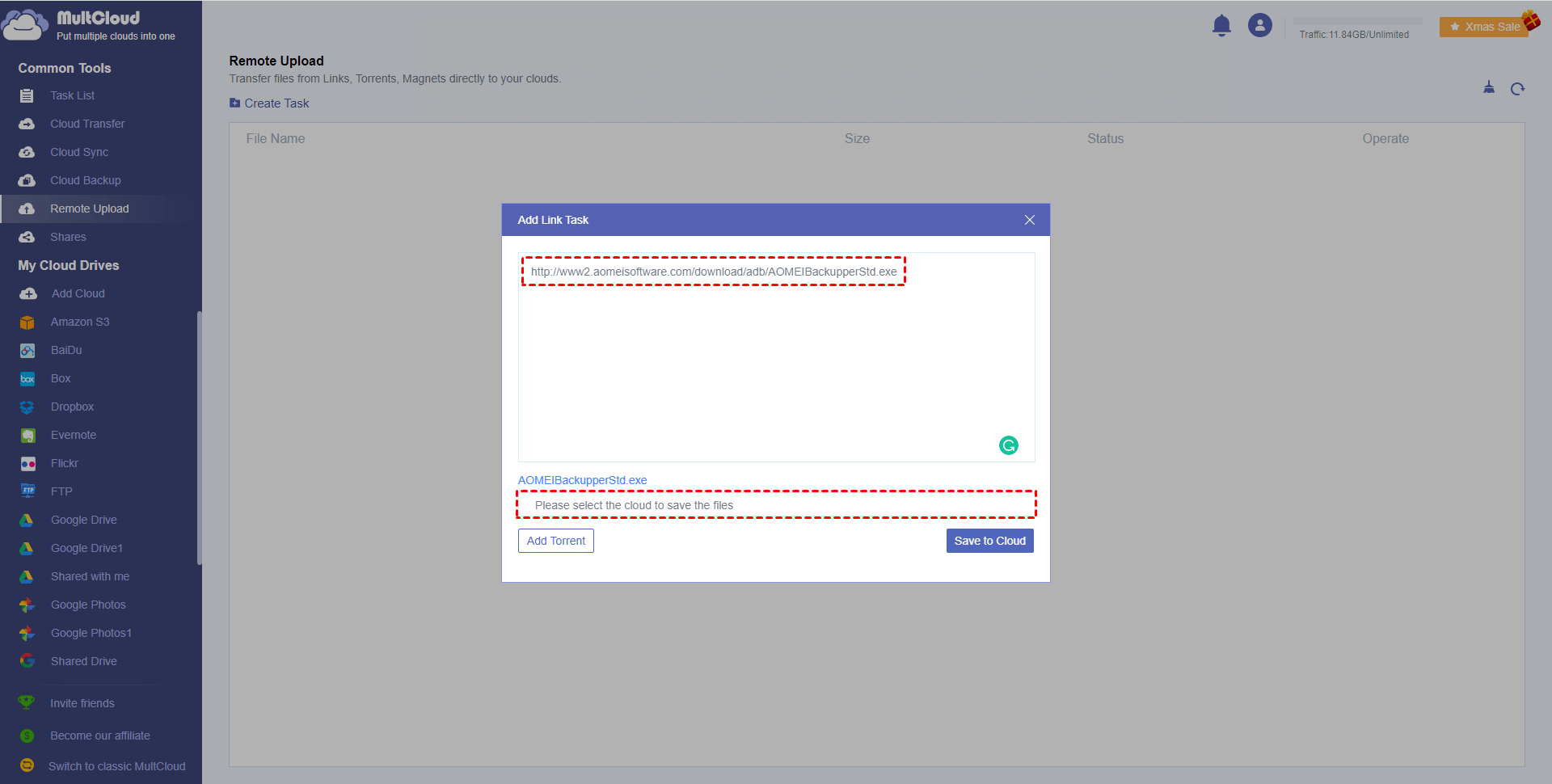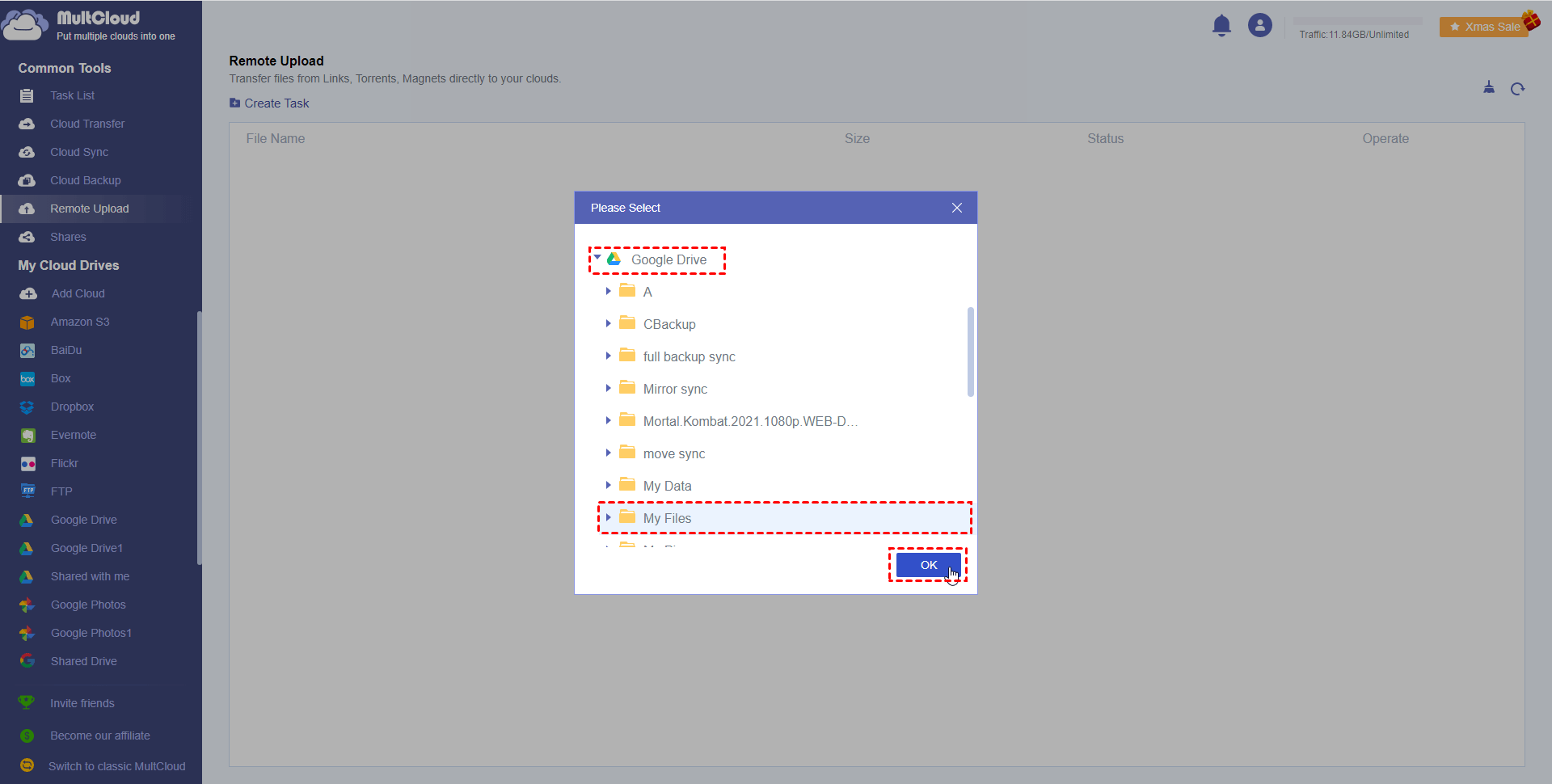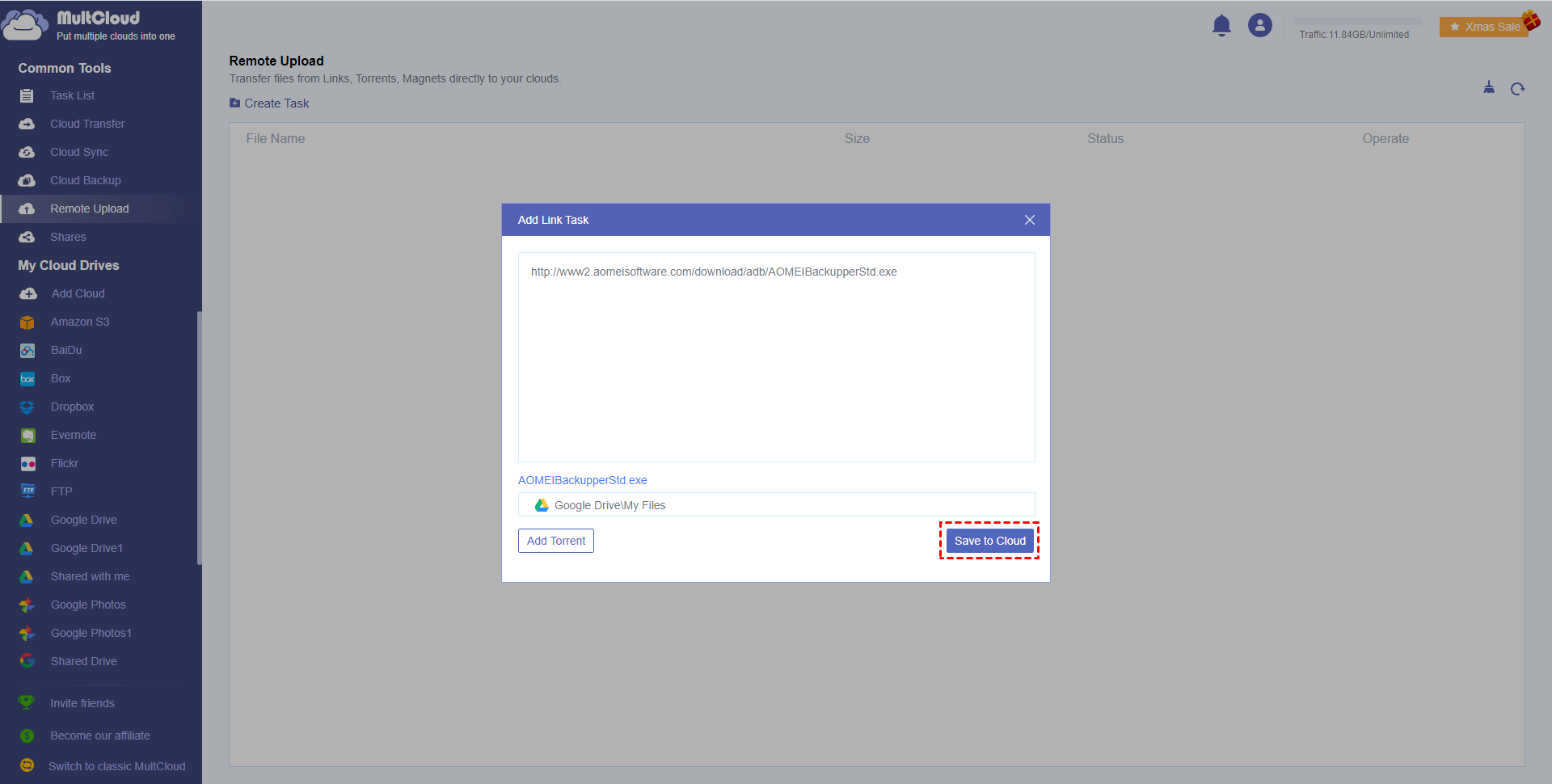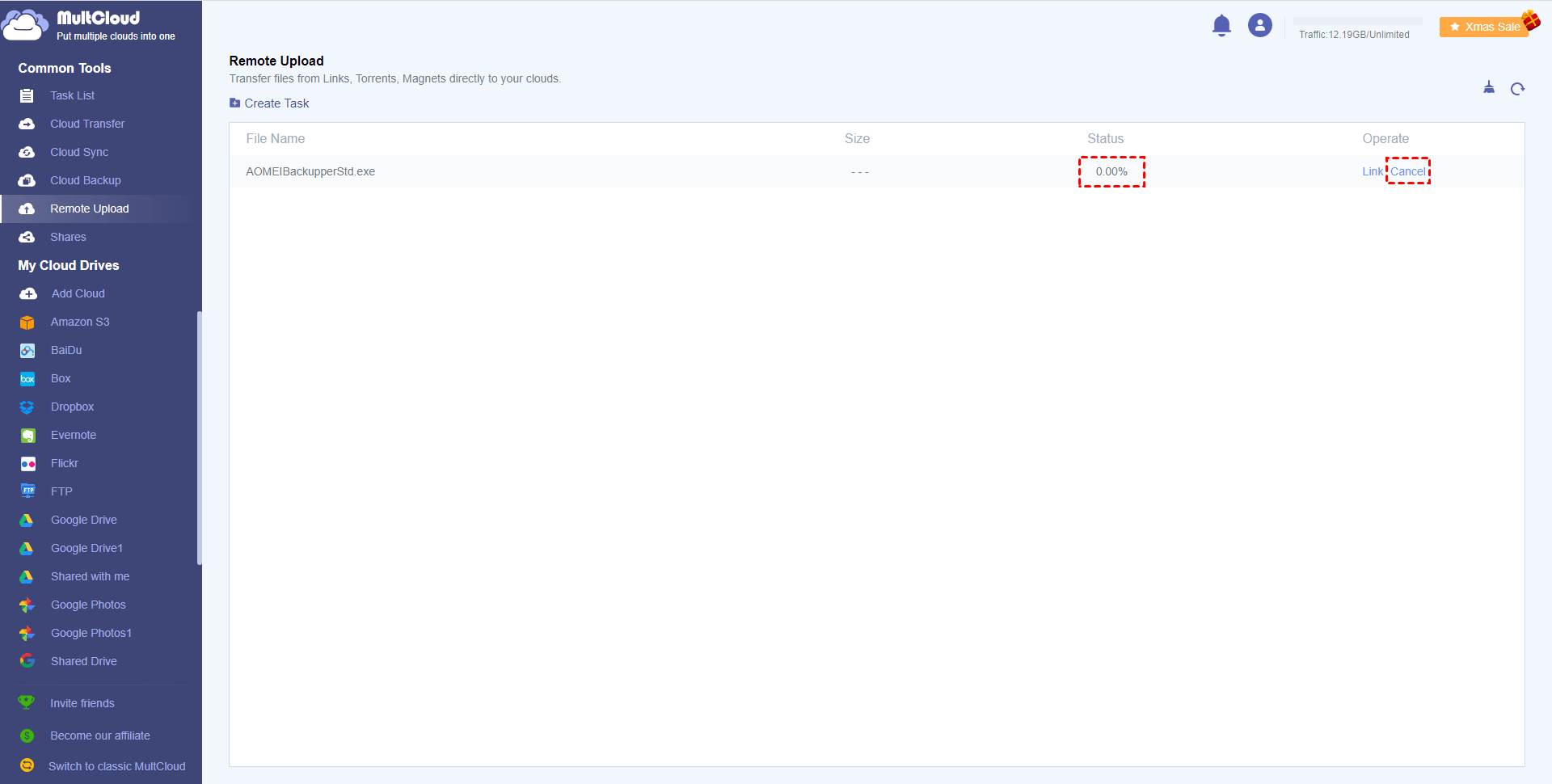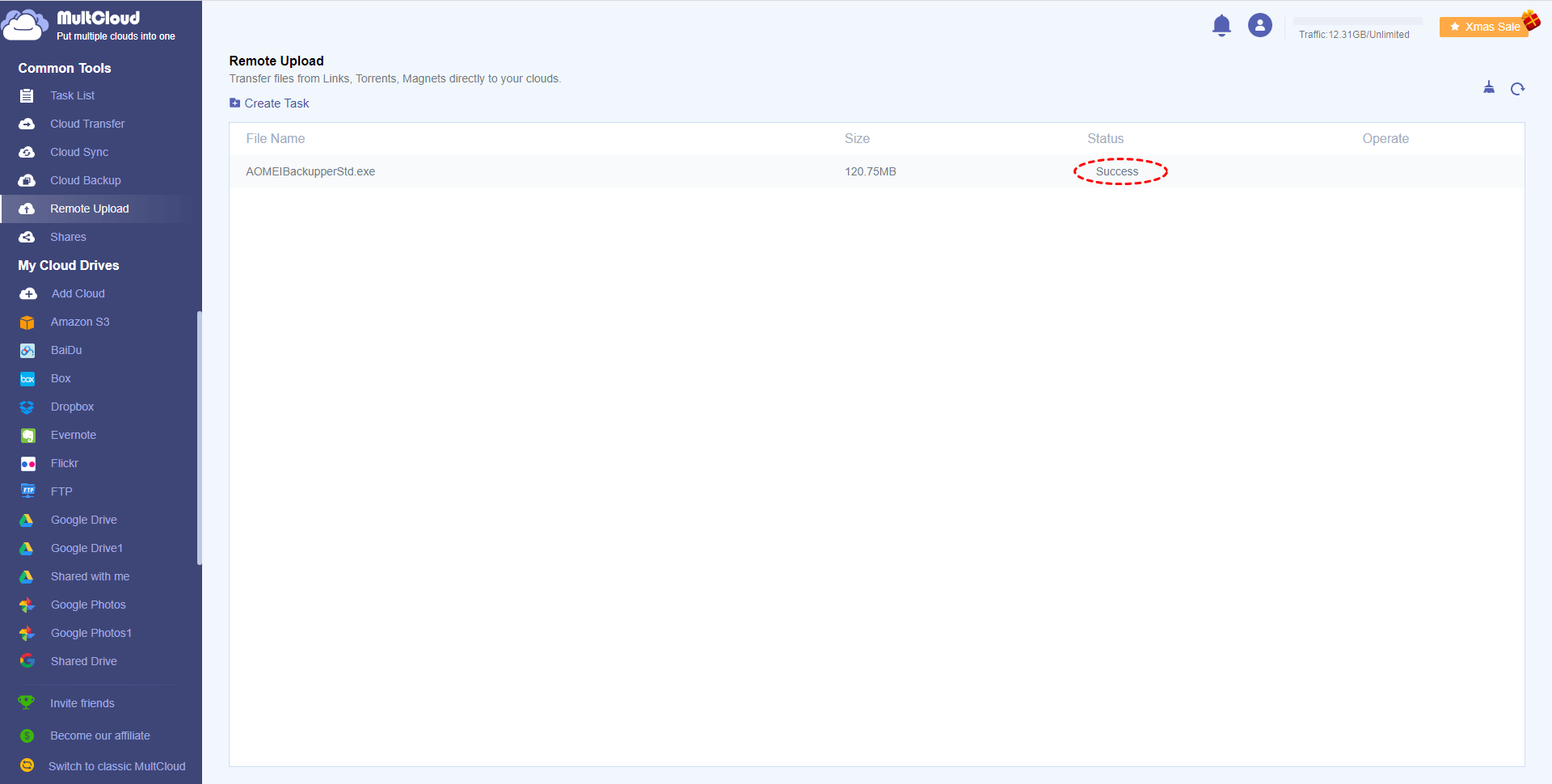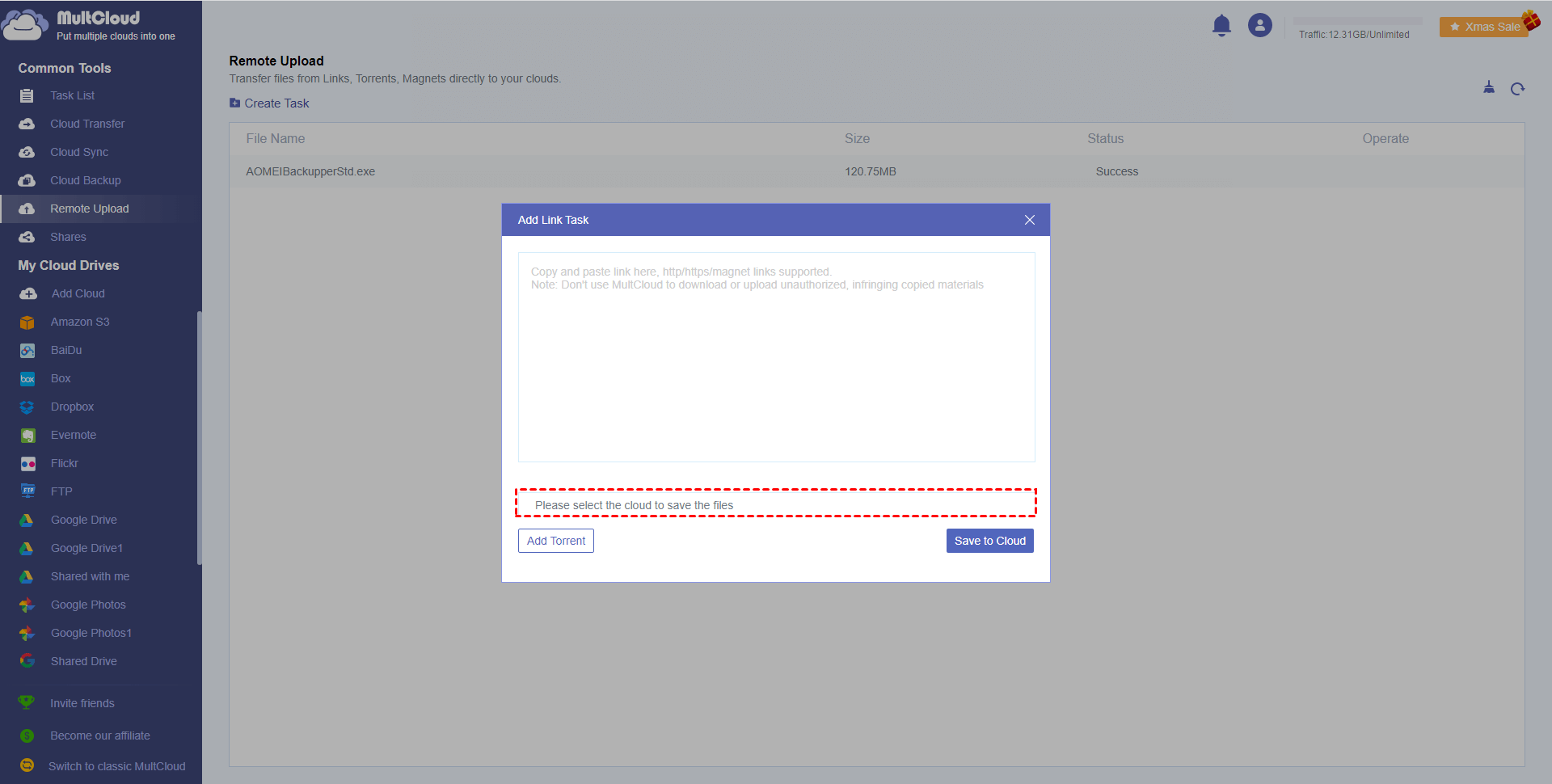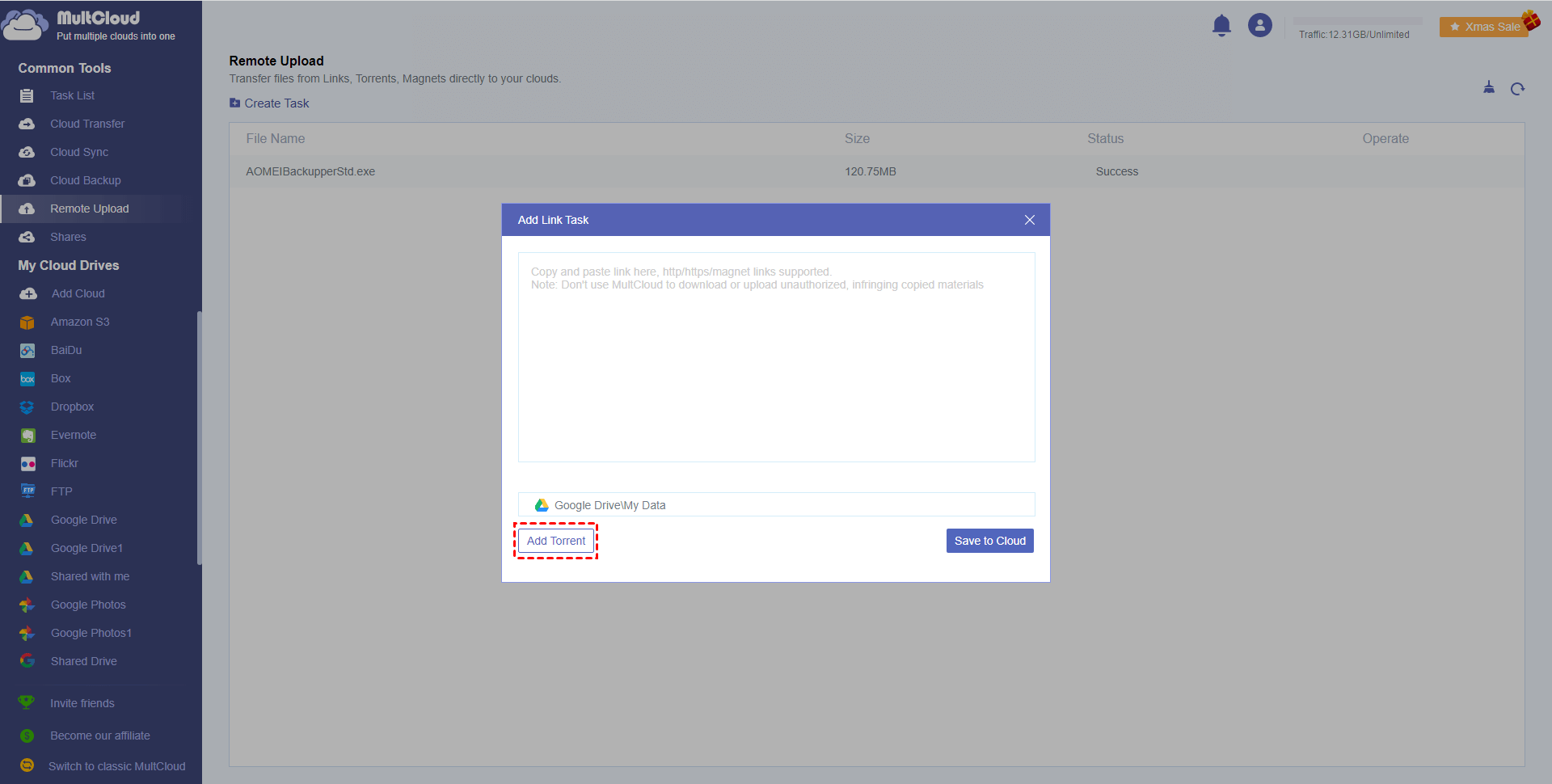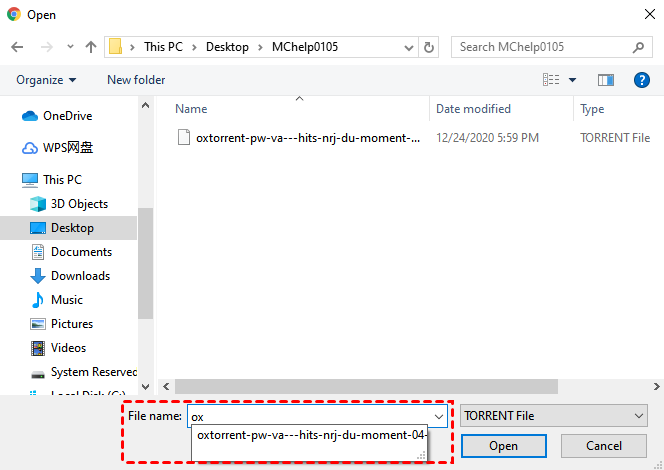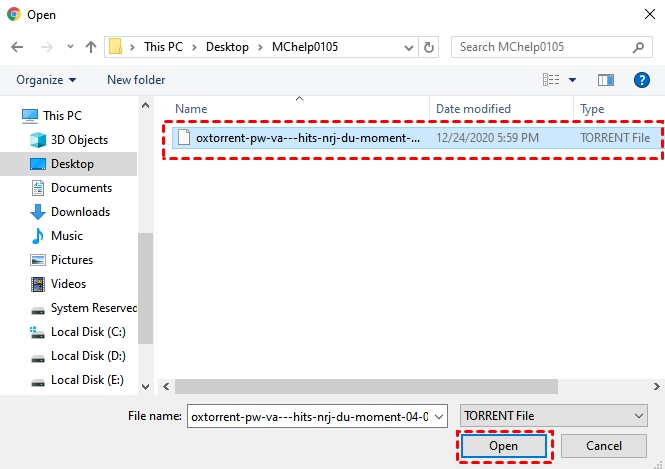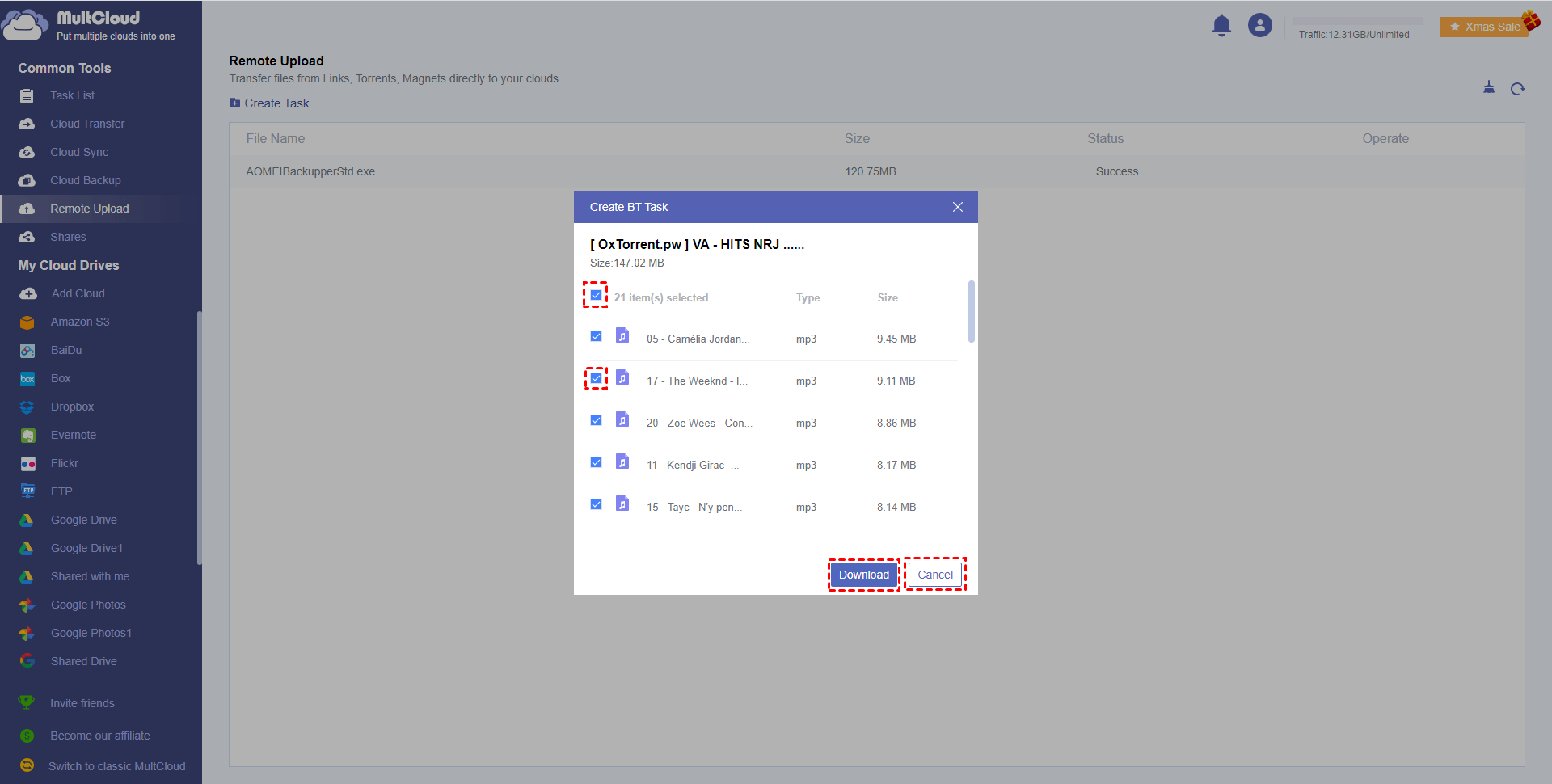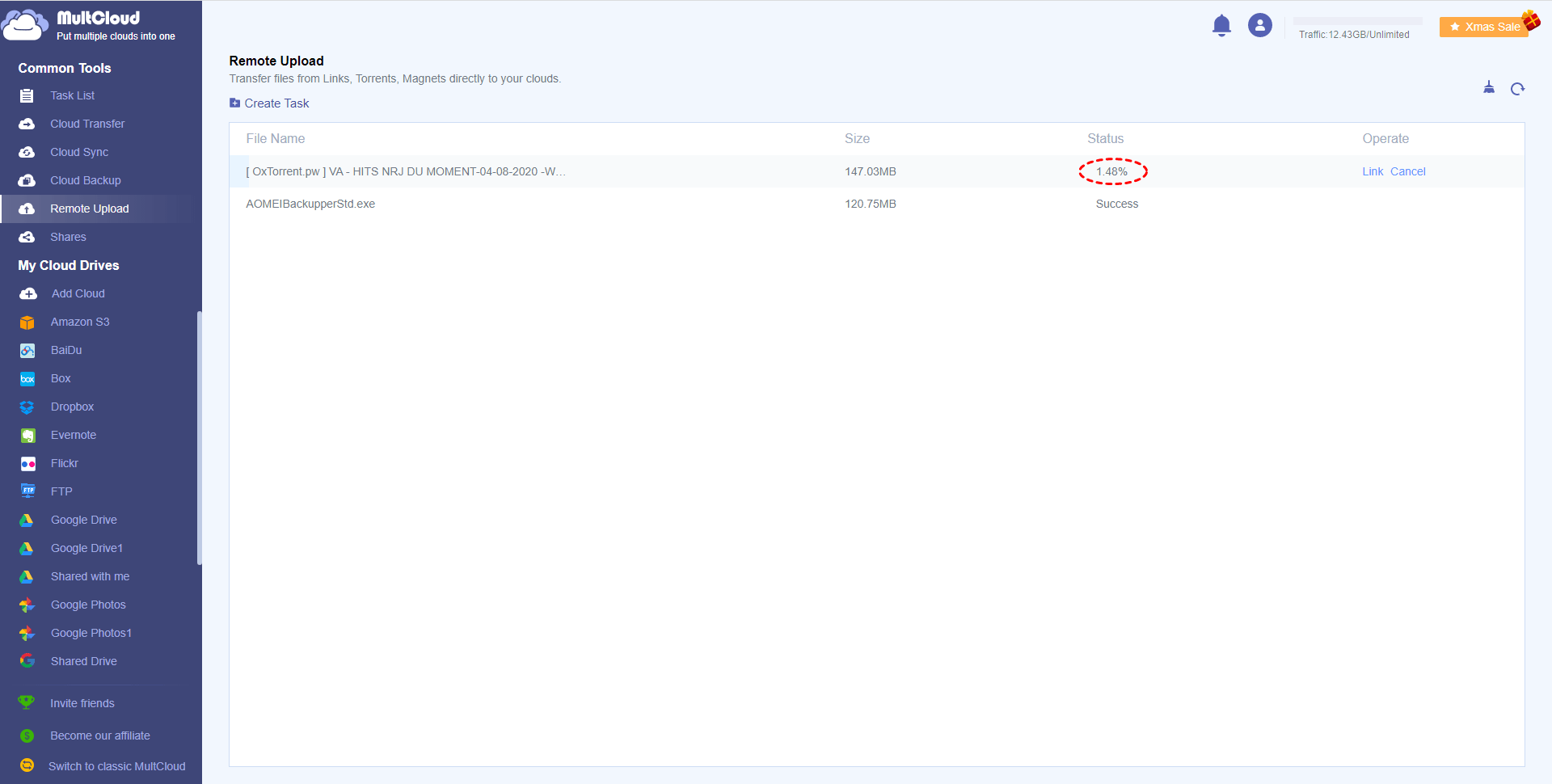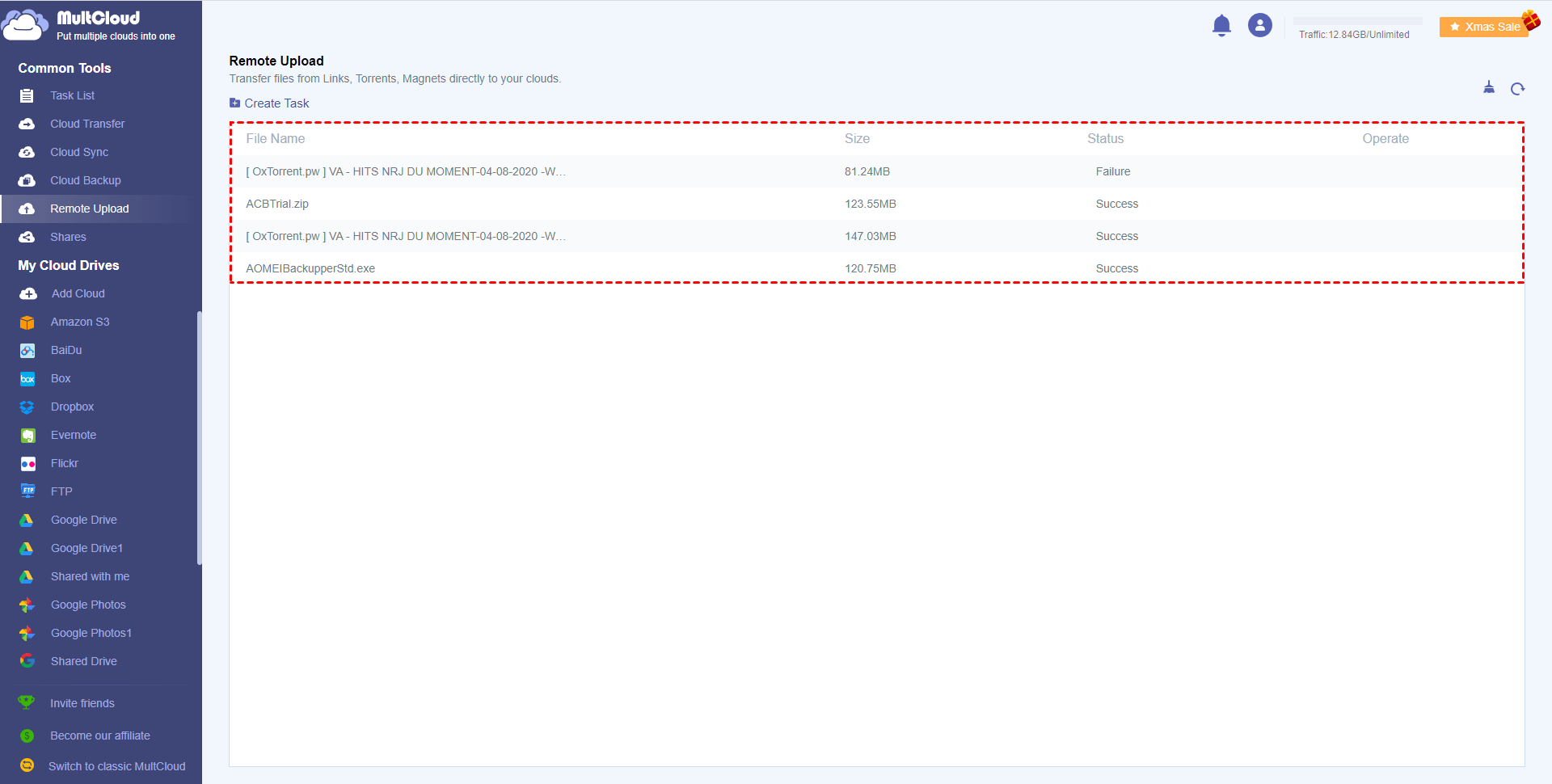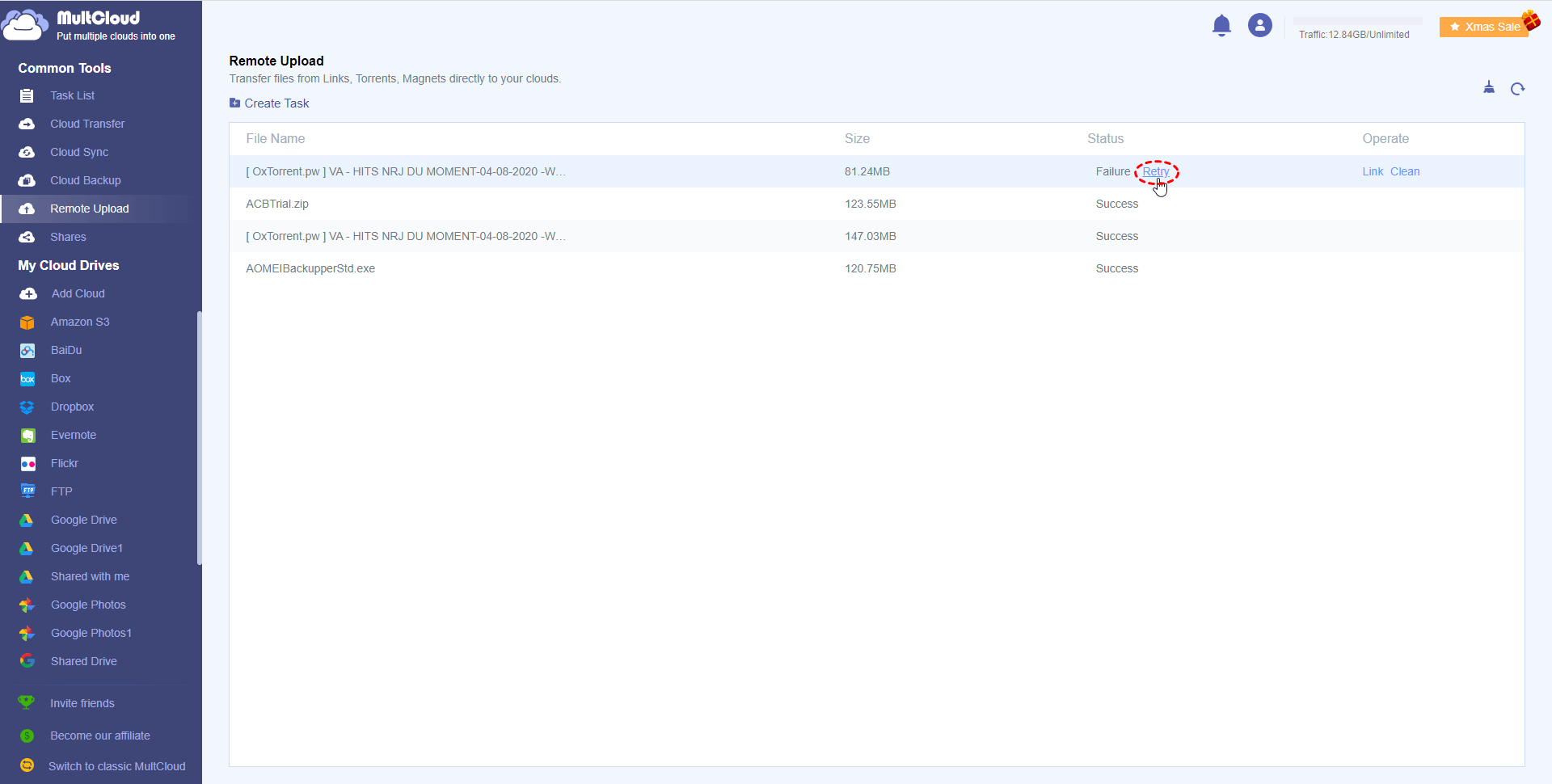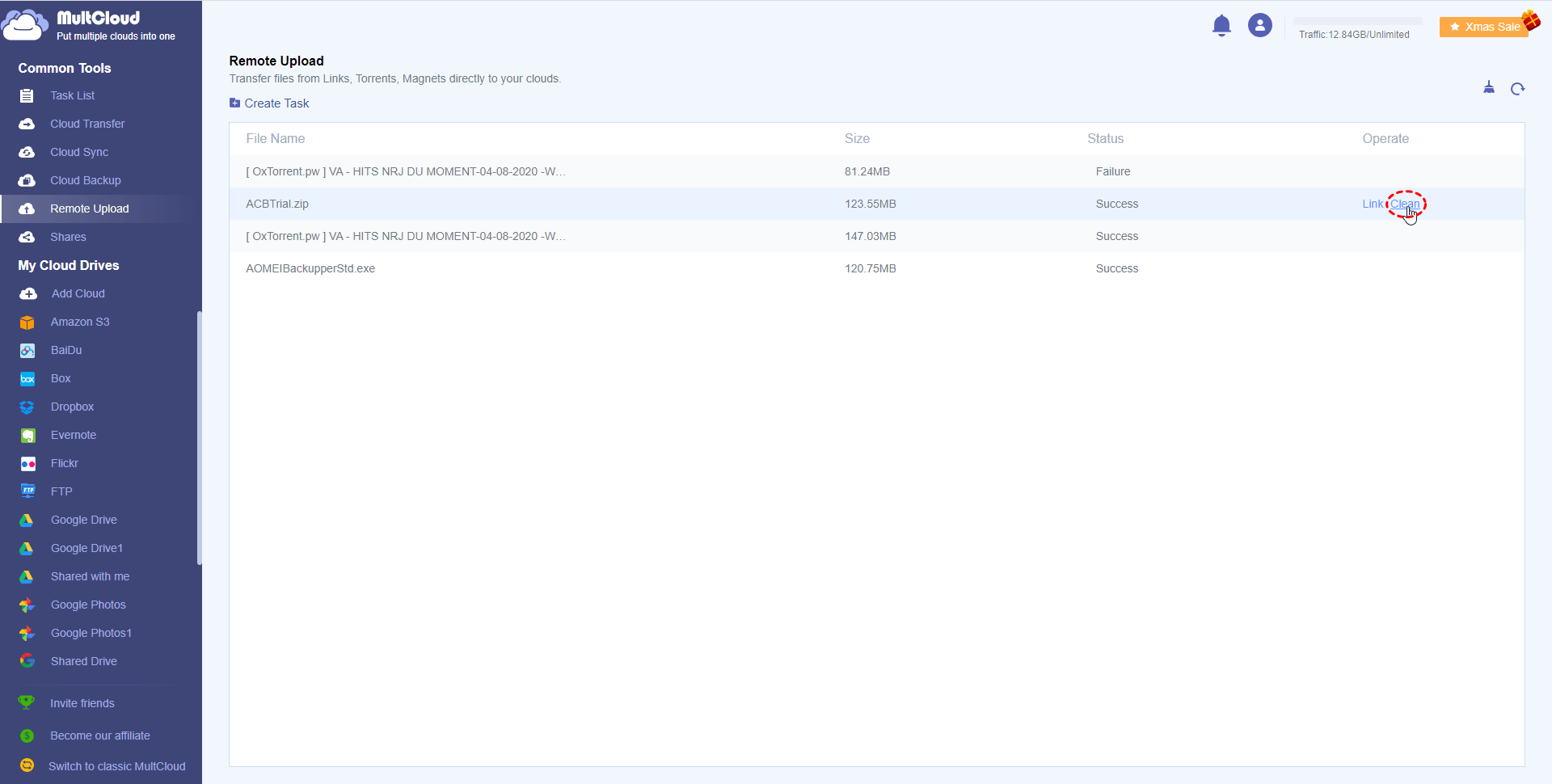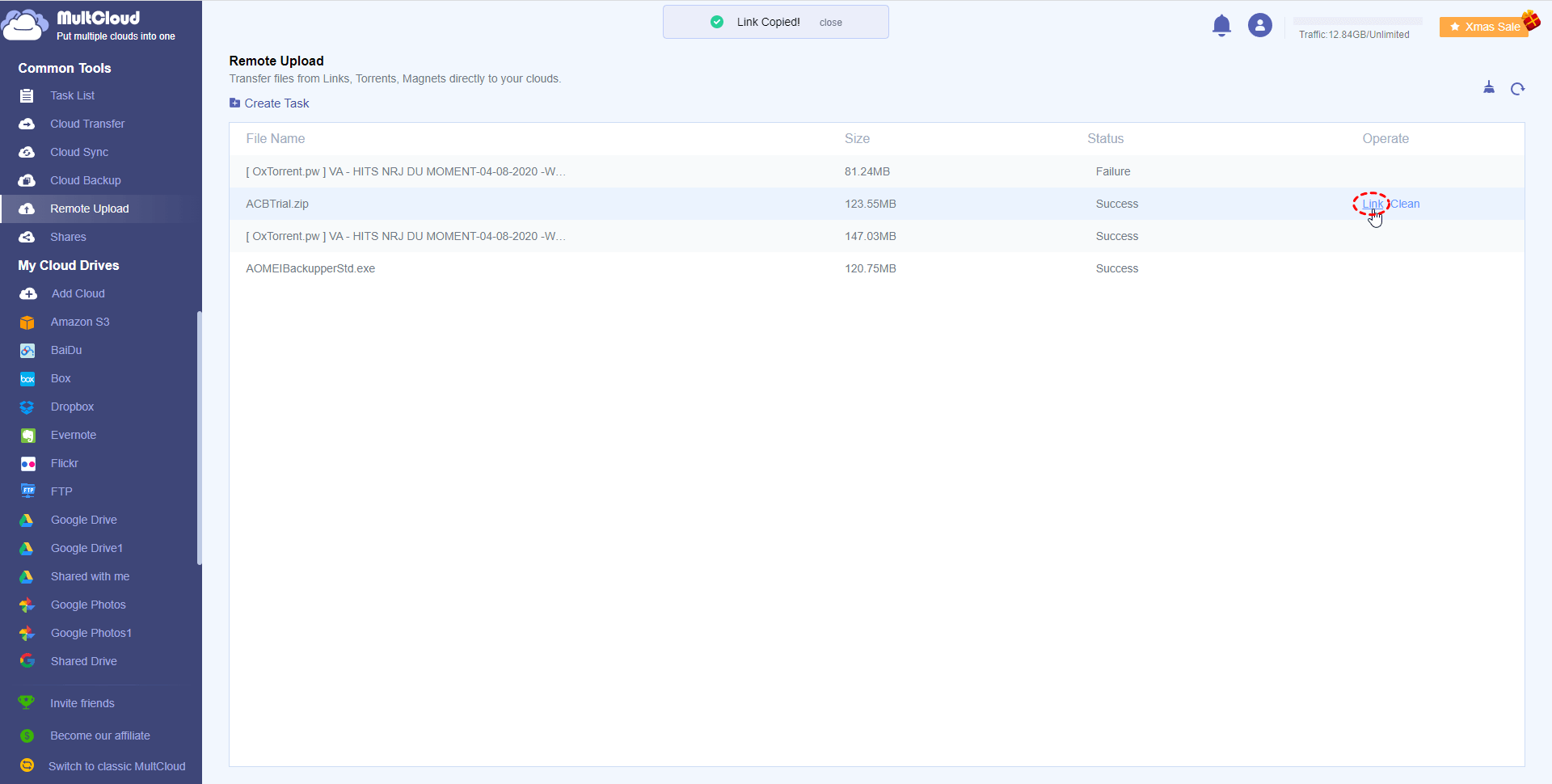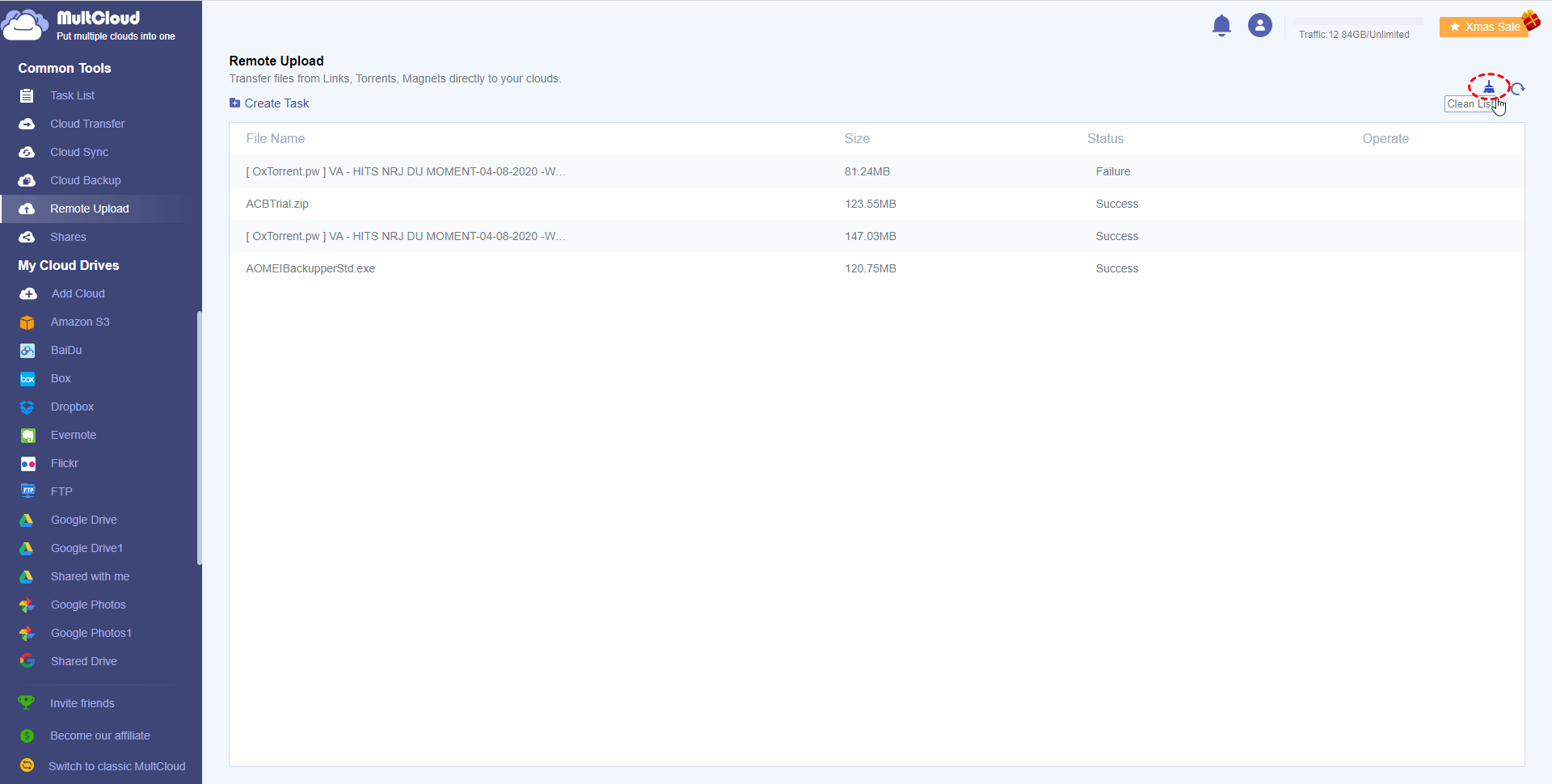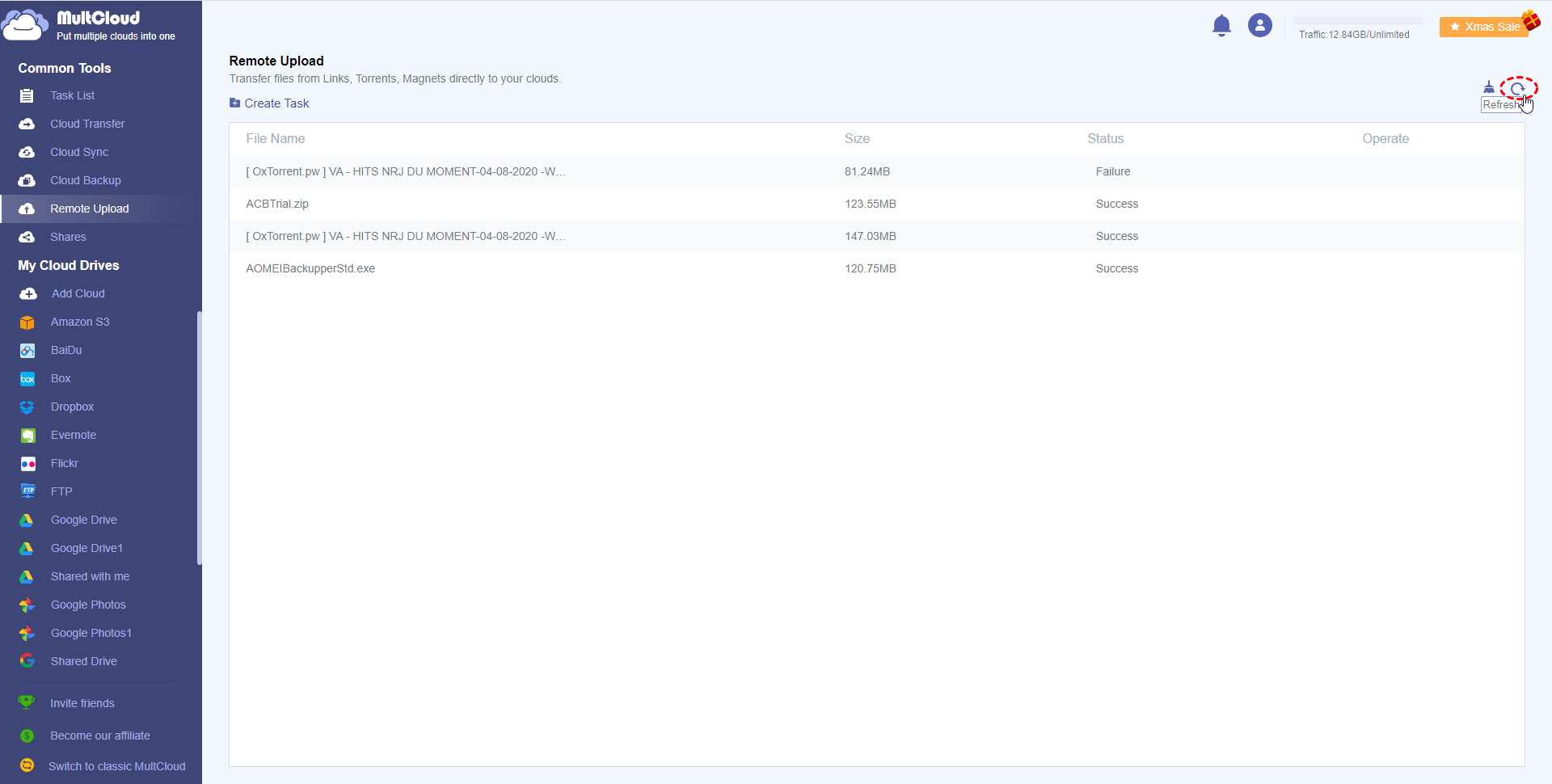Normally, when we need to store a file on a website to another cloud service, we need to download the file from its link to the local, and then manually upload it from local to the target cloud service. However, MultCloud can do this more conveniently and quickly. It can download the file directly from its link and upload it to the target cloud service. Thus you don't need to log in your cloud service, just open MultCloud and directly remote upload files to your cloud service. If you have several cloud accounts, this method will help you save lots of time.
Remote upload files from links to cloud services via MultCloud
At first, you should ensure that you have MultCloud account and have already added cloud drive(s) in MultCloud.
Note: Don't use MultCloud to download or upload unauthorized, infringing copied materials. This function currently does not support copying multiple links to upload files. You can only upload one linked file at a time. If you copy multiple links and then start uploading, the system will select the last linked file to upload.
Tips: If you'd like to create a new folder to save files, you can also click the "cross icon" to create a new folder under the directory you selected, and then select the new folder as destination.
Finally, you'll see the task has run successfully. Then, you can check uploaded files in the target cloud.
Remote upload Torrent files to cloud services via MultCloud
The Torrent file is an index file that records the storage location and size of the
downloaded file, the address of the download server, and the address of the publisher. This
torrent file is not the final thing to download (such as movies, software, games, etc.), but
to download what you need, you must first download the torrent file. The suffix of the
torrent file is: *.torrent.
Please follow the steps below to remote upload Torrent files
to cloud services via MultCloud.
Tips: You can direct find the torrent file then select it and you can also input its file name in the File name box to select it.
Tips: You can tick the top box to select all files, and you can also uncheck the top box then tick partial files which you'd like upload. And you can also click "Cancel" button to cancel this operation.
When task is running, you can click Link to copy the link of the file then you can paste it to a new window to access the file, and you can click "Cancel" to stop running the task.
Finally, you'll see the task has run successfully. Then, you can check uploaded files in the target cloud.
When the task completed, you can click Link to copy the link of the file then you can paste it to a new window to access the file, and you can click "Clean" to delete the task.
Manage remote upload tasks
After tasks are completed, We can manage these tasks further.
For the failed task, we can click the "Retry" button to run the task again.
For any task, we can click the "Clean" button to delete it.
For any task, we can click the "Link" button to copy the link of the file then you can paste it to a new window to access the file.
Besides this, we can also click "Clean List" to delete all these created tasks.
Finally, we can click the "Refresh" button to refresh the current page.