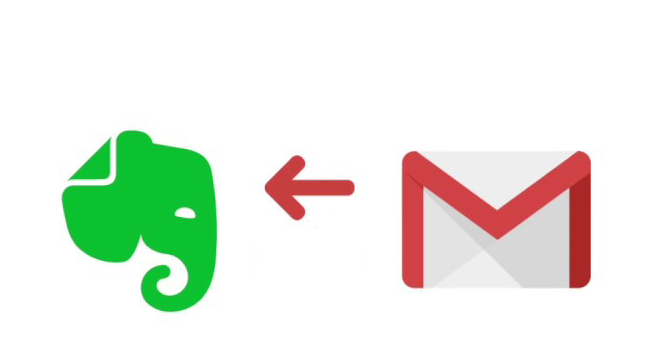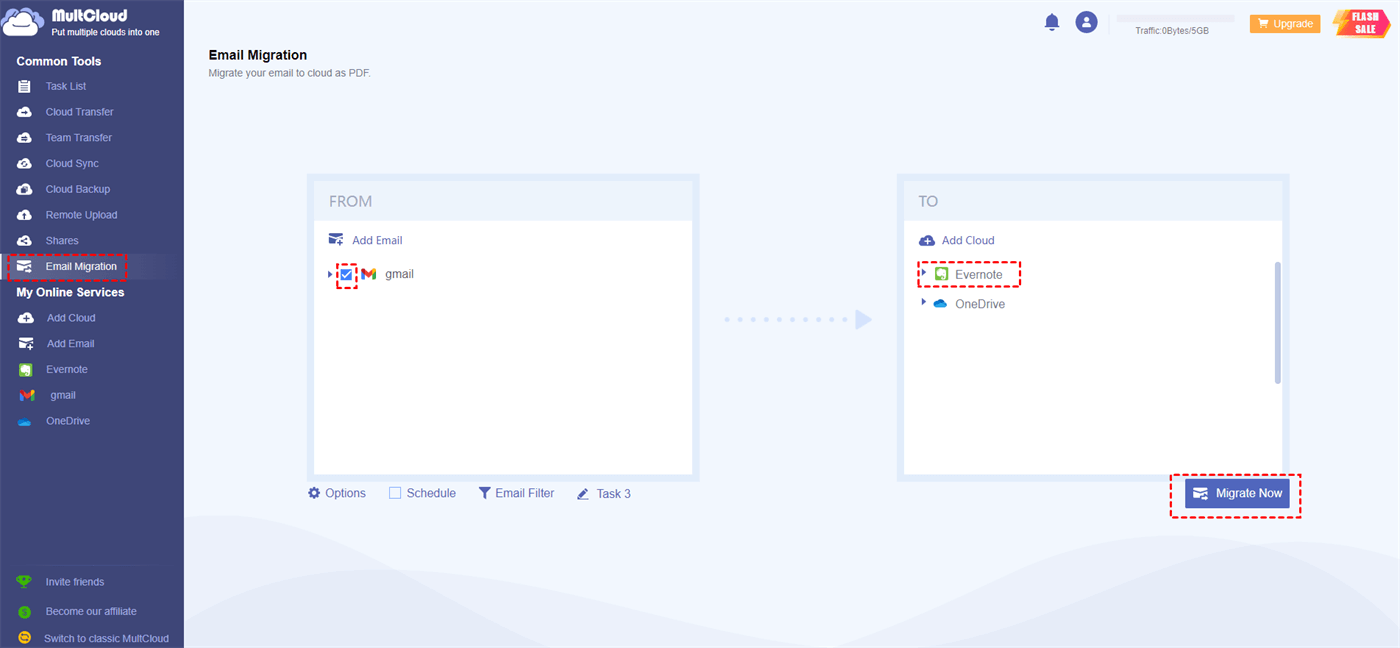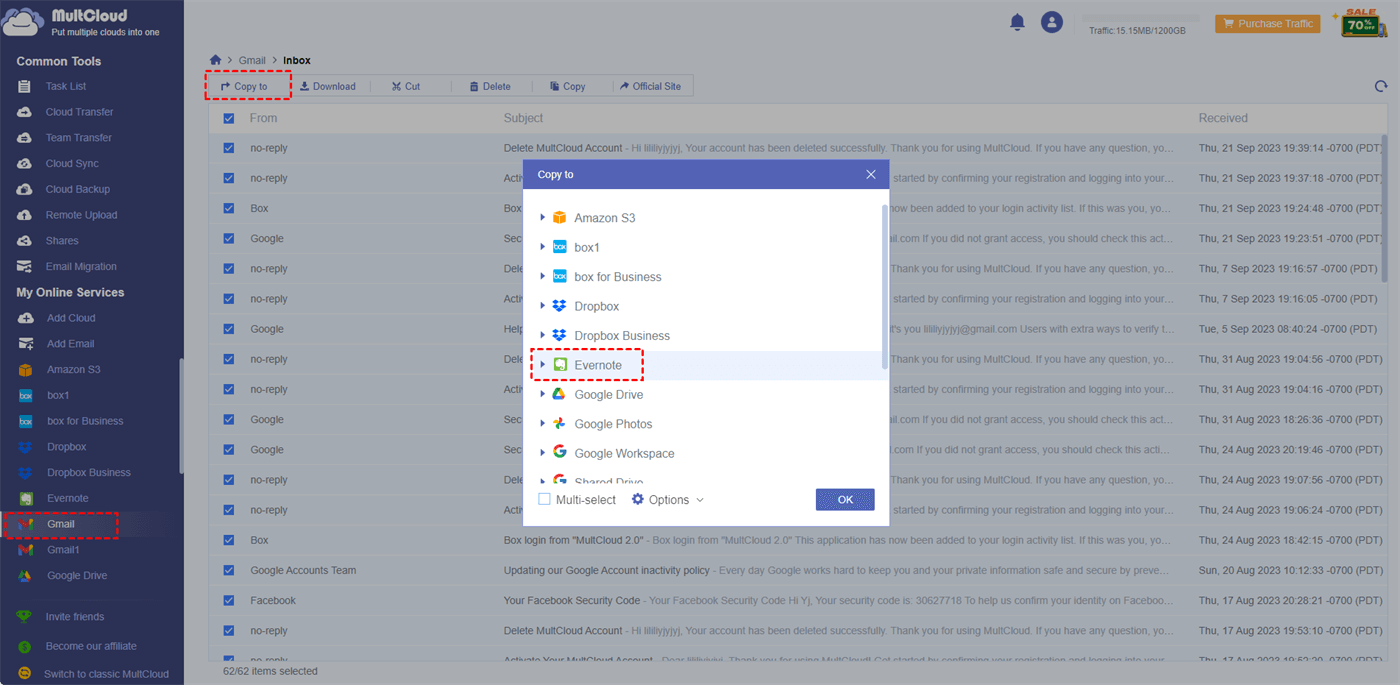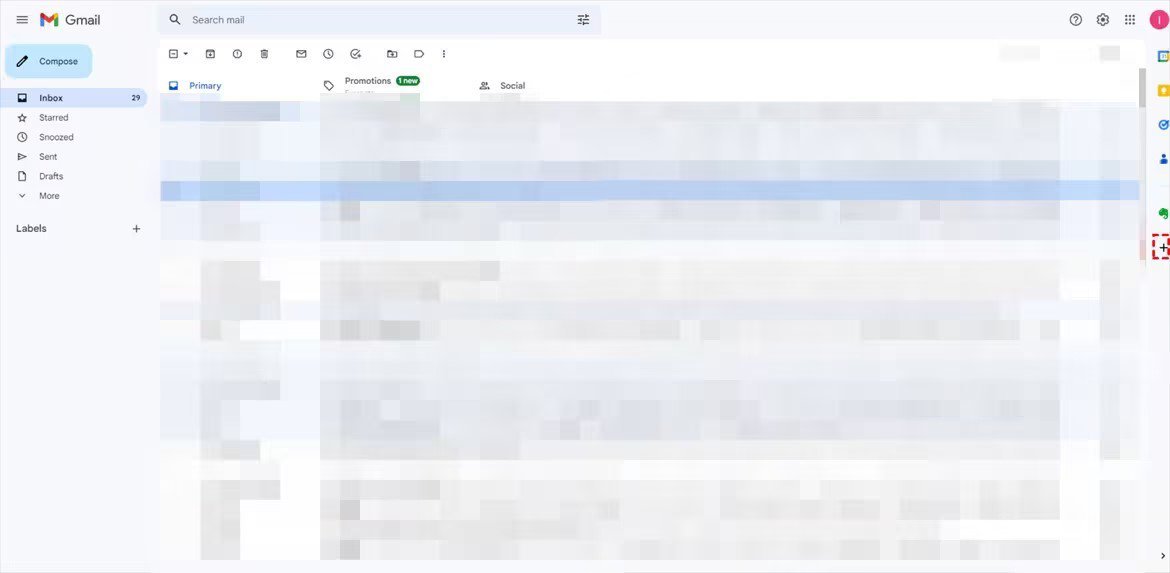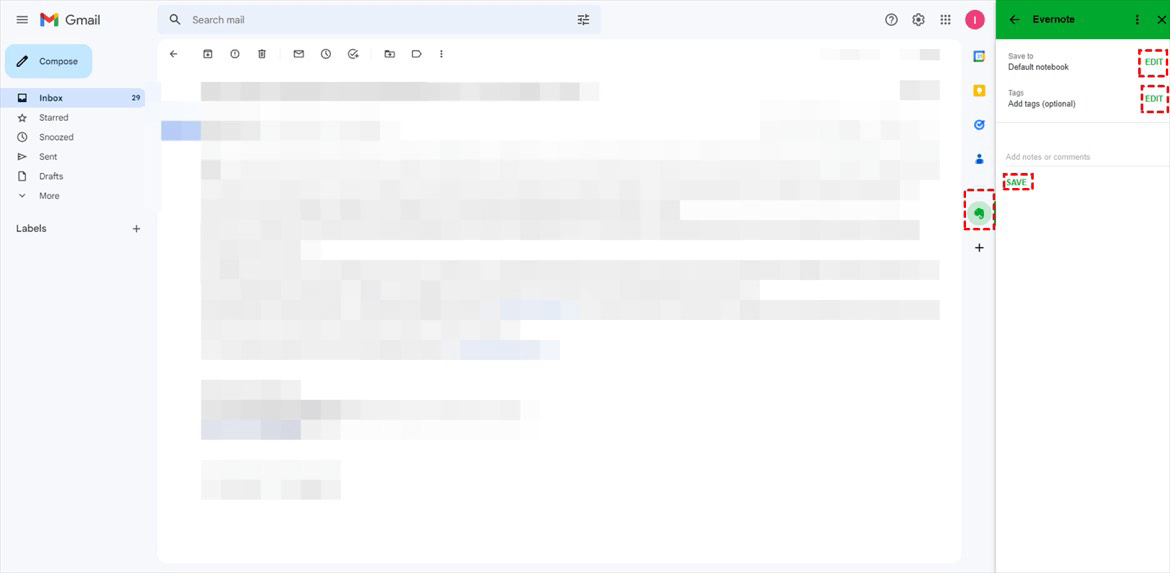Why Save Gmail to Evernote?
At the very beginning, there is a brief introduction to Evernote. Evernote is famous as a note-taking application but can also be used as a cloud storage service. It has widgets like notebooks, tags, and calendars. You can create and name various tasks in these widgets according to your needs. Therefore, emails stored in these widgets can be classified clearly and you can find them easily.
Additionally, maybe you have backed up Evernote to Google Drive. Do you ever think of saving Gmail to Evernote as a backup? If you come up with this idea but haven’t done it yet, you may look through these 3 aspects to see if they can inspire you.
- Easy Organization: Your emails may be scattered in Gmail and using Evernote can help you classify these emails. By notebooks, tags, and categories on Evernote, you can easily organize and find emails.
- Better Searchability: The search function of Evernote is quite powerful, so you can easily find your desired messages by their keywords or other criteria on Evernote. This will help a lot if you have masses of emails.
- Offline Access: Evernote allows you to set offline notebooks and notes on mobile devices. So, when you save your emails to Evernote, you can access your emails offline.
Save Gmail to Evernote via MultCloud [2 Ways]
When you consider saving your emails to another place, you can choose to save them in different file types like PST, EML, or PDF. If you prefer PDF files, you may try MultCloud Email Migration and Email "Copy to". MultCloud is a multiple-cloud management service. Email Migration and Email "Copy to" are designed for directly migrating emails to cloud drives as PDF files. Using them, you don't have to do any manual downloading operations. What's more, you can manage files on Evernote with more MultCloud functions.

- Cloud Transfer: Directly transfer files from one cloud to another without downloading.
- Team Transfer: Auto-match the personal cloud accounts and transfer files from one business cloud to another.
- Cloud Sync: Update the files between 2 clouds in real time with various sync modes.
- Cloud Backup: Backup important files to another cloud and restore with different versions.
- Share: Easily share files with others in a secure way.
Way 1: Save Gmail Emails to Evernote by Email Migration
Step 1: Enter MultCloud and get a new MultCloud account by clicking “Get started for free”.
Step 2: Click “Add Email” and choose the Gmail icon to add Gmail to MultCloud. Also, click “Add Cloud” and choose the Evernote icon to add Evernote.
Note: You can also use Email Migration to save emails from Outlook to Evernote. And here you can add your Outlook account instead.
Step 3: Tap "Email Migration" and select Gmail in the left box and Evernote in the right box. Finally, click “Migrate Now” to save Gmail to Evernote. If you need to further automate the migration task, you can use the "Schedule" and "Email Filter".
- Schedule: Let this task run automatically at a fixed time. You can make it run daily/weekly/monthly.
- Email Filter: Batch-select your desired emails with it. It can filter emails by sender, recipient, date, with/without attachment, or read/unread.
Note: If you have a large volume of emails to be converted into PDFs, you can get a higher MultCloud plan so that you won't be limited to the free 50 emails every month but migrate up to 200 emails at the same time.
Way 2: Save Emails to Evernote from Gmail by Email "Copy to"
Step 1: Add Gmail and Evernote to MultCloud after you have a MultCloud account.
Step 2: Open Gmail and select the emails you want to move to Evernote. Then click "Copy to" in the upper taskbar.
Step 3: Choose Evernote in the cloud menu and click "OK" to start transferring.
Note: If you also want to move the selected Gmail emails as PDFs to Dropbox, Google Drive, OneDrive, or other clouds in the same task, you can add these clouds, click "Multi-select", and choose them as the migration destination.
Save Gmail to Evernote via Evernote for Gmail
Another way is attached to Gmail itself. Before you save Gmail emails to Evernote, you should first add “Evernote for Gmail” to your Gmail. However, according to Evernote, you may find yourself failing to install “Evernote for Gmail” and now you need to refresh your inbox or wait for an hour before you go to the next steps. Of Course, this problem will be annoying and time-consuming.
The specific steps for using "Evernote for Gmail" are as follows. And the same steps can be used on Gmail.com, Gmail for iOS, and Gmail for Android, too.
Step 1: Open Gmail and log in to your account.
Step 2: Add “Evernote for Gmail” by tapping the “+” icon in the right bar. Then search for this add-on in the pop-up window and install it. Here you need to allow your Evernote account to connect with this Gmail account in the add-on settings.
Step 3: Open an email that you want to save to Evernote and then click the Evernote add-on icon.
Step 4: Choose a notebook, add a tag, and edit the title of this email. Then click “Save” and the email will be sent to your Evernote.
MultCloud Email Migration vs Evernote for Gmail
For people who are busy and don’t want to try both of the above 2 ways, you may make a decision with a comparison between MultCloud Email Migration and Evernote for Gmail in this section.
- MultCloud Email Migration can be used to transfer multiple emails at once, while Evernote for Gmail needs you to transfer emails one by one.
- MultCloud transfers emails through bandwidth which is more stable and faster, while the transfer speed of Evernote for Gmail relies much on network stability.
- Because Email Migration converts your several emails to PDF first, the format will be concordant and you don’t need to worry about the content in your emails can’t be viewed. But Evernote can’t realize this.
All in all, MultCloud Email Migration is recommended if you have a high demand to save Gmail to Evernote. If you only have several emails to transfer, you can also try Evernote for Gmail.
Conclusion
By this point, you must know the 2 easiest ways to save Gmail to Evernote. Since these 2 ways are free and easy to use, you may give chances to both of them. If you choose the MultCloud solution and have an account already, you may use it to deal with more cloud-to-cloud tasks. For example, after you save the Gmail emails to Evernote but find Google Drive is better, you can use Cloud Transfer to move those files from Evernote to Google Drive if you have deleted the emails from Gmail.
Where do emails go in Evernote?
How do I export and save from Gmail?
Are there any options to organize or categorize saved Gmail emails in Evernote?
MultCloud Supports Clouds
-
Google Drive
-
Google Workspace
-
OneDrive
-
OneDrive for Business
-
SharePoint
-
Dropbox
-
Dropbox Business
-
MEGA
-
Google Photos
-
iCloud Photos
-
FTP
-
box
-
box for Business
-
pCloud
-
Baidu
-
Flickr
-
HiDrive
-
Yandex
-
NAS
-
WebDAV
-
MediaFire
-
iCloud Drive
-
WEB.DE
-
Evernote
-
Amazon S3
-
Wasabi
-
ownCloud
-
MySQL
-
Egnyte
-
Putio
-
ADrive
-
SugarSync
-
Backblaze
-
CloudMe
-
MyDrive
-
Cubby