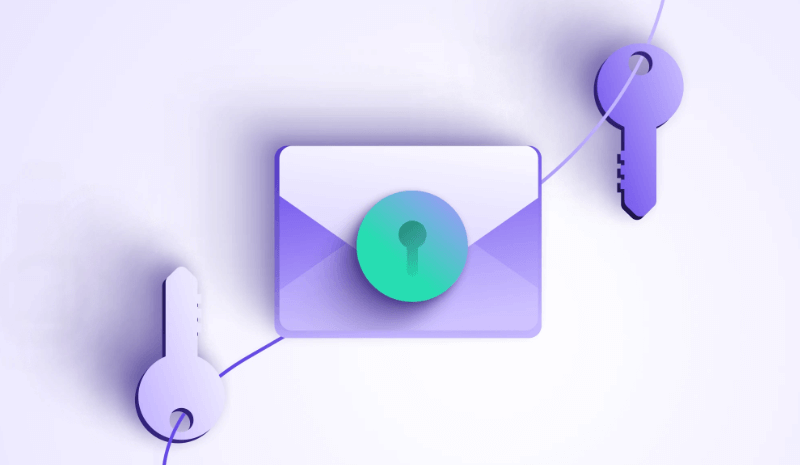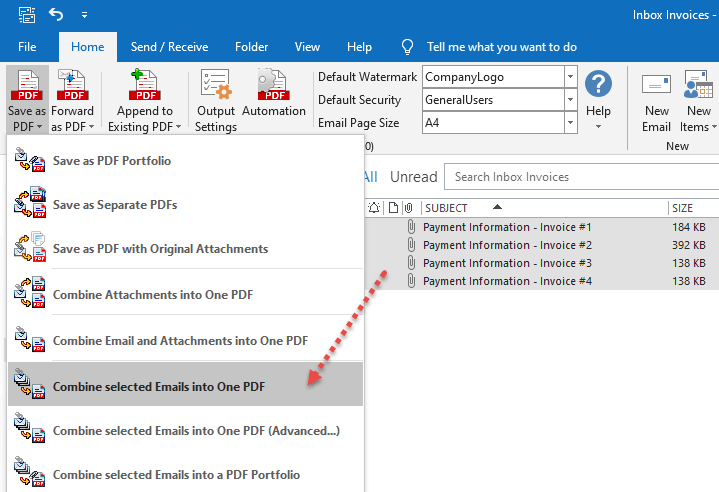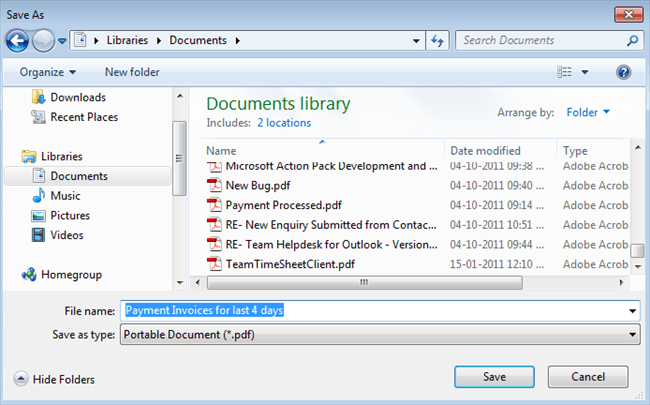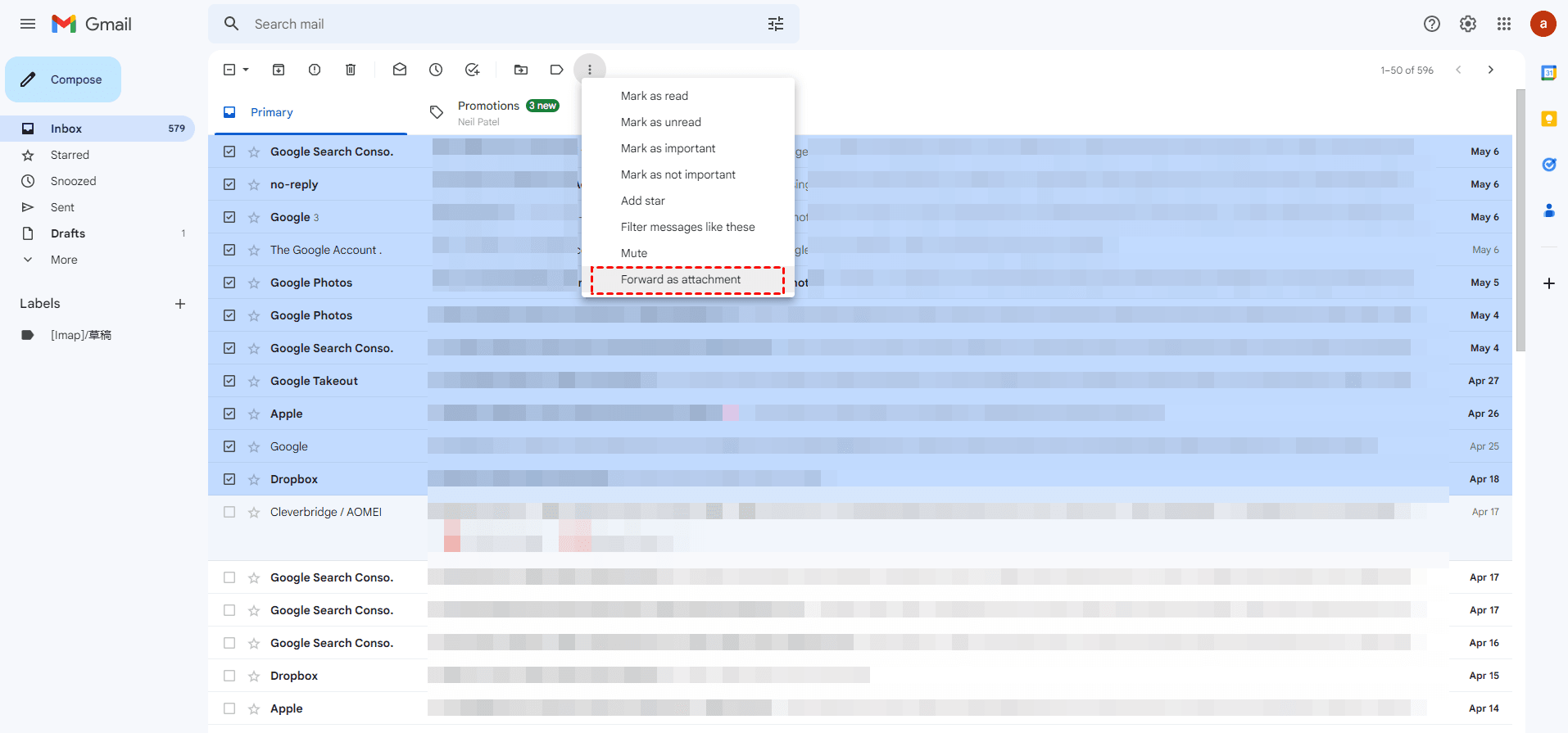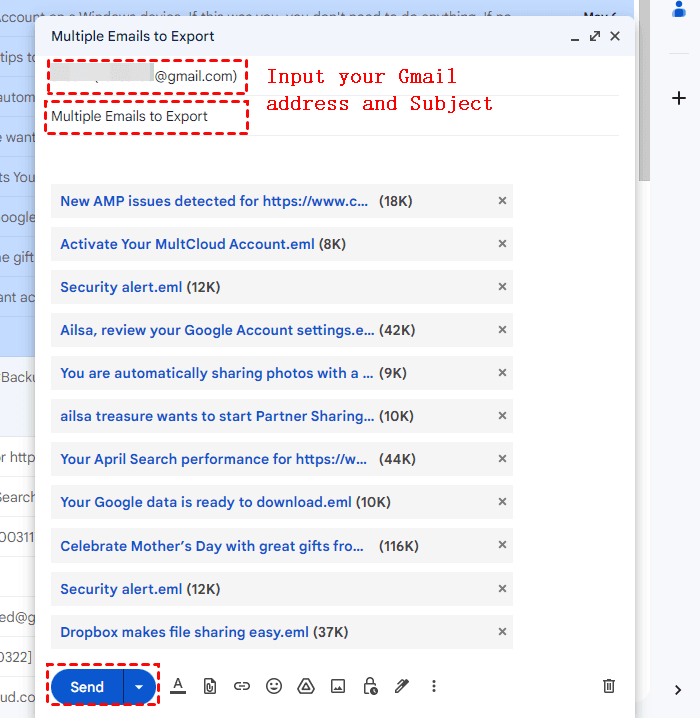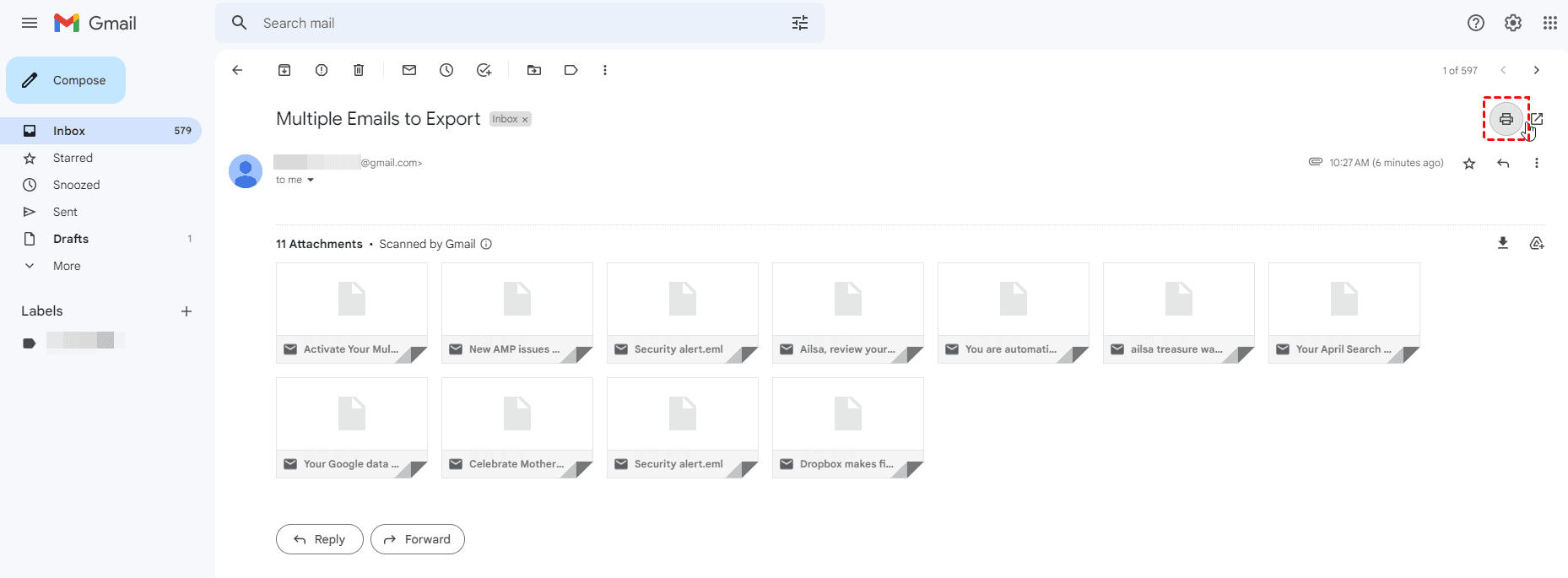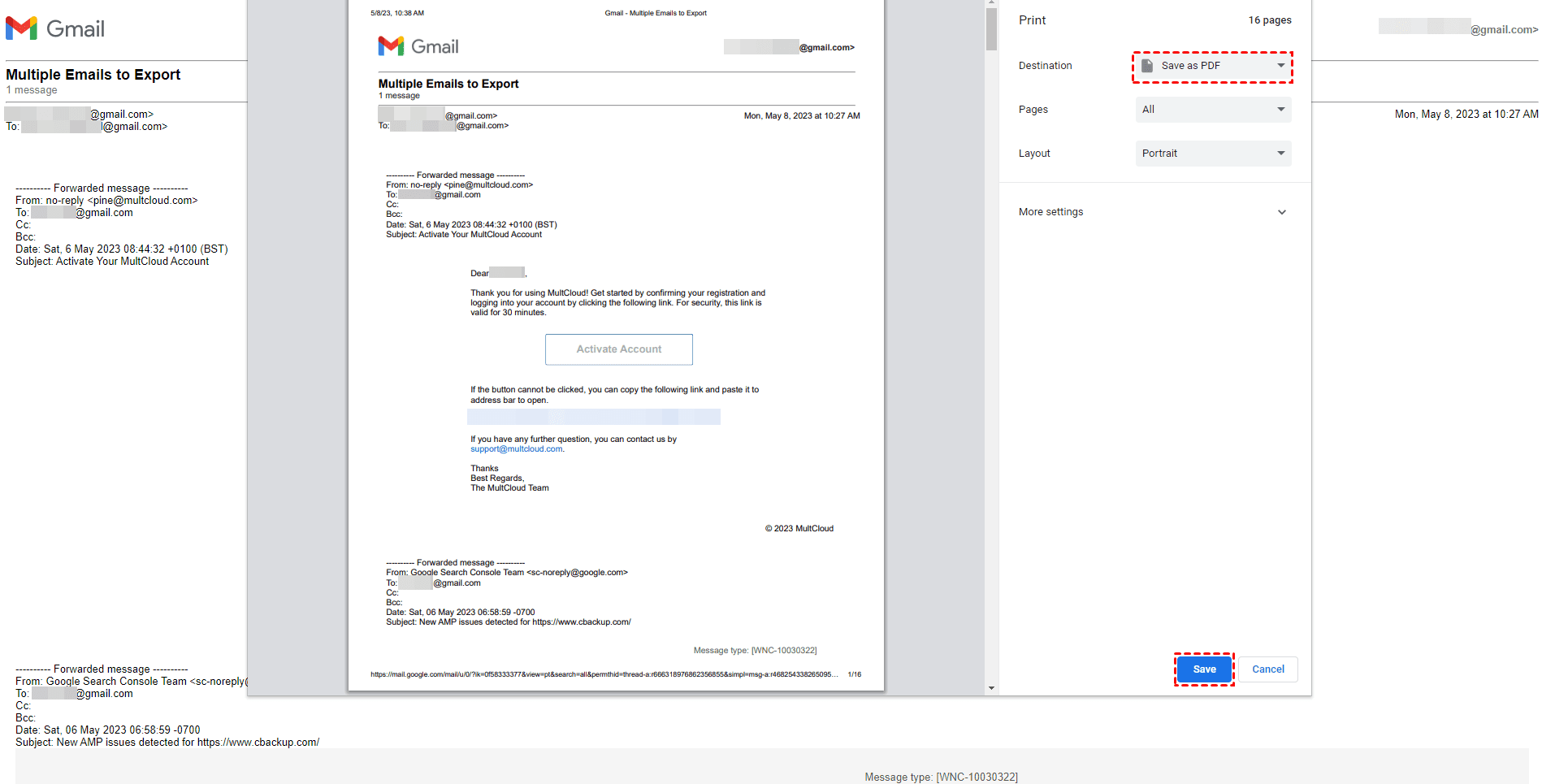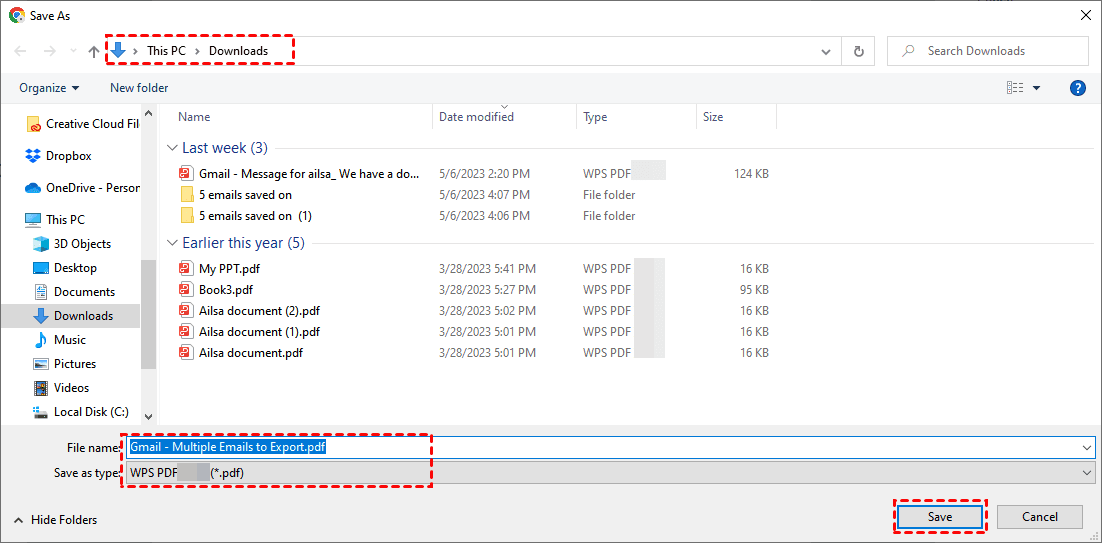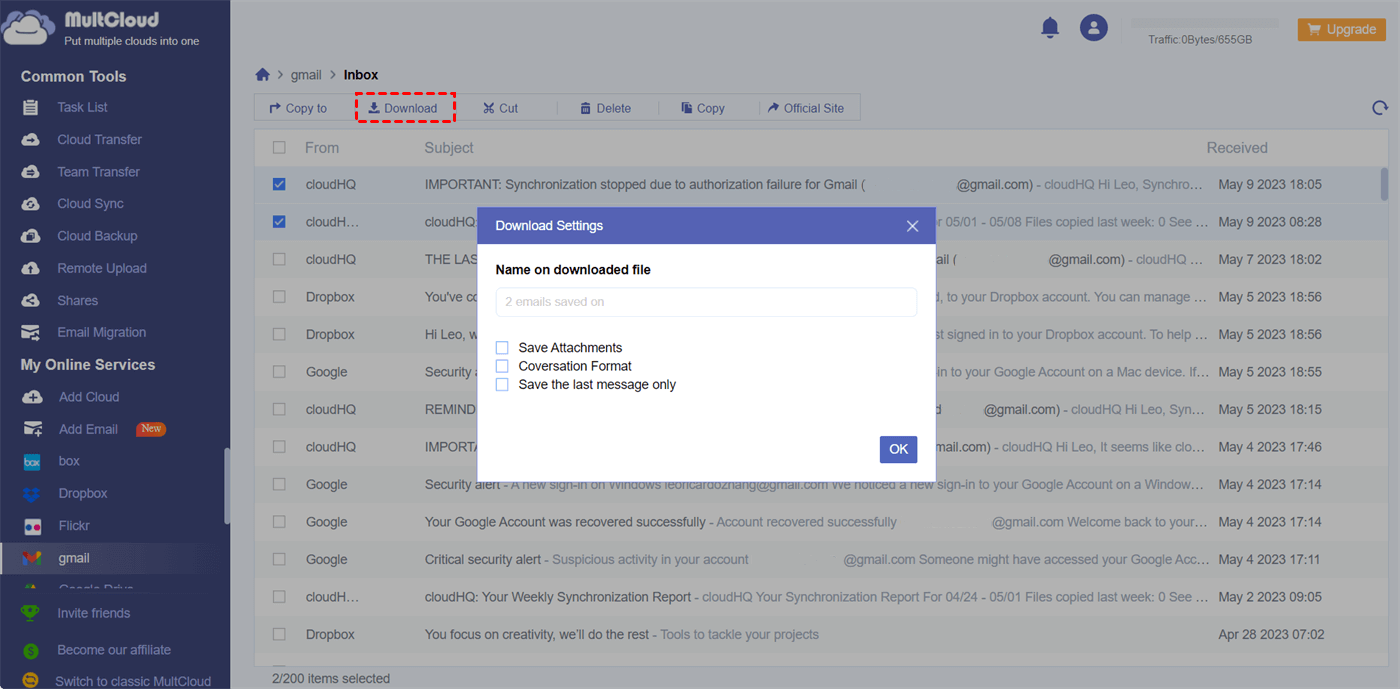Why Convert Multiple Emails to PDF in Bulk?
Whether it's important business correspondence, essential documents, or cherished memories shared through email, the need to preserve and convert these emails to a more accessible and portable format has become increasingly important. PDF seems to be a simple format for you to access and save. Converting multiple emails to PDF offers several advantages to protect your data and ease the way of accessing information.
- Preserve Email Format: When you convert an email to PDF, you retain the original formatting, including fonts, images, hyperlinks, and other visual elements.
- Enhance Portability and Accessibility: PDF files can be opened and viewed on any device or operating system without requiring the original software that created the emails.
- Security and Encryption: PDFs offer robust security features, including password protection, encryption, and permissions settings, which help protect sensitive information contained in emails.
- Easy to Share and Distribute: PDFs are widely used and accepted as a standard format for sharing documents, ensuring that recipients can view and access the content without compatibility issues.
As you can see, converting your emails to PDF can bring you so many advantages. However, if you have many emails that want to convert as PDFs, converting them one by one seems like an unwise solution since it will cost you so much time and energy. Instead, you can use the simple methods below to mass convert emails to PDFs with a few clicks.
How to Mass Convert Multiple Emails to PDF [Outlook]?
If you want to create a single PDF file containing multiple emails and their attachments for archiving or presentation, Outlook offers a manual method to achieve this. To do so, you'll utilize the desktop version of Outlook for the conversion process.
Tip: This method is only suitable for Outlook users who want to convert their multiple emails to PDF.
Step 1. Log in to your Outlook desktop app and select the emails that you want to convert to PDF.
Step 2. Open the Home tab and choose "Combine selected Emails into One PDF" in the "Save as PDF" menu.
Step 3. Within the "Save as" window, choose the destination folder and input the desired name for the converted PDF file.
Step 4. Click "Save" in the pop-up window and wait for the conversion to be done.
How to Batch Convert Multiple Emails to PDF [Gmail]?
The Gmail does not provide a native feature to allow users to convert multiple Emails to PDF at once. However, there is a workaround you can try: first forward all the multiple emails as attachments to your other account (i.e. Account B), and then print them all at once in Account B. The specific steps are:
Tip: This method requires that you have two Gmail accounts, since you need to send emails from one account (for example, Account A) to another account (let's say Account B).
Step 1. Please sign in to your Gmail account on the website. Click the Inbox on the left and tick the emails you want to convert to PDF in bulk.
Step 2. Then right-click them and choose "Forward as attachment" option.
Step 3. In the pop-out window, input your other email address (Account B).
Step 4. Your Gmail (Account B) inbox will receive the email, open it, and you will see all the emails you just ticked in Account A, then click the three-dots icon and select Print.
Step 5. A print window shows up, and all the emails are included to print, select Save as PDF and hit on Save.
Step 6. Choose a local directory to save the PDF, rename it if necessary, choose *.pdf in Save as type section, and click Save.
Third-Party Tool: Convert Outlook & Gmail Emails to PDF in Bulk
Is there a way to convert both Outlook and Gmail emails to PDF in bulk? Can you automatically convert emails to PDF files at once? The answer is yes. All you need is a powerful email-to-PDF converter. Among all those third-party services, MultCloud could be an excellent one that allows you to mass convert emails to PDF no matter you are using either Outlook or Gmail. Besides, it can directly save multiple emails to cloud drives or your computer as PDFs for free.

- Email to PDF: Convert one/multiple emails as PDF documents from either Outlook or Gmail providers.
- Batch Migration to Cloud: migrate multiple email accounts simultaneously to cloud drive, save time and effort.
- Schedule & Automate Migration: set migrations to run regularly, avoid on-peak hours and minimize disruptions.
- Email Filtering: select emails from specific dates, senders, or recipients, transfer only the necessary emails and redue clutter.
- Support for Attachments: allow to migrate email attachments and ensure all associated data is transferred, maintaining communication integrity.
You can choose the first way to download multiple emails as PDFs to your computer. Or, if you want to save your converted email PDFs without taking up local storage, choose the second way to save them to your cloud storage services.
Way 1. Convert Multiple Emails to PDF and Download Locally – Email Download
Step 1. Open the MultCloud website to sign up.
Step 2. Click “Add Email” and choose the Gmail icon. Then log in to your Gmail account to add your Gmail to MultCloud.
Step 3. Open your Inbox in Gmail and tick the emails that you want to save to your computer as PDF files.
Step 4. Click the “Download” button in the feature bar above. Then name your downloaded file and choose the options you need in the pop-up window.
Step 5. Click “OK” and MultCloud will start to convert multiple Gmail emails to PDFs and download them to your computer as a zip file.
Way 2. Print Multiple Emails to PDF and Save to Clouds – Email Migration
Step 1. Click the button “Add Cloud”, choose a cloud icon that you want to save PDF to, and log in to that cloud. Here we take saving Gmail emails to Dropbox as an example.
Step 2. Switch to the Email Migration tab, choose emails in Gmail in the left square, and choose Dropbox or a folder in it in the right square. Now you can click “Migrate Now” to let MultCloud immediately convert all your Gmail emails to PDF and transfer them to your Dropbox.
Tips:
- If you want to keep refreshing your converted emails as backups in your Dropbox, you can click “Schedule” to set up a daily, weekly, or monthly plan for MultCloud to perform the same task automatically.
- If you want to save both emails and their attachments to your cloud, just choose “Save Attachments” in the “Options”.
- The “Conversation Format” option can combine all your conversations in one email into one without keeping those repeated references.
In the End
Converting multiple emails to PDF provides numerous benefits, including preserving email formatting, enhancing portability and accessibility, and ensuring secure file storage. By following the automated methods, you can efficiently convert multiple emails to PDF files.
| Outlook App |
Only support Outlook. |
| Gmail Forwad as Attachement |
Only supprt Gmail. |
| MultCloud |
Support both Gmail and Outlook. |
As you can see, MultCloud is a popular cloud file manager, cloud-to-cloud transfer tool, email-to-cloud migration tool, and multiple emails-to-PDF converter that serves on an easy-to-use website. Its new features, Email Migration and Email Download, are now available for all users. Besides, if you want to use the converted PDF to collaborate with other users of different clouds, you can also use the Cloud Sync feature of MultCloud to sync Dropbox to Google Drive or other clouds in real-time, two-way, or other sync modes.
Frequently Asked Questions
Are there any limitations to converting emails to PDF?
Yes, there can be limitations, such as Email links and attachments may not function in the same way in a PDF; complex email formatting may not always translate perfectly to PDF; or multiple emails can result in large PDF files.
Can I convert emails from different email providers to PDF?
Yes, you can convert emails from various email providers like Gmail, Outlook, etc., to PDF using MultCloud.
Can I choose which emails to convert to PDF if I have a large inbox?
Yes, most conversion methods allow you to select specific emails or folders to convert, making it easy to manage large inboxes.
MultCloud Supports Clouds
-
Google Drive
-
Google Workspace
-
OneDrive
-
OneDrive for Business
-
SharePoint
-
Dropbox
-
Dropbox Business
-
MEGA
-
Google Photos
-
iCloud Photos
-
FTP
-
box
-
box for Business
-
pCloud
-
Baidu
-
Flickr
-
HiDrive
-
Yandex
-
NAS
-
WebDAV
-
MediaFire
-
iCloud Drive
-
WEB.DE
-
Evernote
-
Amazon S3
-
Wasabi
-
ownCloud
-
MySQL
-
Egnyte
-
Putio
-
ADrive
-
SugarSync
-
Backblaze
-
CloudMe
-
MyDrive
-
Cubby