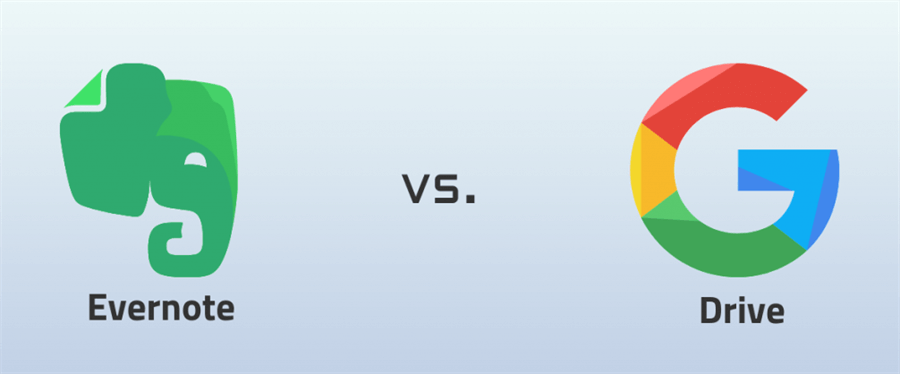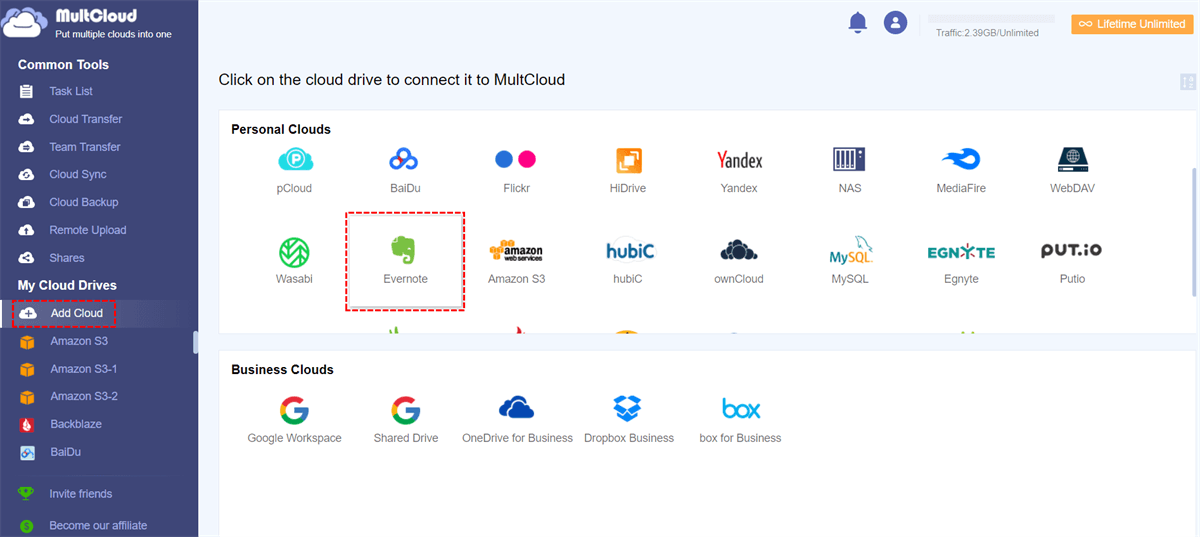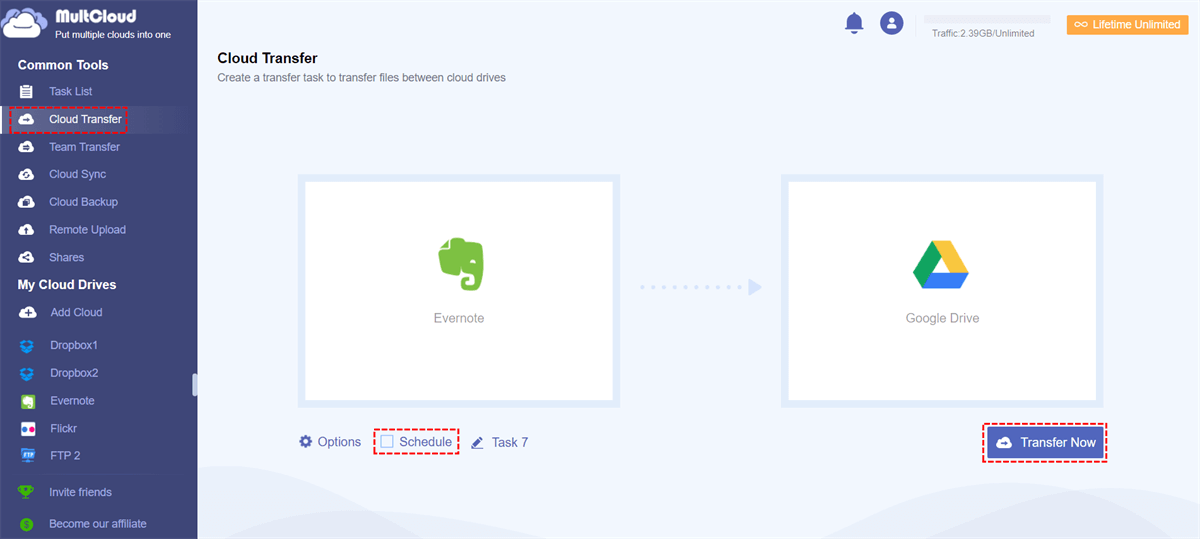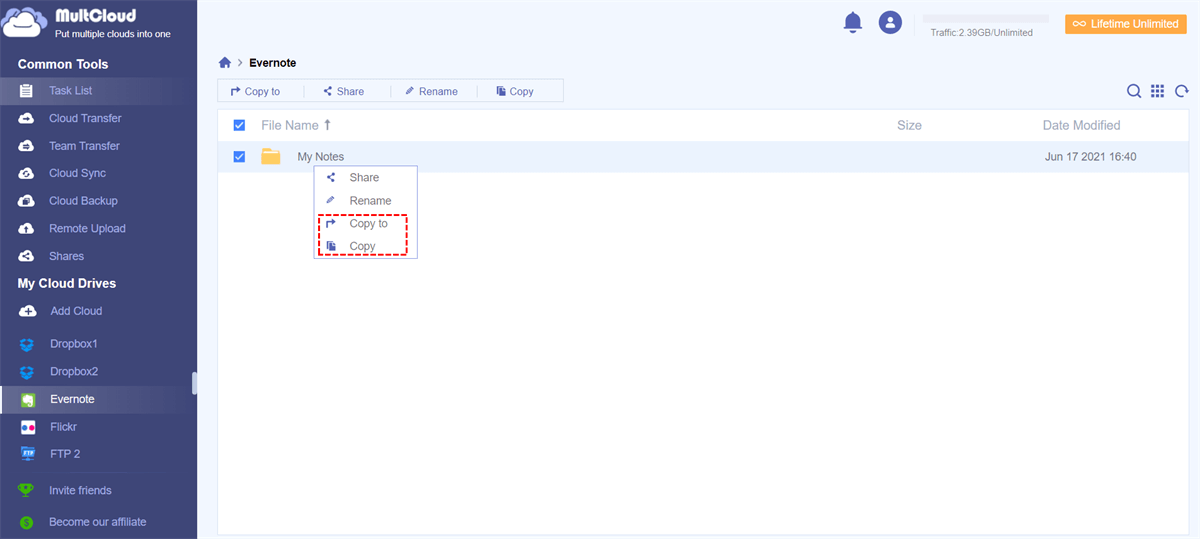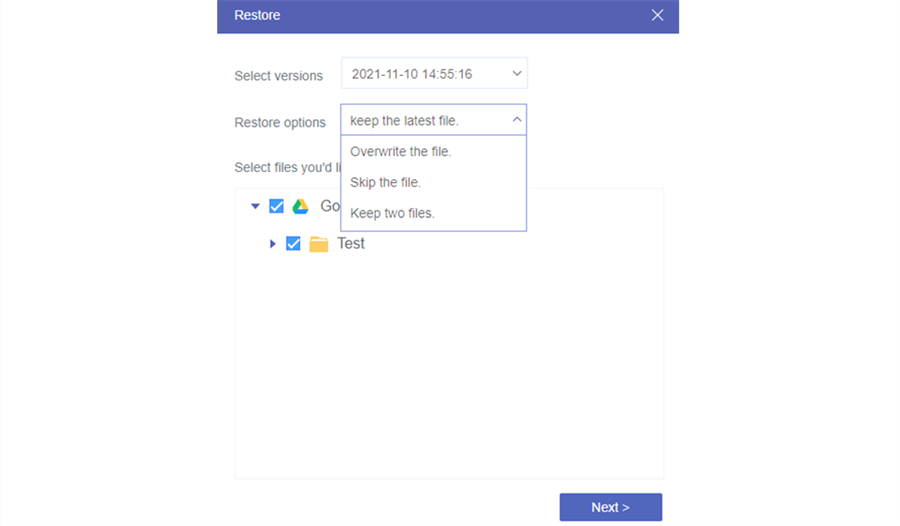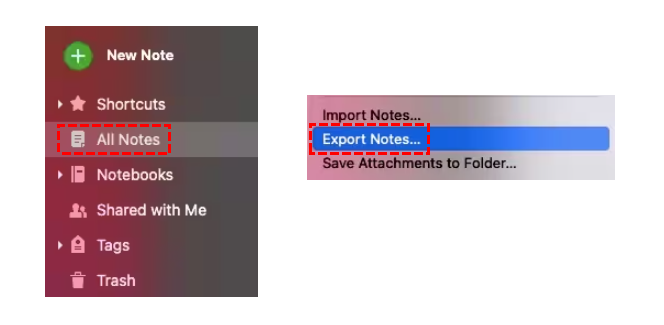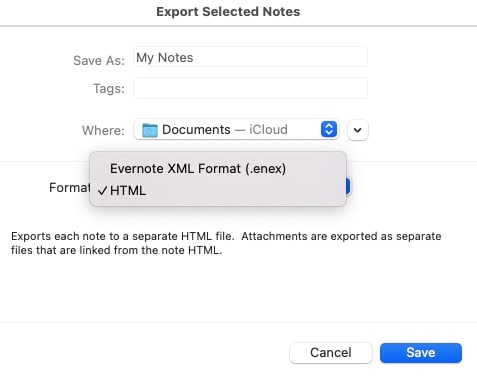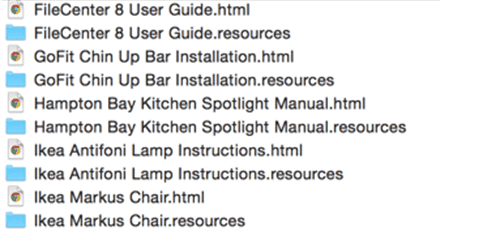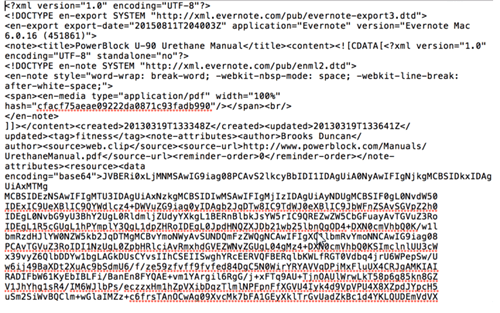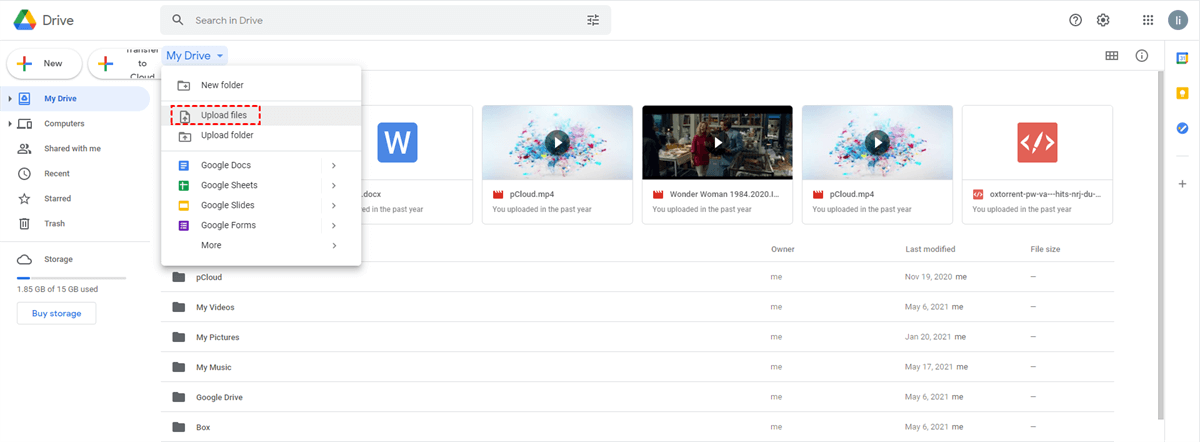Quick Search:
User Case: How Do I Export from Evernote to Google Drive?
Copy all Evernote notes to Google Drive?
I am trying to figure out the easiest way to get all of my existing Evernote Notes into Google Drive. I can see how to export, but it seems that just saves either html files or an .enex backup file, not all the individual notes separately and readable by Drive. I am sure there is a simple way to do this, but I am not seeing it. Thanks for any help! --- https://discussion.evernote.com/
Best way to bulk export notes from Evernote to Google docs?
Hello, I have lots of text notes in Evernote and I'd like to bulk export them to Google docs to have a backup. What's the best way to do it? thanks! --- https://www.reddit.com/
Why Transfer Evernote to Google Drive?
Evernote is an efficient tool for taking, editing and sharing notes. For users who have high requirements for taking notes, Evernote is a good choice. Evernote’s built-in Web Clipper tool allows you to clip anything from the web super easily, and the audio recording tool is perfect for when you want to record an idea and revisit it later. Google Drive is more like a storage tool, and its integrated tool, Google Keep, can help you easily store note data.
And, if you're working in a team, Google Drive may offer an advantage. After easily adding team members to a project or assignment, you can not only restore the document to an older version, but also see which collaborators made which changes to the document. Relatively speaking, Google Drive is smarter than Evernote.
- Organizational Flexibility: Google Drive allows for a more versatile organization of notes with folders and files.
- Integration with Google Ecosystem: Seamless integration with other Google services like Docs, Sheets, and Gmail.
- Collaboration: Easy sharing and collaboration on documents with others in real-time.
- Storage: Google Drive often provides more free storage space compared to Evernote for storing various types of files.
After you transfer your notes to Google Drive, you can find your data faster with the smart search provided by Google Drive. In addition, Google Drive will provide a clearer folder hierarchy, which is more conducive to your note management. What's more, you get up to 15GB of free storage space in Google Drive, enough to store a lot of data in the cloud.
🎈If you want to know more about the differences between Google Drive and Evernote, you can skip directly to the last part of the article.
Best Way to Transfer Evernote to Google Drive Automatically
If you want to migrate or back up your notes in Evernote to Google Drive faster and more directly, it is recommended that you try a multiple cloud storage manager---MultCloud. This tool can help you manage multiple cloud storage accounts, and arbitrarily transfer data between these accounts, which is convenient for you.
Currently, MultCloud supports 6 main functions, and the "Cloud Transfer" feature can help directly and automatically move all your notes from Evernote to Google Drive in batches.
✅Quick: Can move all your notes immediately.
✅Automatic: Can export your notes in a scheduled manner.
✅Custom: Can set transfer modes, file filtering, and email notifications.
✅Offline: Can migrate your notes even if the page or device is closed.
You can transfer Evernote to Google Drive using MultCloud in 3 easy steps.
Step 1: Visit the MultCloud home page. Create a free account or directly authorize login using your Google or Facebook account.
Step 2: After logging in, click "Add Cloud" to select Evernote to add, and add Google Drive in the same way.
Notes:
- When adding Evernote, you should authorize your Evernote account by clicking the "Add Evernote" button and following the instructions to grant MultCloud access to the account you are connecting. You can even add two or more Evernote accounts to MultCloud.
- In addition, there are 30+ cloud drives for you to choose from, such as Dropbox, Google Drive, Google Workspace, iCloud Photos, OneDrive, MEGA, iCloud Drive, Box, pCloud, Amazon S3, Evernote, even NAS, WebDAV, FTP/SFTP, Shared with me and Shared Drive. In this way, you can add the corresponding cloud drive account to move files as needed.
Step 3: Go to the "Cloud Transfer" interface, select the entire Evernote or the data within it as the source, and select Google Drive or a folder within it as the destination. Then click "Transfer Now".
Notes:
- Under this function, you can set file filtering, email notification, or file transfer mode in "Options".
- The "Schedule" option can help you automatically transfer Evernote notes to Google Drive. All you need to do is set a specific time.
- If there are only a few notes in Evernote that need to be migrated to Google Drive, you can directly open Evernote in MultCloud, then select the data and click the "Copy" or "Copy to" option, and finally, you can paste Evernote data directly to Google Drive.
If you want to backup Evernote to Google Drive, "Cloud Backup" provided by MultCloud can assist you in completing the backup task, and the operation is similar to the above. It is worth mentioning that when the backup task is created successfully, you can find the task in the "Task List" interface and restore the file to the corresponding version.
Common Way to Transfer Evernote to Google Drive
When you export from Evernote to Google Drive with Evernote's built-in feature, you can copy the attachment in its native format and then upload it to Google Drive. During the export process, you can export your notes as HTML files or a ".enml" backup file.
Step 1. Download Evernote for your operating system and launch the app.
Step 2. Log in to Evernote and select "All Notes" from the left sidebar. Then, choose "Export Notes" from the "File" menu.
Note: You can also export attachments for all notes, or do it on a notebook-by-notebook basis if you want to keep your structure.
- Step 1. Highlight the Notes, click the "Save Attachments to Folder..." button on the right side.
- Step 2. Choose a folder on your computer or hard drive to save the files to.
Step 3. Select the export location and format. You have two options for exporting: HTML or Evernote XML Format (.enml).
1. Export as HTML: Evernote will create an HTML file (basically a web page you can view on your computer) for each note. If the note has attachments, there is a “.resources” folder where the attachments live.
2. Export as Evernote XML: If you choose Evernote XML, you can get one big XML file. However, if you don’t understand XML, this method does not help you much, although it does retain all your notes, tags, and data for import into Evernote or other applications. When you simply back up Evernote to Google Drive or move Evernote data to other systems, this method can help you back up related data. Here’s an example of what the file looks like if we open it up:
Step 4. After the download is completed, find the location of the file. Log in to the Google Drive web page, and then select the corresponding data to upload to Google Drive.
Note: If you are using the Google Drive computer client, you can also set the above export location directly to a folder in Google Drive.
Summary
As you can see, MultCloud is a web-based cloud file manager that helps you integrate multiple cloud services into one for easy file management and transfer. This way, you can easily transfer Evernote to Google Drive using MultCloud, and you can also perform cloud-to-cloud backup & sync, email migration, or remote upload operations with the following features.

- Team Transfer: Batch migration of sub-accounts between different business accounts.
- Cloud Sync: Real-time sync of data between different services, supporting 10 sync modes.
- Cloud Backup: Important data backup between different services, such as backup Google Drive to S3.
- Email Migration: Easily save emails to a flash drive or cloud account.
- Remote Upload: The web data is directly parsed to the cloud drive.
Evernote vs Google Drive
Evernote can help you take your notes to the next level. This productivity app puts your projects, ideas and inspiration at your fingertips on all your digital devices. It helps you capture and prioritize ideas, projects, and to-do lists so nothing gets missed.
Google Drive is a feature-rich cloud file storage tool that helps you keep photos, stories, designs, drawings, audio recordings, videos, and more. With a Google account, you get the first 15 GB of storage for free. You can also access files in a cloud drive from any smartphone, tablet or computer.
This article provides you with the following tabular data to give you a clearer understanding of the differences between the two products.
| Google Drive | Evernote | |
|---|---|---|
| Free version | 15GB | 60MB monthly bandwidth and 25MB note size cap. |
| Paid version | 100 GB: $1.99/month; 200 GB: $2.99/month; 2 TB: $9.99/month; 10 TB: $49.99/month; 20 TB: $99.99/month; 30 TB: $149.99/month; |
Evernote Premium: $7.99/month; Evernote Business: $14.99/month; |
| Collaboration | Collaboration is built into Google Drive and works with all apps. | No collaboration in the free tier. |
| Device limits | No limits | Free to sync with 2 devices. |
| Integrations | Integrate with just about anything, usually free, and integrates seamlessly with Gmail. | No integration available on the free tier. |
MultCloud Supports Clouds
-
Google Drive
-
Google Workspace
-
OneDrive
-
OneDrive for Business
-
SharePoint
-
Dropbox
-
Dropbox Business
-
MEGA
-
Google Photos
-
iCloud Photos
-
FTP
-
box
-
box for Business
-
pCloud
-
Baidu
-
Flickr
-
HiDrive
-
Yandex
-
NAS
-
WebDAV
-
MediaFire
-
iCloud Drive
-
WEB.DE
-
Evernote
-
Amazon S3
-
Wasabi
-
ownCloud
-
MySQL
-
Egnyte
-
Putio
-
ADrive
-
SugarSync
-
Backblaze
-
CloudMe
-
MyDrive
-
Cubby