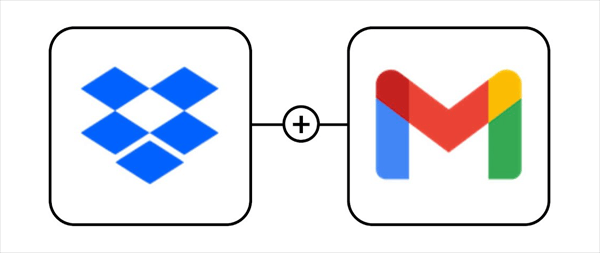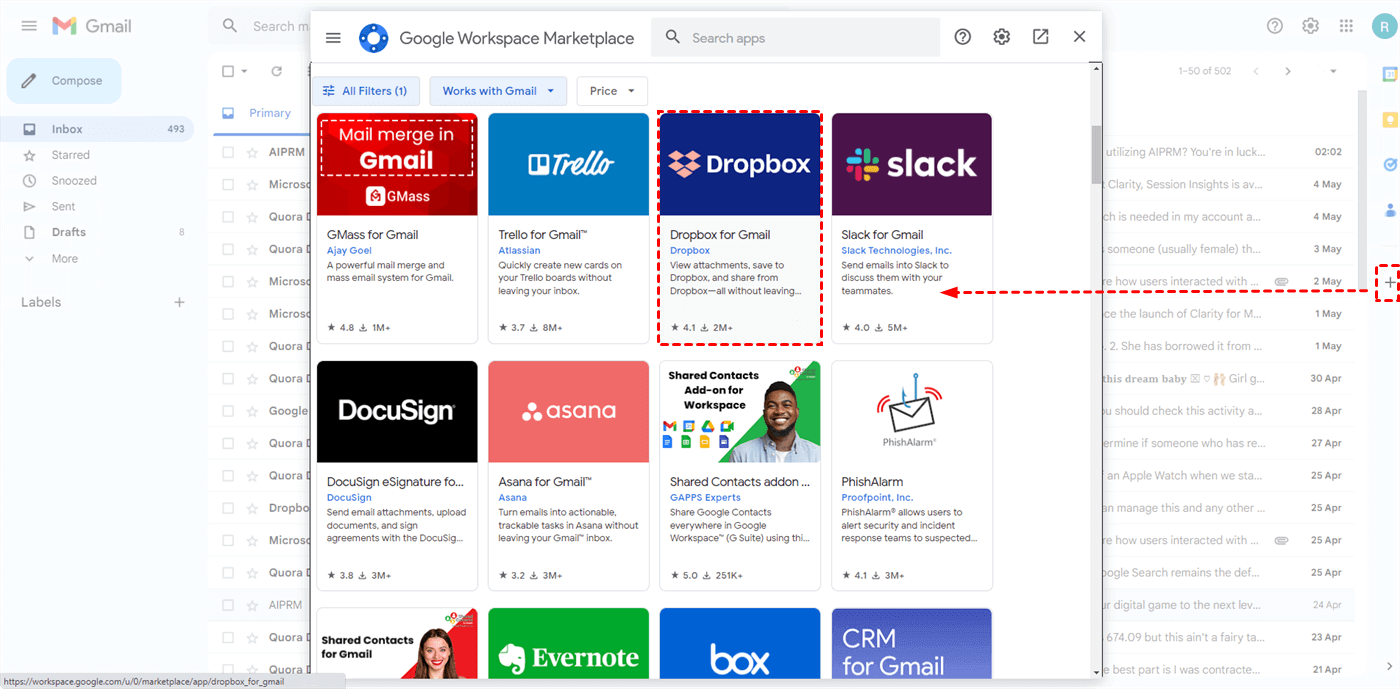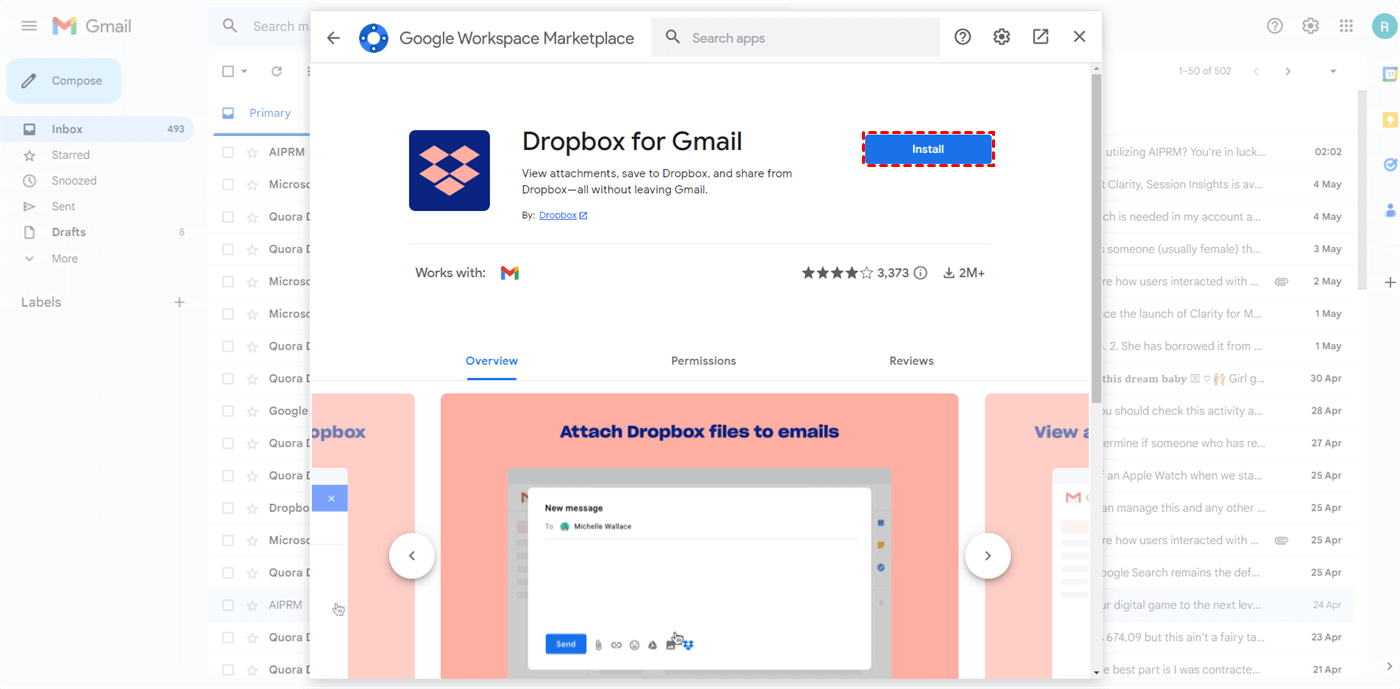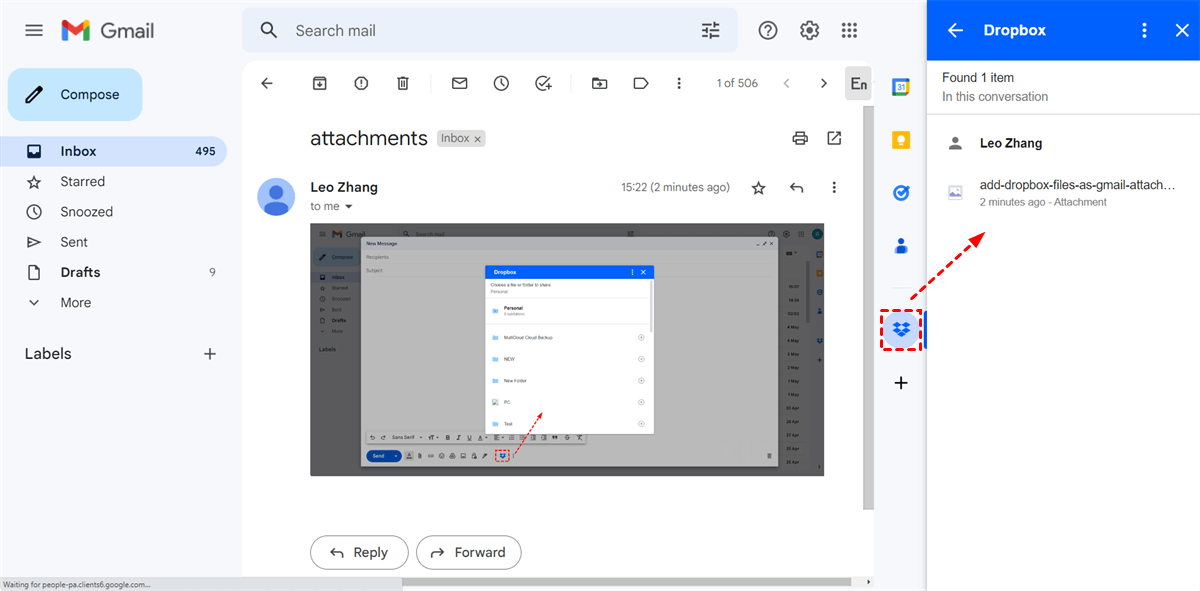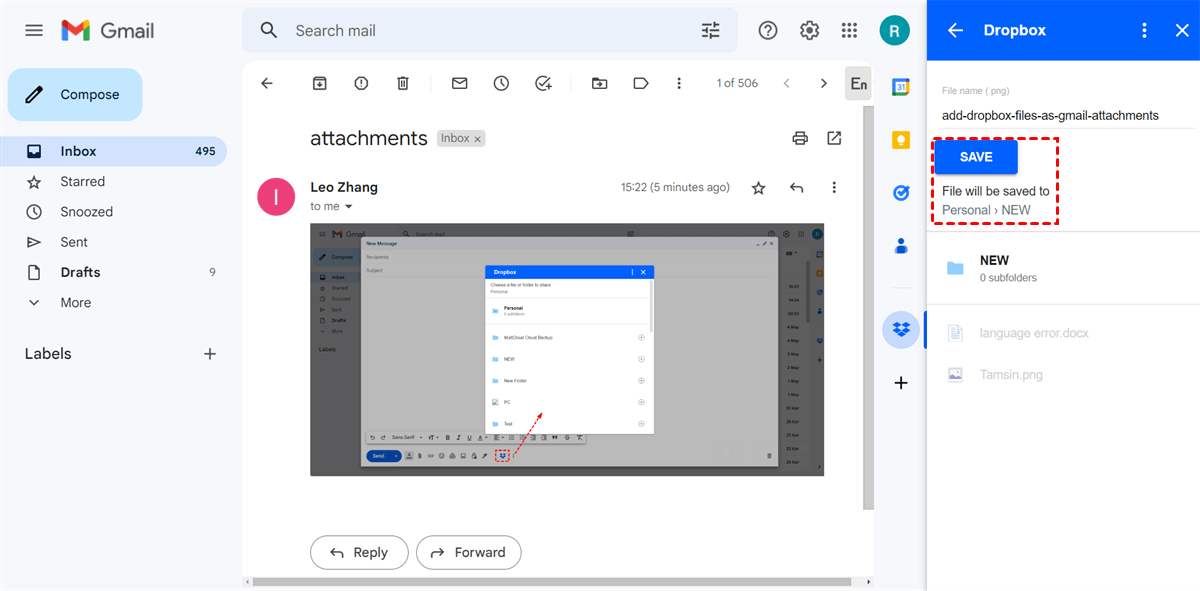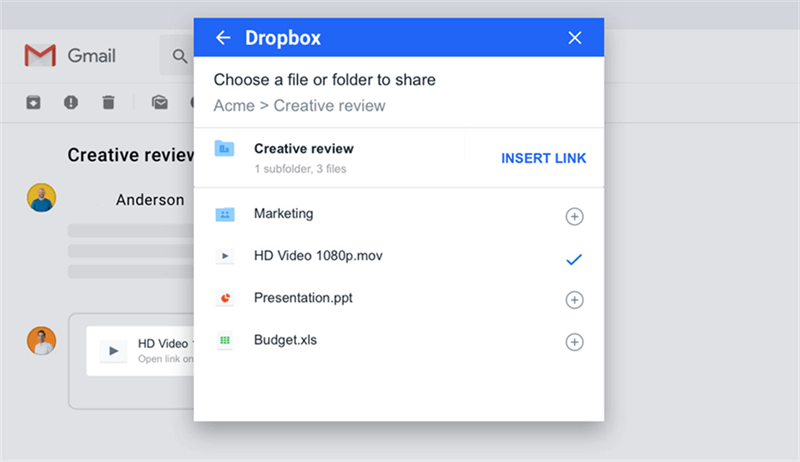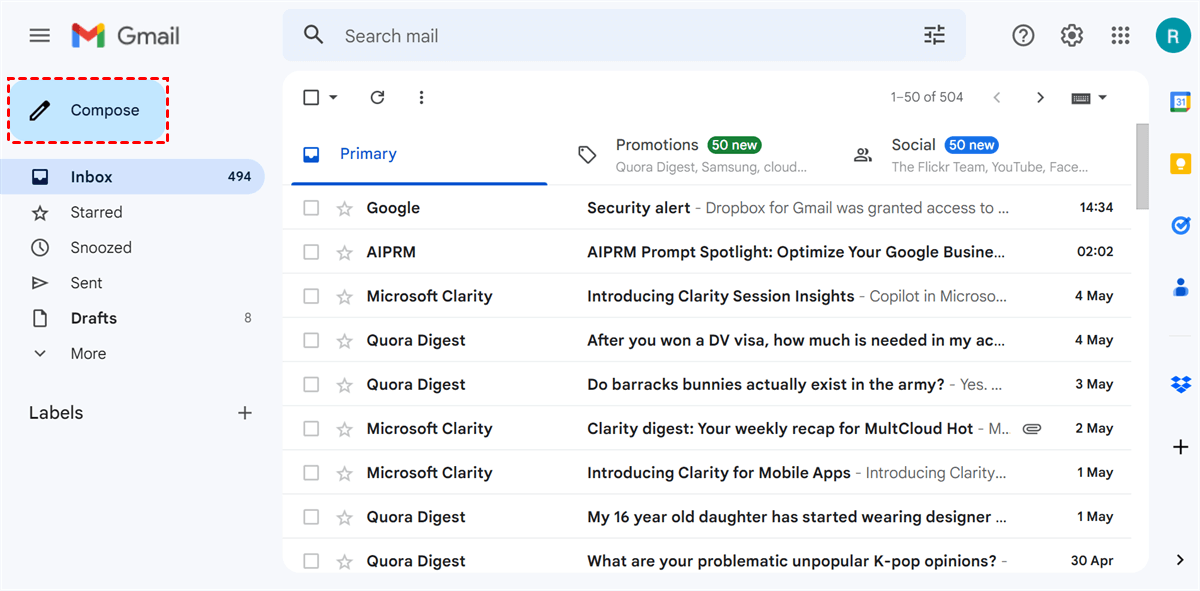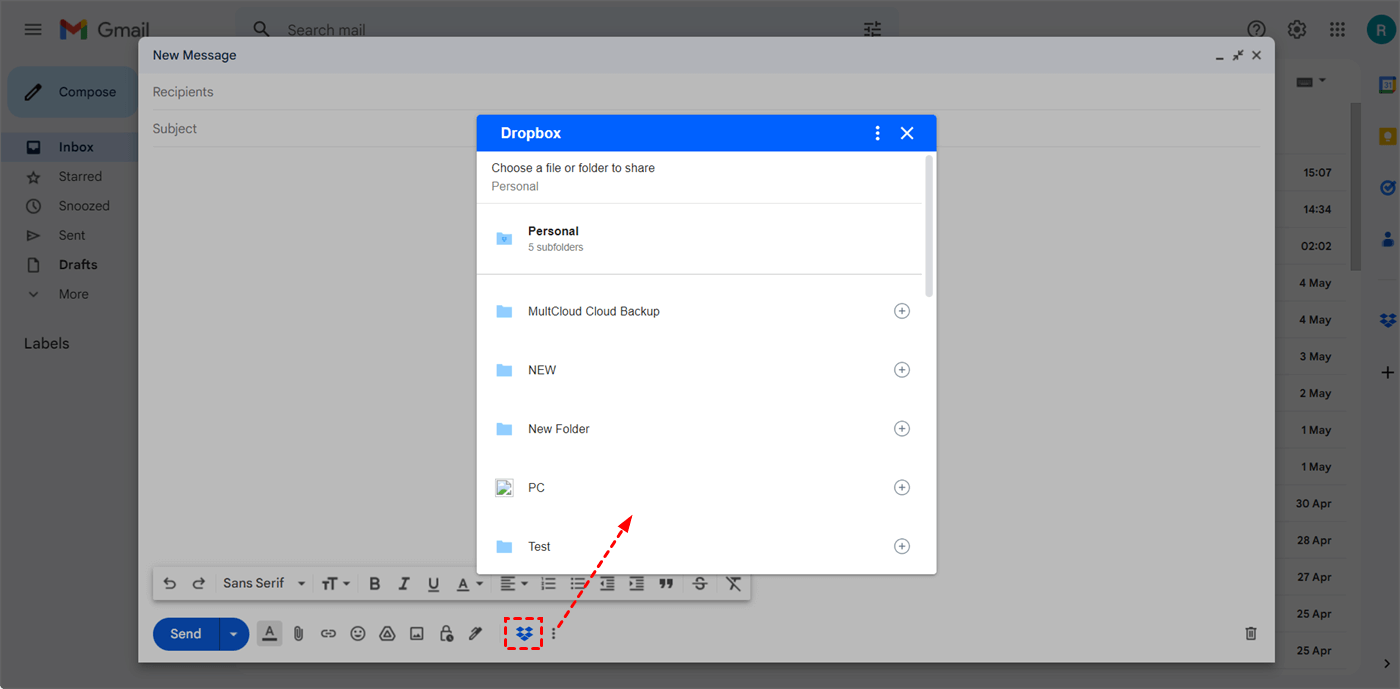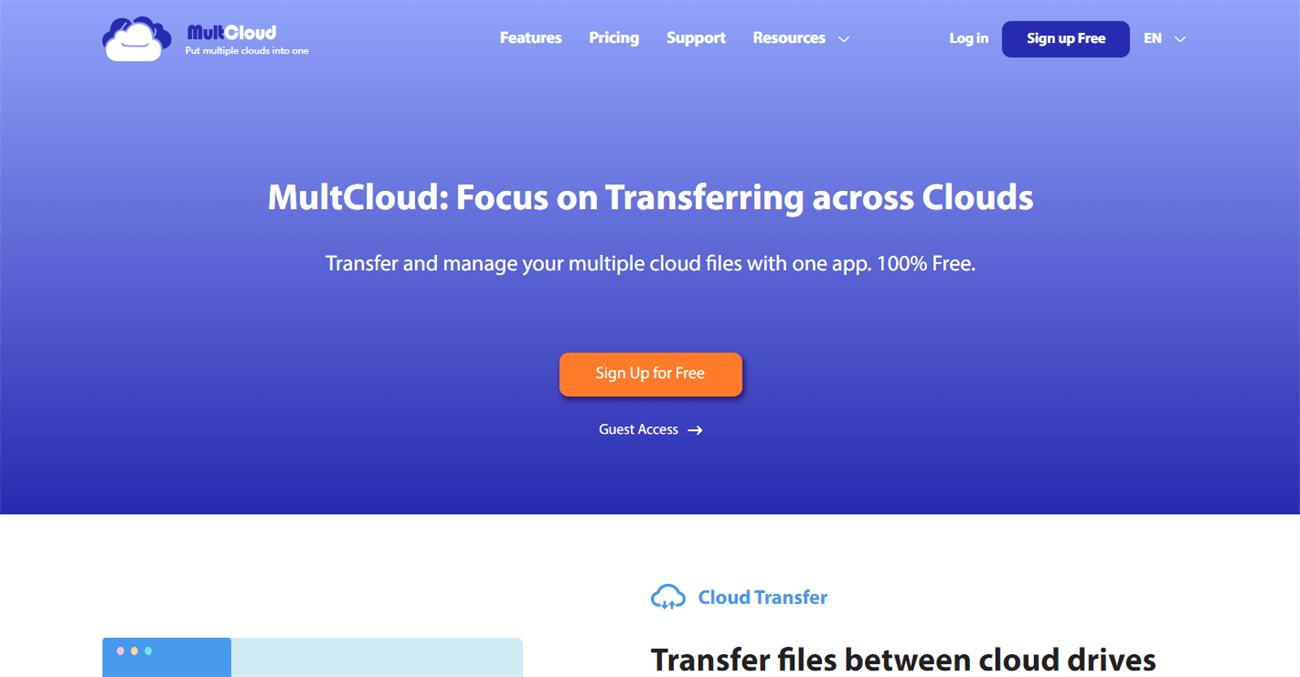Does Dropbox integrate with Gmail?
Dropbox and Gmail are two of the most widely used tools for managing and sharing files and communication. While each tool is great on its own, integrating them can take your productivity to the next level. So, many users asking, "does Dropbox integrate with Gmail", "Can I save Gmail emails to Dropbox?“, and some other similar questions. Dropbox and Gmail integration is totally possible and can be easily achieved by more than 1 method.
Benefits of Dropbox Gmail Integration
Integrating Dropbox with Gmail can simplify the process of managing files and emails. Instead of switching between two different applications, users can access their Dropbox files directly from their Gmail accounts. With Dropbox and Gmail integration, you can seamlessly save and share files from your Dropbox account right within your Gmail inbox, allowing you to work more efficiently and effectively.
▶️Streamlined Workflow: By connecting Dropbox and Gmail, you can streamline your workflow and reduce the time it takes to switch between different tools and platforms. You can easily save and share files from your Dropbox account right within your Gmail inbox, without having to leave the app.
▶️Increased Productivity: Integrating Gmail and Dropbox can also increase your productivity by allowing you to access and share files more quickly and easily. You can collaborate on projects with others in real-time, without having to switch between different apps or platforms.
▶️Better Organization: Integrating Dropbox and Gmail can also help you keep your files more organized. You can create custom folders for your Gmail attachments, making it easier to find and access files when you need them.
2 Methods of Dropbox Gmail Integration
Here, we rounded up 3 different methods in total to help you integrate Dropbox with Gmail. No matter you want to save emails to Dropbox, connect Dropbox and Gmail account, you can find what you need. Just keep reading!
Method 1. Dropbox Gmail Integration via "Dropbox for Gmail" Add-On
Initially, there were two simple extensions available for you to connect Gmail to Dropbox. They were Dropbox for Gmail Chrome extension and Dropbox for Gmail add-on. However, as of August 2021, Dropbox has discontinued support for the Dropbox for Gmail Chrome extension. So, the remaining official extension is Dropbox for Gmail add-on. The Dropbox for Gmail add-on is a free extension of Gmail, allowing you to:
- save Gmail attachments directly to your Dropbox account from within your Gmail inbox.
- share your Dropbox files directly from your Gmail account so as to send large files through Gmail.
Preparation: Enable the Dropbox for Gmail Add-On
Step 1. Log in to your Gmail account on the browser.
Step 2. Click on the “Get add-ons” button in the top-right corner and scroll down the pop-up window to find the Dropbox for Gmail add-on.
Step 3. Click “Install” and log in to your Dropbox account.
How to Save Gmail Attachments to Dropbox?
Step 1. Open an email in Gmail that has attachments.
Step 2. Click the Dropbox icon in the right sidebar.
Step 3. Select the attachments that you want to save to Dropbox.
Step 4. Choose a place in Dropbox to save your Gmail attachments. Then click “Save”.
How to Share Gmail from Dropbox?
Step 1. Open your Gmail and click "Compose".
Step 2. Tap on the Dropbox icon located at the lower part of the Compose window.
Step 3. Pick the file you intend to share from your Dropbox within the appearing pop-up window.
Step 4. Execute the action by clicking the "Insert link" command.
How to Attach Dropbox Files to Gmail?
Step 1. On the Inbox tab of your Gmail interface, click “Compose” to write a new Gmail.
Step 2. Click the Dropbox button and select your Dropbox files in the pop-up window for sharing through Gmail.
Method 2. Dropbox Gmail Integration by MultCloud
The Dropbox for Gmail adds-on focus on saving emails to Dropbox cloud, share Dropbox data to others within Gmails. If you just want to get more flexibility on saving Gmails to cloud drives, and are less concerned about how to send cloud drive content through Gmail, after all, the sharing functionality provided by the cloud drive itself can meet the needs of most users, then MultCloud can be what you are looking for.
MultCloud is a popular and industry-leading cloud file manager. It not only can help users conveniently access and manage all cloud files and emails in one place with one login, but also can help users transfer, sync, or backup cloud files or emails to another cloud with a single click. To integrate Gmail with Dropbox without every time opening Gmail and sending it to Dropbox, MultCloud's Email Migration can directly and automatically save your Gmail (as PDF format) to Dropbox or other 30+ clouds accompanied with your Gmail attachments.
Step 1. Create a MultCloud account on its website.
Step 2. Click "Add Email" and choose Gmail to log in to your Google account. Then click "Add Cloud" and choose Dropbox or Dropbox Business to add to MultCloud.
Step 3. Open the Email Migration function, select emails in Gmail as the source, and select a place in Dropbox as the destination. Then click "Migrate Now" to integrate Dropbox with Gmail immediately.
For persistently connecting Gmail to Dropbox, MultCloud offers daily, weekly, and monthly plans in the Email Migration Schedule for you to set up an automatic Email Migration task.
What’s more, MultCloud allows you to choose the email conversation format you need to save as PDFs.
Pros and Cons of 2 Dropbox Gmail Integration Methods
| MultCloud |
😀Automatic integration with various schedules. 😀Mainly focus on saving Gmails or its attachments to Dropbox and other cloud drives. 😀 Share Dropbox files by public or private link. Password protection is also available. ☹️Cannot directly send Dropbox files to others via Gmail. |
| Dropbox for Gmail Add-On |
😀Not only save emails to Dropbox, but can directly share and send Dropbox data in Gmail. ☹️Cannot save emails to other clouds, only Dropbox is allowed. ☹️Manual operation is required every time when you want to migrate new emails to cloud. |
Summary
From the above, we get two different Dropbox Gmail integration solutions. The Dropbox for Gmails add-on can help you save email attachments to Dropbox, attach Dropbox files within Gmail, and you can work more efficiently and effectively. Besides, you can use the Email to PDF converter, MultCloud, to build a connection between Gmail and Dropbox, and then back up your emails to cloud storage services or your local drive with a few clicks. You can use the Cloud Transfer features to transfer files between cloud storage services without downloading or uploading.

- Email Migration: Save emails as PDFs directly to cloud storage.
- Email Download: Convert emails to PDFs and download locally.
- Cloud Transfer: Transfer data across clouds with one click.
- Cloud Sync: Sync files between clouds in 10 excellent modes.
- Cloud Management: Manage 30+ clouds in one safe place.
FAQs about Dropbox Gmail Integration
Can I send large files using Dropbox Gmail integration?
Yes, one of the main advantages of using Dropbox Gmail integration is the ability to send large files. Instead of attaching large files directly to your emails, you can send links to these files stored in Dropbox, allowing recipients to download the files without overwhelming email inboxes.
Is Dropbox Gmail integration secure?
Yes, Dropbox Gmail integration typically maintains a high level of security. Files stored in Dropbox are subject to Dropbox's security measures, and sharing links to files rather than attaching them directly can reduce the risk of accidental exposure of sensitive data through email.
Does Dropbox Gmail integration work with other email services?
Dropbox Gmail integration is primarily designed to work with Gmail, but Dropbox might offer similar integrations or features for other email services as well.
MultCloud Supports Clouds
-
Google Drive
-
Google Workspace
-
OneDrive
-
OneDrive for Business
-
SharePoint
-
Dropbox
-
Dropbox Business
-
MEGA
-
Google Photos
-
iCloud Photos
-
FTP
-
box
-
box for Business
-
pCloud
-
Baidu
-
Flickr
-
HiDrive
-
Yandex
-
NAS
-
WebDAV
-
MediaFire
-
iCloud Drive
-
WEB.DE
-
Evernote
-
Amazon S3
-
Wasabi
-
ownCloud
-
MySQL
-
Egnyte
-
Putio
-
ADrive
-
SugarSync
-
Backblaze
-
CloudMe
-
MyDrive
-
Cubby