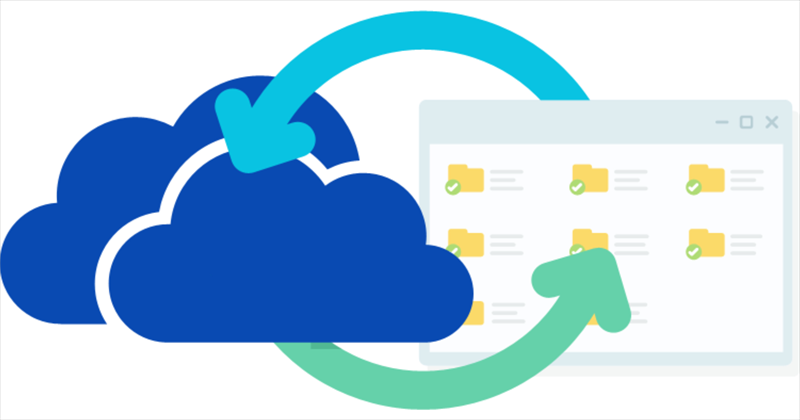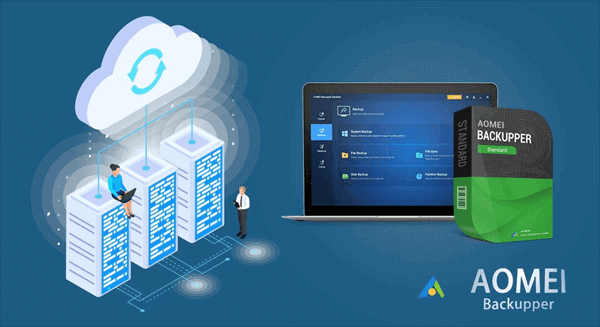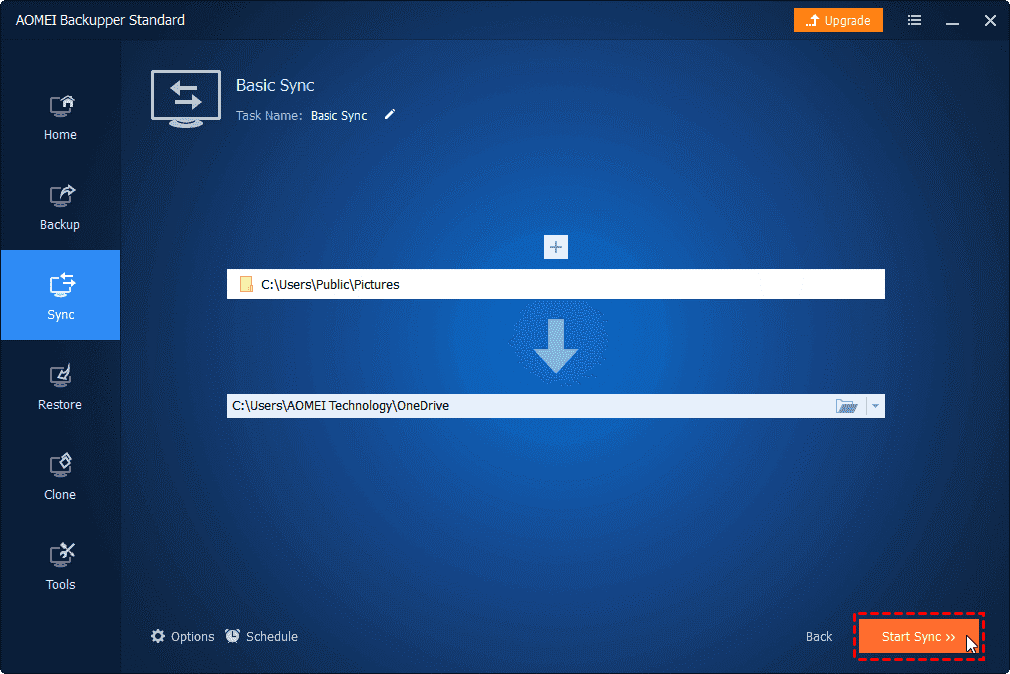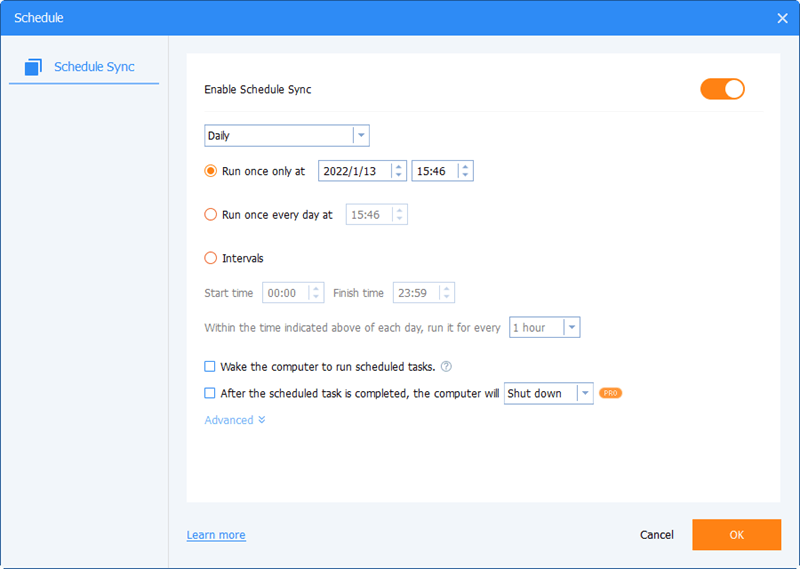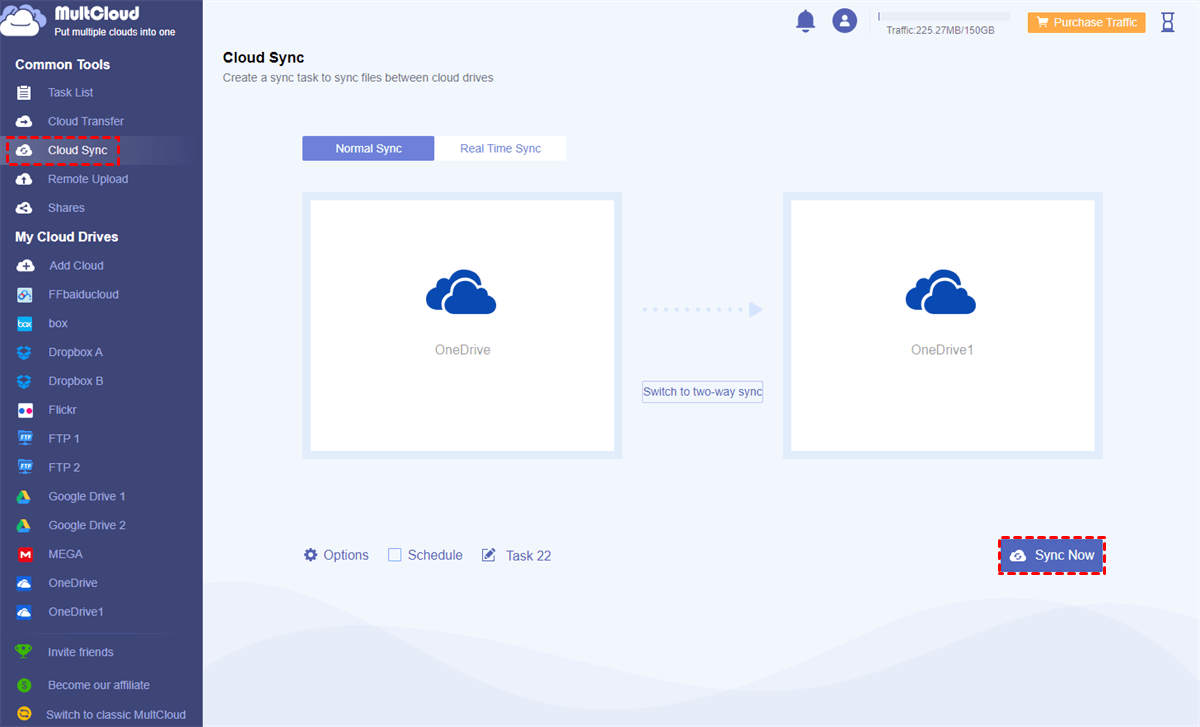Overview of Microsoft OneDrive Schedule Sync
How to set up OneDrive schedule sync instead of constantly?
Hi, I'm trying to set my OneDrive sync time but can not seem to find a to do this. If this is possible please be so kind to assist me with doing so. Thanks in advance :)
- Question from microsoft.com
How Often Does OneDrive Sync?
Like any other cloud drive application on your computer, the OneDrive desktop app runs in the background to track the modification and creation of your local files constantly as long as you open it to run. OneDrive automatically syncs your data to the cloud when files are added to your OneDrive folder, or any changes are detected.
Can I Schedule OneDrive Sync?
Sometimes, you need to run the OneDrive sync at a fixed spare time like midnight instead of the working time that might bother your workflow. Can I change how often OneDrive syncs? However, the OneDrive sync frequency cannot be changed, even with the OneDrive desktop app, but you can temporarily disable the file sync function of OneDrive to stop syncing files to OneDrive, or use third-party software like AOMEI Backupper to set up OneDrive and OneDrive for Business sync schedules.
So, don't panic, you can change the OneDrive sync interval in different ways, just find out the details below.
How to Sync Files to OneDrive on Schedule | Detailed Guide
The official OneDrive desktop application allows automatic sync of files from local to the cloud and vice versa. But if you want to perform a OneDrive schedule sync at a certain frequency or timing, you will need a third-party tool to work with the OneDrive desktop application and customize your OneDrive sync settings.
Among all those third-party services, AOMEI Backupper may be your best choice for OneDrive schedule sync. AOMEI Backupper is a professional file backup and sync tool that offers system backup, file backup, cloud backup, real-time sync, mirror sync, two-way sync, etc. for you to better manage your data.
When it comes to cloud backup, AOMEI Backupper allows you to easily backup or sync files to Google Drive, OneDrive, Dropbox, and more. To show you how to schedule OneDrive sync, please follow the below simple steps.
Schedule OneDrive Sync in 4 Simple Steps
Step 1. Keep the OneDrive desktop app installed and logged in. Download and install AOMEI Backupper on your computer.
Step 2. Click Sync > Basic Sync.
Step 3. Click "Add Folder" to choose a local folder that you want to perform OneDrive schedule sync. Click "Select a cloud drive" in the dropdown menu and choose OneDrive.
Step 4. Click "Schedule Sync", Toggle on the Enable Schedule Sync option, and choose a schedule (Daily, Weekly, Monthly, Event triggers, USB plug in) in the dropdown menu. Then click "OK" to change OneDrive sync frequency.
Tip: There are daily, weekly, monthly, event triggers, and USB plug-in schedules waiting for you to choose from. But the last two schedules require you to upgrade to AOMEI Backupper Professional or higher versions to enjoy.
Step 5. Click "Start Sync" to run OneDrive schedule sync at the time you specified.
If you log in to your OneDrive for Business account, you can use AOMEI Backupper to set up OneDrive for Business sync schedule effortlessly as well.
How to Set up OneDrive Schedule Sync with Another Cloud
The above method would be very helpful if you need to let OneDrive set sync schedule. However, your OneDrive storage space may soon be filled up if you use it frequently to store files. Therefore, you can learn how to schedule OneDrive sync with another cloud or another OneDrive account easily. In this way, your data will be protected by double security protection.
OneDrive and other cloud storage services don't provide any official service for cloud-to-cloud schedule sync. Instead, you can use a free web-based cloud file manager, MultCloud, to one-key sync between OneDrive and other cloud accounts with a daily, weekly, or monthly schedule plan. MultCloud offers a professional web interface for you to manage and transfer between 30+ clouds efficiently without installing anything.

- One-key Cloud Sync, Cloud Transfer, Cloud Backup, Team Transfer.
- Offline and schedule cloud sync with 10 customized sync modes.
- Use and manage 30+ clouds from all operating systems.
- Data is 256-bit AES encryption and OAuth authorization system.
Here we use Cloud Sync to sync two OneDrive accounts with a daily schedule as a brief example.
Step 1. Create a MultCloud account and log in to the interface.
Step 2. Click "Add Cloud" and choose the OneDrive or OneDrive for Business icon. Then follow the pop-up window to add a OneDrive account to MultCloud. You can repeat this step to add all your clouds to MultCloud.
Step 3. Open the Cloud Sync function, click the left square to choose a OneDrive account or files and folders in it as the source, then click the right square to choose another OneDrive account or a folder in it as the destination.
Step 4. Click "Schedule" and set schedule for OneDrive-to-OneDrive sync. Then click "Save" in the pop-up window.
Step 5. Click "Add Task Only" or "Add Task and Sync Now", and MultCloud will sync OneDrive files to another account with your schedule.
Tips:
- The Schedule function can be enabled after subscribing to MultCloud. With a premium account, you will get more data traffic with superfast sync speed, as well as all premium features.
- MultCloud offers 10 excellent cloud sync modes for you to sync from one OneDrive account to another in one-way, two-way, or real-time.
To sync OneDrive to multiple locations, use the Copy to feature of MultCloud to move quickly at once.
In the End
The normal sync of OneDrive will automatically sync every modification of your files. If you need to achieve OneDrive schedule sync, just follow the above two methods to sync OneDrive to external drive or another cloud account with various schedule plans efficiently. Until now, you have learned how to sync OneDrive in Windows 10, 11 with simple clicks, just protect your OneDrive files after uploading files to OneDrive.
Besides, as the best multiple cloud storage manager, MultCloud can also help you backup or transfer files from OneDrive to other clouds seamlessly with a single click. Just sign in to enjoy the great convenience MultCloud could give you.
MultCloud Supports Clouds
-
Google Drive
-
Google Workspace
-
OneDrive
-
OneDrive for Business
-
SharePoint
-
Dropbox
-
Dropbox Business
-
MEGA
-
Google Photos
-
iCloud Photos
-
FTP
-
box
-
box for Business
-
pCloud
-
Baidu
-
Flickr
-
HiDrive
-
Yandex
-
NAS
-
WebDAV
-
MediaFire
-
iCloud Drive
-
WEB.DE
-
Evernote
-
Amazon S3
-
Wasabi
-
ownCloud
-
MySQL
-
Egnyte
-
Putio
-
ADrive
-
SugarSync
-
Backblaze
-
CloudMe
-
MyDrive
-
Cubby