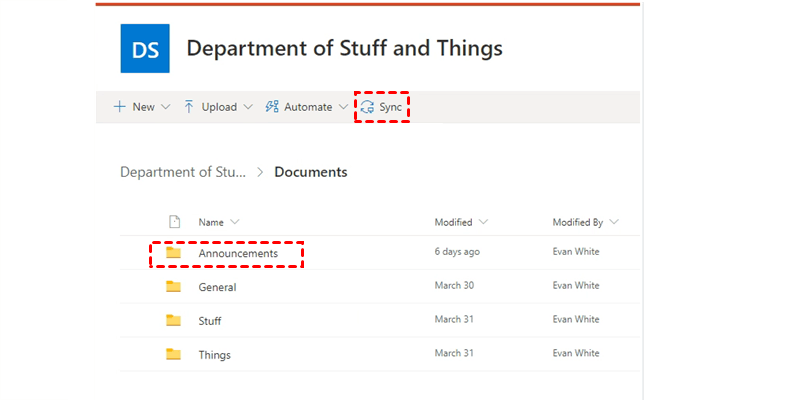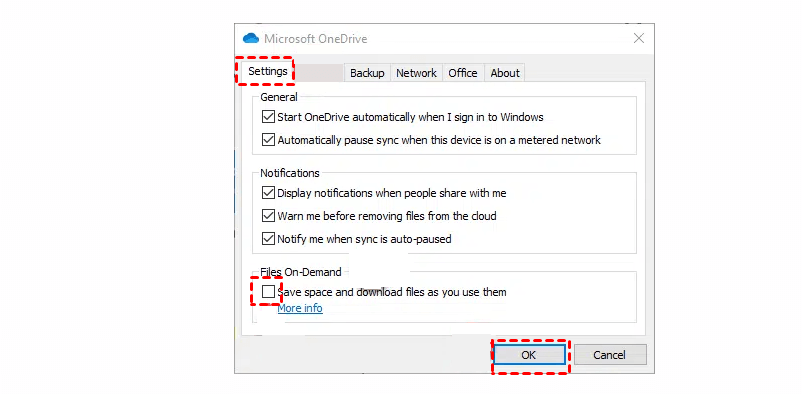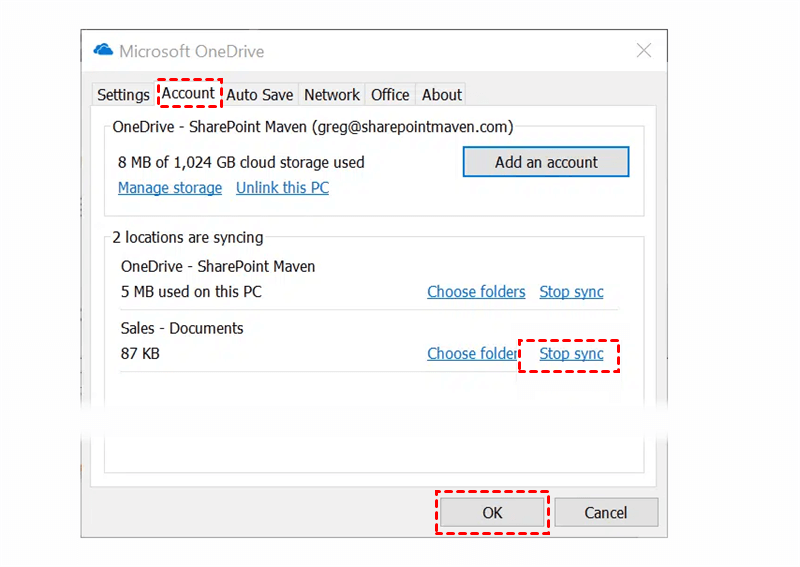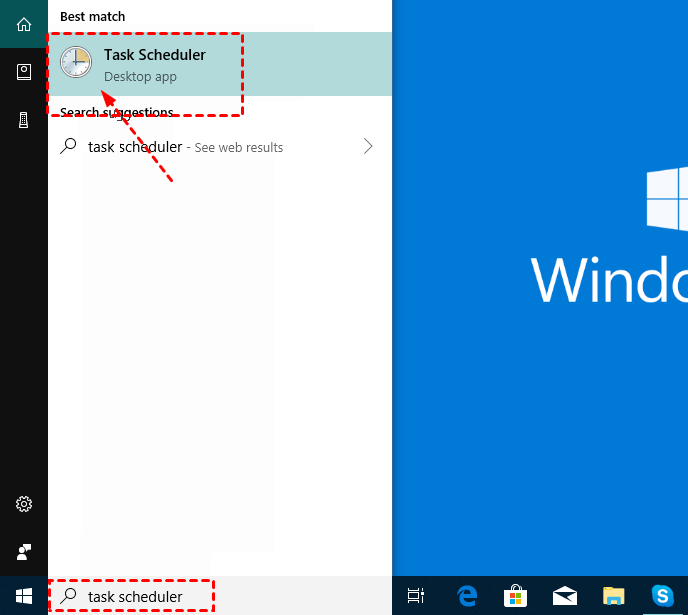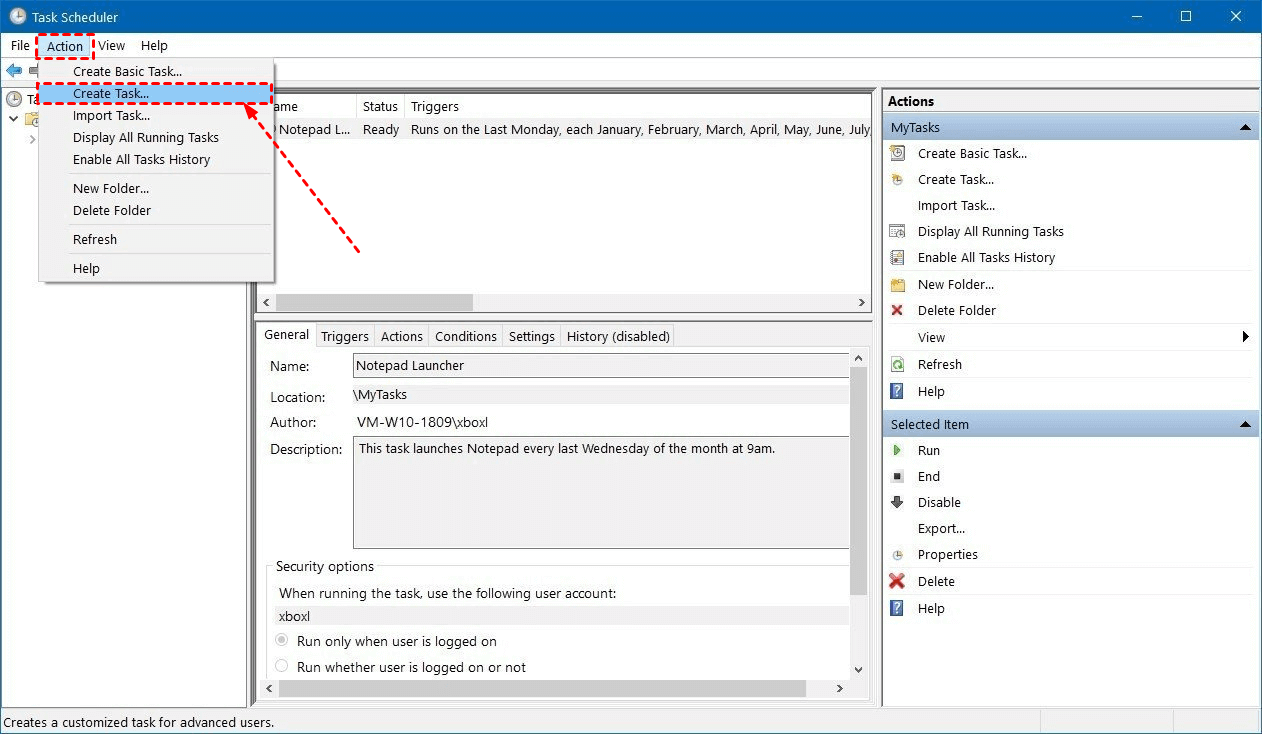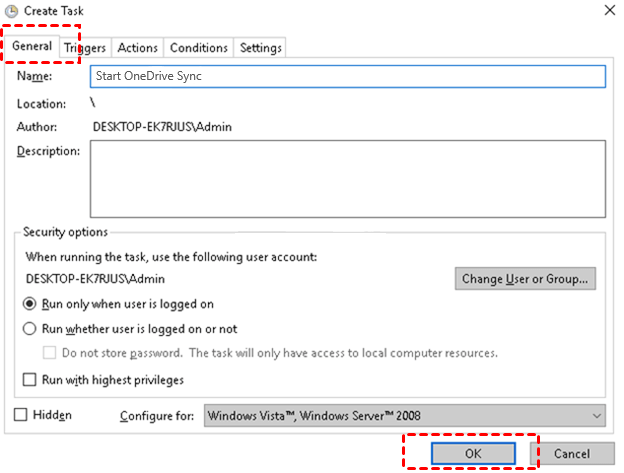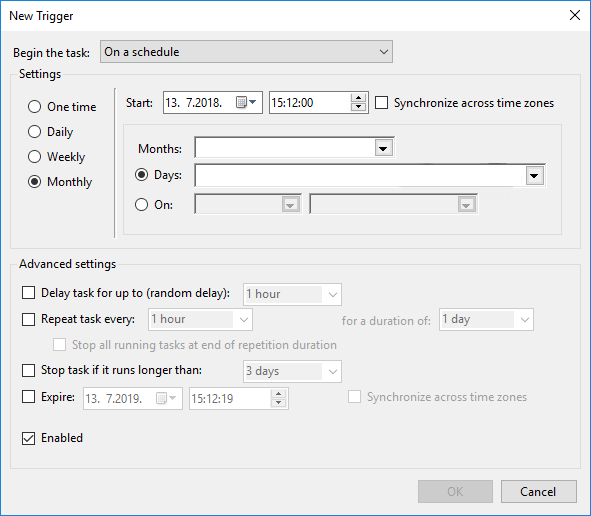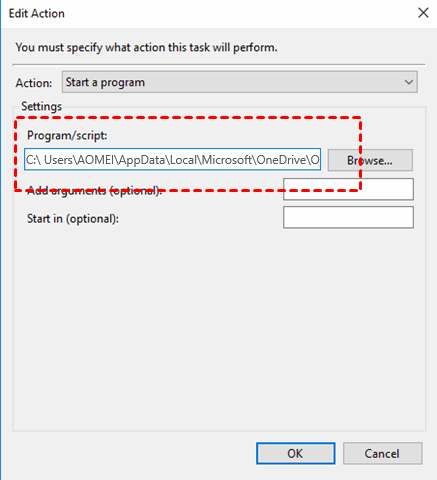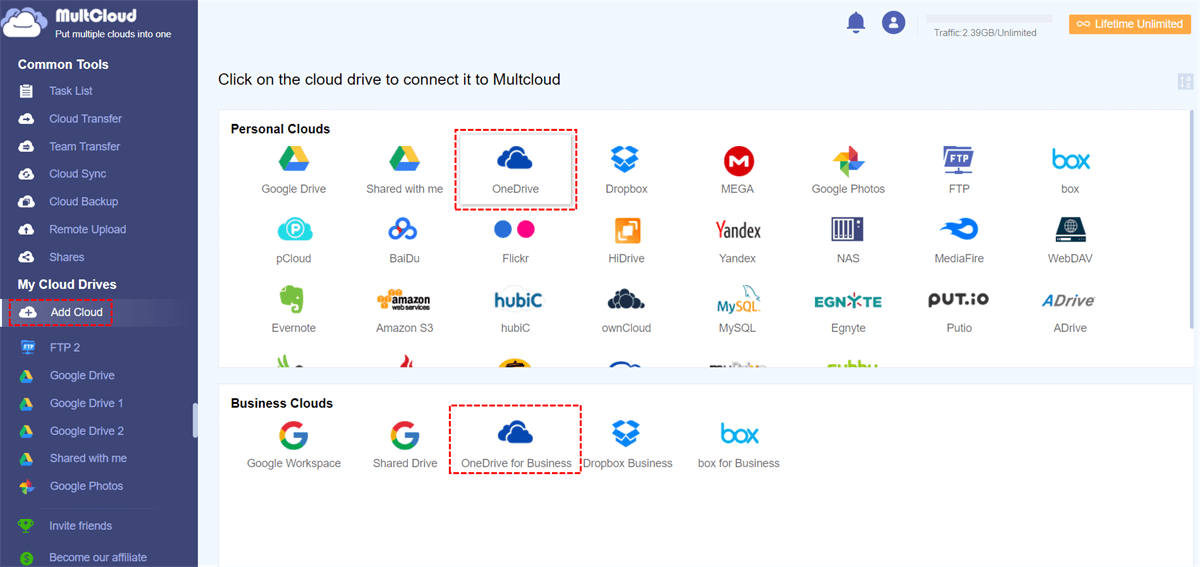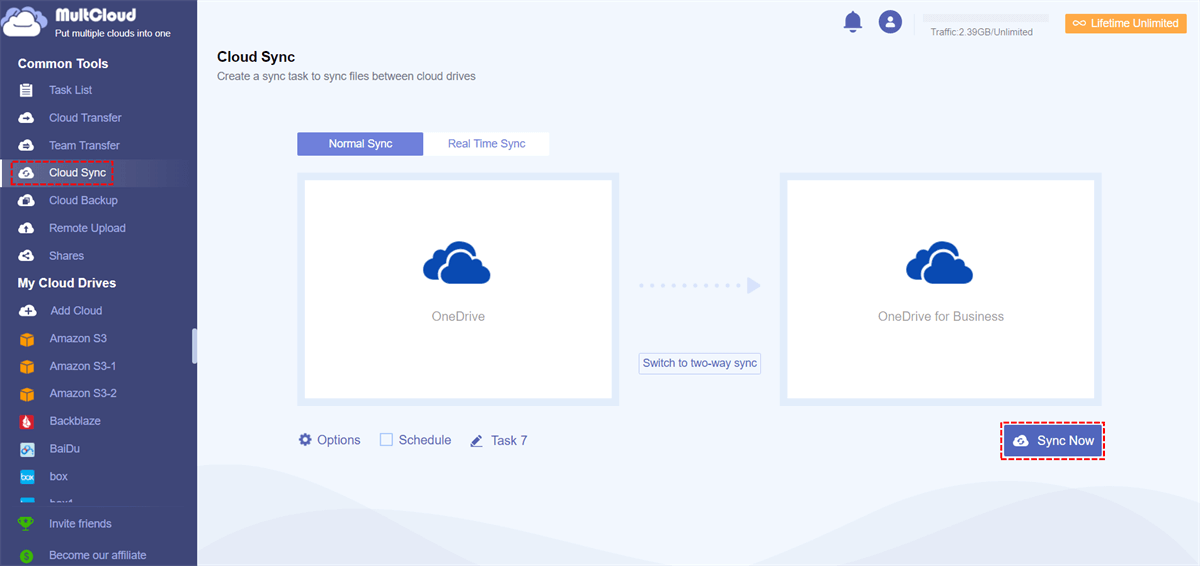Quick Search:
How OneDrive (for Business) Sync Works?
OneDrive sync is a useful feature that sync online files to a local device, and vice versa. Specifically, when you launch OneDrive, there will be a OneDrive folder on your desktop. When you add new items into that folder, it will be synced to OneDrive and you can access them on the web. Likewise, when you sync data to your PC, you can access them offline. To sync OneDrive for Business to local device, just take the following steps:
Step 1: Go to OneDrive for Business and locate the document you want to sync.
Step 2: You will get a pop-up reading Get ready to sync… If you don’t install the latest version of OneDrive, it will ask you to upgrade your app. Later, sign in to your OneDrive account.
Step 3: A OneDrive folder will appear on your computer. You can add new files into that folder. Now, open the OneDrive desktop app > Settings > Settings > Save space and download files as you use them.
Step 4: Confirm the step to hit the OK button on the next window. Then, the folder with a green tick means the data has been downloaded on your computer.
Conversely, if you want to stop the syncing process, you can head to Settings > Account > Stop sync > OK. Then files won’t be synced.
How Often Does OneDrive for Business Sync?
So, how long does it take for OneDrive to sync? After enabling the sync feature on OneDrive as the above steps, the files will be synced automatically around every 10 minutes when you're connected to the Internet. However, can you change the sync frequency manually? Luckily, you can change the sync frequency via the Windows in-built Task Scheduler. The next section is about how to make the change step by step.
How to Change OneDrive for Business Sync Frequency?
If you are not satisfactory with its sync frequency, you can change how often does OneDrive for Business Sync now. Prior to going through the steps, exit the OneDrive desktop app.
Step 1. Press the "Windows" key on your keyboard or click/tap inside the "Search" box on the taskbar, and then type the "task scheduler”. When you see the "Task Scheduler" search result or click or tap on it.
Step 2. Navigate to the "Action" tab in the next window, and choose "Create Task".
Step 3. Name your task and set it in a way that describes its approach. Then click on "OK".
Step 4. Now click on "Trigger" and select the time you wish the OneDrive for Business sync performs across time zones. Hit on "OK".
Step 5. Then return to "Create Task" and look for the OneDrive application script. Once set, click on "OK".
Bonus Tip: Schedule OneDrive for Business Sync to Other Clouds
The former content must clear your doubts on how often does OneDrive for Business Sync to local device as well as how to change the frequency as you need. However, what to do if you want to schedule OneDrive for Business Sync to other cloud drives rather than local devices? Then the MultCloud can be an excellent choice. It was a web-based multiple cloud manager, now it also develops apps for iOS and Android devices.
As a popular cloud manager, it is not only designed with the basic features like "Upload", "Download", "Cut", "Delete", "Rename", etc., but also equipped with many advanced functions that you cannot enjoy in the cloud official site, such as "Cloud Sync", "Cloud Transfer", "Cloud Backup", "Team Transfer", "Remote Upload".

- Efficient:One-key cloud-to-cloud transfer, sync, backup with up to 10 threads.
- Online Transfer: transfer, sync or backup cloud data to another cloud without going through computers.
- Schedule: set a specific time in daily, weekly or monthly when you want the task to run automatically .
- 10 Sync Modes: one-way sync, two-way sync, real-time sync, and so on.
If you want to sync OneDrive for Business to other clouds in a certain frequency, you can use the "Cloud Sync" and set up a schedule based on how often does OneDrive for Business sync you really want. Next, we will take how to sync OneDrive for Business with OneDrive for Personal account.
Step 1. Sign up an account and log in MultCloud.
Step 2. Click "Add Cloud" >"OneDrive" to add your personal OneDrive account to MultCloud and choose OneDrive for Business to it to MultCloud as well.
Step 3. Click "Cloud Sync" on the left. In the left blank choose OneDrive persona cloud (or specific files or folders inside) as the source. In the right square, choose OneDrive for Business as the destination.
Step 4. Click on the "Schedule" and choose a proper time to sync OneDrive for Business and OneDrive for personal. Once set, click on "Save" and then "Add Task Only".
Then, you can check the schedule sync task in the "Task List" and it will start as you scheduled. Same way also works for sync OneDrive for Business to some other clouds, like syncing OneDrive to SharePoint, syncing Google Photos to iCloud Photos, and so on.
Final Words
That’s all about how often does OneDrive for Business sync. In a word, it is about 10 ten minutes and users can change the sync frequency by Windows Task Scheduler. Meanwhile, then your want to sync OneDrive for Business to another cloud instead of the local storage, you can turn to MultCloud. Apart from the useful features above, it also enables you to download/upload videos, photos other files from URLs, torrent files, and magnet links to clouds such as Google Drive, Dropbox, etc. For instance, you can download torrent without a client.
MultCloud Supports Clouds
-
Google Drive
-
Google Workspace
-
OneDrive
-
OneDrive for Business
-
SharePoint
-
Dropbox
-
Dropbox Business
-
MEGA
-
Google Photos
-
iCloud Photos
-
FTP
-
box
-
box for Business
-
pCloud
-
Baidu
-
Flickr
-
HiDrive
-
Yandex
-
NAS
-
WebDAV
-
MediaFire
-
iCloud Drive
-
WEB.DE
-
Evernote
-
Amazon S3
-
Wasabi
-
ownCloud
-
MySQL
-
Egnyte
-
Putio
-
ADrive
-
SugarSync
-
Backblaze
-
CloudMe
-
MyDrive
-
Cubby
.png)