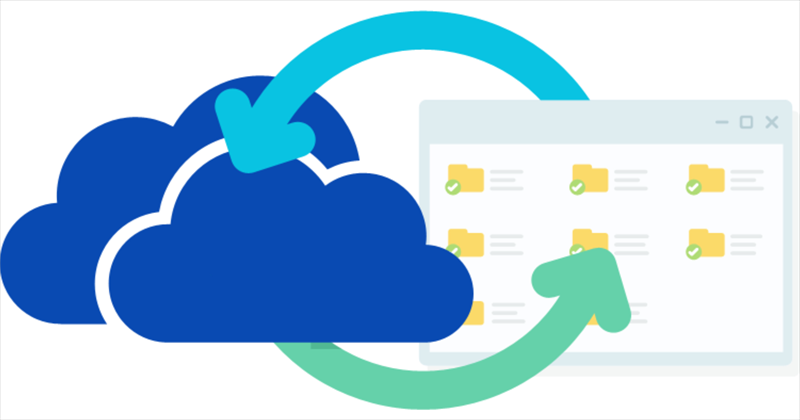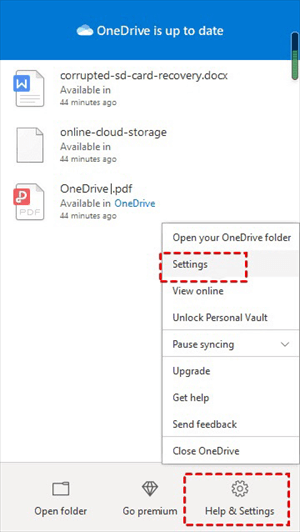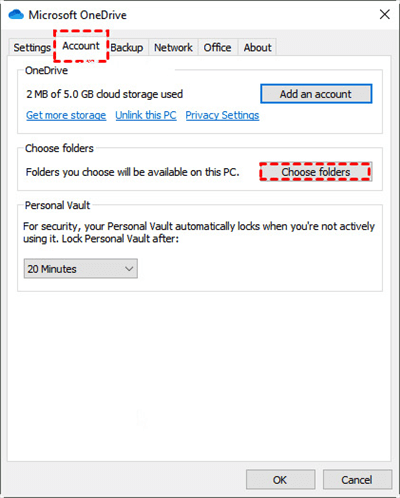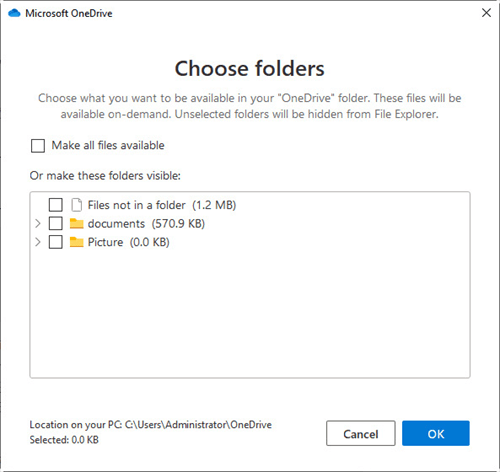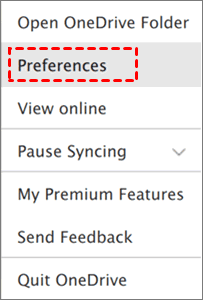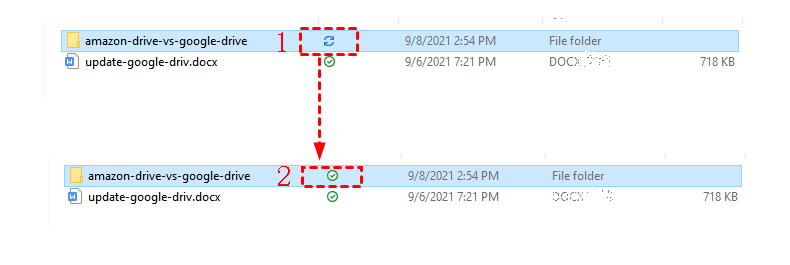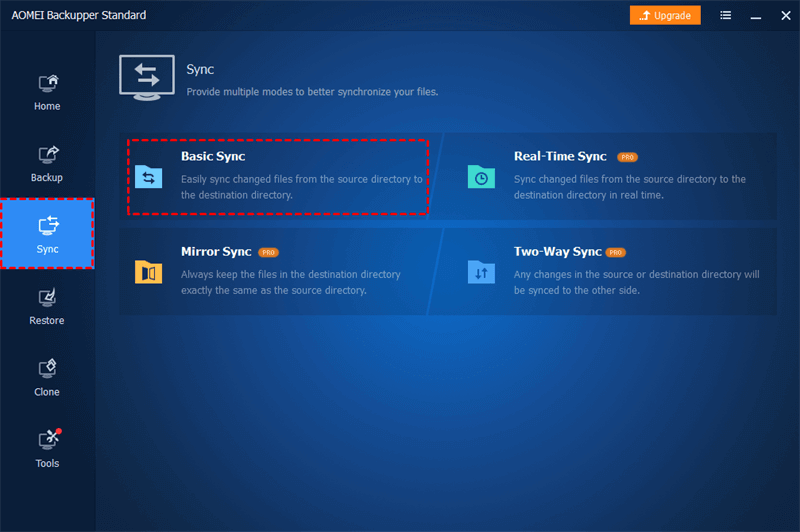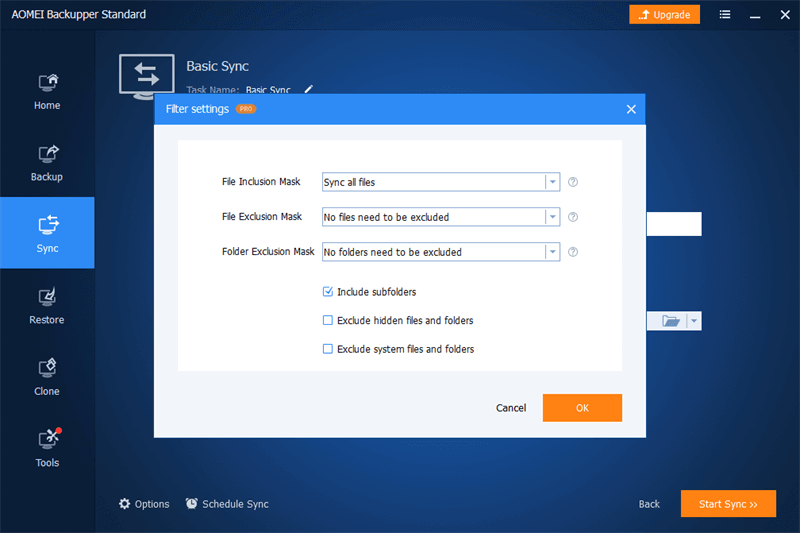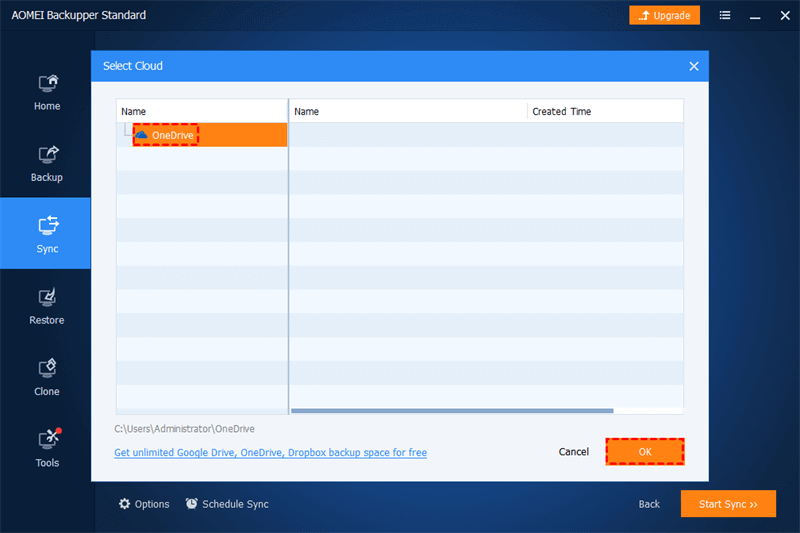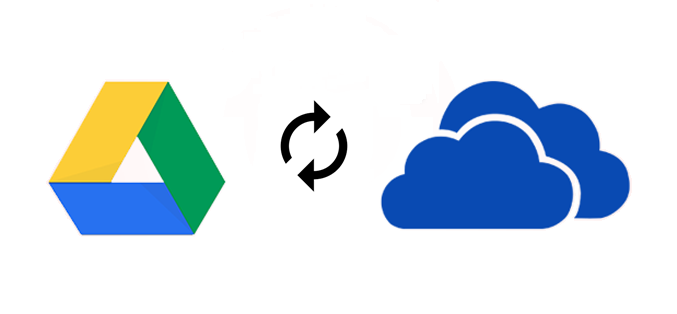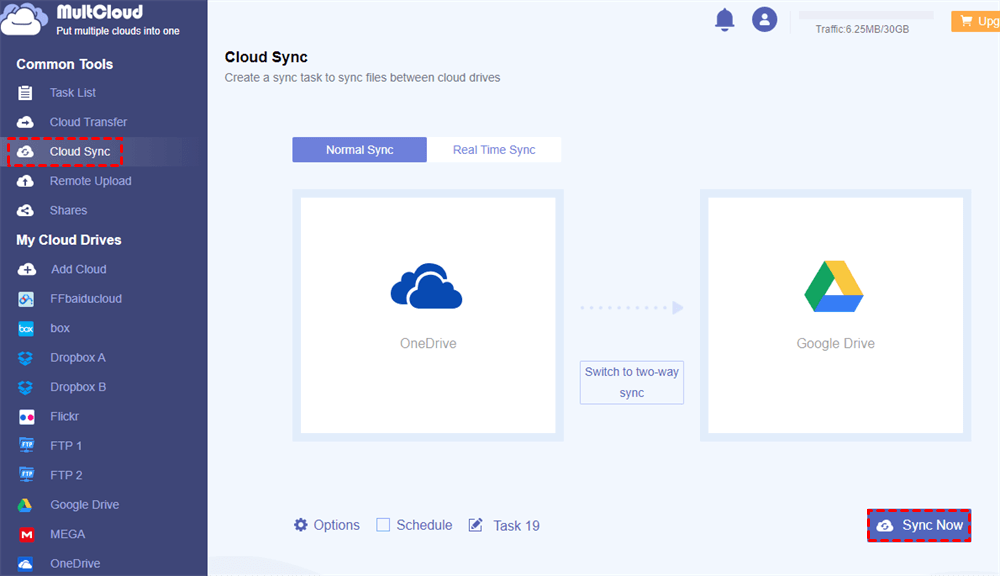What Is OneDrive?
OneDrive is a cloud storage service provided by Microsoft which offers both free and paid services, formerly known as SkyDrive. New users can get 5 GB of free space in it. It is capable of storing files as well as syncing them. In your Windows/Mac OS/iOS/Android devices, you can automatically sync OneDrive folders in two ways: one is to sync local folders to OneDrive; and the other is to sync OneDrive folders to local devices.
You can access your synced folders in OneDrive from anywhere. If you make changes to a folder, the changed folder will be automatically synced to OneDrive. And if you want to view the folder without a network, you can set your folder to be viewable offline in the file explorer.
Storage and Price Comparison of OneDrive
To automatically sync OneDrive folders, first you need to get a OneDrive account. You can register an account of your own on the OneDrive official website. We can learn from the website that OneDrive offers a variety of storage plans for personal and business use. And the price will increase with the larger storage space. Please refer to the following table for details:
| Service Target | Version | Price | Storage | Cost |
|---|---|---|---|---|
| For home | Basic | Free | 5 GB | Free |
| Standalone | $1.99/month | 100 GB | $0.020/GB | |
| Microsoft 365 Personal | $6.99/month | 1 TB | $0.0068/GB | |
| Microsoft 365 Family | $9.99/month | 6 TB | $0.0016/GB | |
| For business | Plan 1 | $5/month | 1 TB | $0.005/GB |
| Plan 2 | $10/month | Unlimited | - | |
| Microsoft 365 Business Basic | $5/month | 1 TB | $0.005/GB | |
| Microsoft 365 Business Standard | $12.5/month | 1 TB | $0.012/GB |
From the above table we can know that the larger the OneDrive storage space is, the higher the price is. But the cost of storage space will become smaller instead. So, you can choose the right version of OneDrive based on the comparison in the table above.
How to Automatically Sync OneDrive Folder on PC or Mac
Once you get a Microsoft account of OneDrive, please sign in it. From the official website we can find that if you use a Windows 10/11 computer, then OneDrive can be used without downloading. Because the OneDrive desktop application is already installed in your computer.
Based on this condition, you just need to turn on OneDrive in your computer. One thing you need to know is that, when your PC asks if you want to use OneDrive, please select “Yes”. Otherwise, you will find the grayed-out OneDrive icon in the notification bar at the bottom right corner of the screen, indicating that OneDrive is not available and you need to activate it manually.
If you do not have the OneDrive desktop application in your computer, please download and install it by yourself.
How can I check the path of OneDrive.exe in my computer?
Please refer to the OneDrive default path: C:\Users\[your name]\AppData\Local\Microsoft\OneDrive\OneDrive.exe
Next, we will show you how to do OneDrive auto sync folder to Windows 10 or Mac and how to auto sync folder to OneDrive from Windows 10 and Mac.
How to Automatically Sync OneDrive Folder to Windows 10 or Mac
Since the operations of syncing OneDrive folder automatically to Windows 10 and Mac are different, we will talk about the solution in two parts. You could refer to the solution according to your own situation.
♦ Automatically Synchronize OneDrive Folder to Windows 10
Step 1. Click the OneDrive icon in the notification bar of your PC.
Step 2. Click “Help & Settings” in the pop-up menu. Then Choose “Settings”.
Step 3. Choose “Account” in the Microsoft OneDrive window. Then click “choose folders”.
Step 4. After that you will see a list of all the folders of OneDrive in your computer.
Tips:
- If you want to sync all OneDrive folders to Windows 10, please tick the box of "Make all files available" box.
- If you don't want to sync all the folders, just select the folders you want to sync, but the unselected folders will not be shown in windows 10 OneDrive folder.
Step 5. After choosing the folders, click “OK”. At this point, you will find the automatically synced OneDrive folders in your Windows 10 computer.
♦ Automatically Sync OneDrive Folder to Mac
Step 1. Click the "OneDrive" icon in the notification bar of Mac.
Step 2. Click “Help & Settings” in the pop-up menu. Then choose “Preferences”.
Step 3. Choose “Account”, then click “choose folders”.
Step 4. Select the folders you want to sync from the dialog of OneDrive sync files.
Step 5. Click “OK”.
How to Auto Sync Folder to OneDrive from Windows 10 or Mac
Step 1. Make sure that you have downloaded and installed OneDrive desktop application.
Step 2. Add the folders you need to sync to OneDrive in its desktop file directory.
Step 3. Then the app will automatically sync OneDrive folder to cloud. You can refer to the sync logo next to the folder for details.
Tip: In the above figure, frame 1 is the sign that folder synchronization is in progress; frame 2 is the sign that folder synchronization is completed.
“The Desktop App Can't Automatically Sync Files to OneDrive, What Should I Do?”
Although the function of OneDrive auto sync folders is convenient, some users often send feedback that OneDrive can't sync folders and the desktop app will present that it is not able to sync files. If you meet with this kind of case, here we recommend you to use AOMEI Backupper Standard. AOMEI Backupper Standard is a free and professional software for backing up and sync. It can help you easily sync local files to OneDrive. And you can set up daily, weekly, or monthly auto sync folder to OneDrive.
AOMEI Backupper Standard supports Windows 8/7/XP/Visa in addition to Windows 10. For details on how to use AOMEI Backupper Standard to automatically sync OneDrive folder on Windows 10, please read the following instruction.
Step 1. Download and install AOMEI Backupper Standard. then run it on your computer.
Step 2. Click “Sync” in the left menu bar, then choose “Basic Sync”.
Step 3. Click “Add Folder” and select the local folder to be synced.
Tip: You can set the inclusion or exclusion of certain types of files by clicking on “Filter settings”. However, this feature is only available in the paid version. You can upgrade the standard version of AOMEI Backupper Standard to the professional version if you need.
Step 4. In the destination directory, click the triangle drop-down menu, choose “Select a cloud drive”. Then select OneDrive as the destination path, click “OK”.
Step 5. Click “Schedule”, choose the time interval to auto sync folder to OneDrive. Then click “Start Sync”.
How to Sync Files between Multiple Cloud Drives Easily
We have talked about how to automatically sync folder to OneDrive and how to automatically sync OneDrive folder to local in the above paragraphs. But these methods are only for local files syncing to cloud drives, or files in cloud drives syncing to local. If you own multiple cloud drives at the same time and want to sync between cloud storage services, how can you achieve this? Here we will show you how to sync OneDrive folder to Google Drive as an example.
♦ Two different methods are available for you to choose:
1. Download files from OneDrive first, and then manually upload files to Google Drive.
2. Sync files and folders from OneDrive to Google Drive using MultCloud.
Method 1 is very troublesome and time-consuming while taking up too much storage space or your local devices during syncing. So, we prefer method 2 instead.
MultCloud is a free web-based cloud file manager. It can help you easily manage multiple cloud drives at the same time in a single interface, such as OneDrive, Google Drive, Dropbox and other 30+ major cloud drives. MultCloud can achieve fast and secure Cloud Transfer and Cloud Sync between clouds.
Sync OneDrive Folder to Google Drive Using MultCloud
Step 1. Sign up and log in MultCloud website for free.
Step 2. Click “Add Cloud”, choose OneDrive and follow the pop-up window to allow MultCloud to access your OneDrive account. You can repeat this step to add Google Drive as well.
Step 3. Enter “Cloud Sync” page of MultCloud. Add OneDrive to the source and Google Drive to the destination. You can choose a sync mode in the “Options” and also set a certain sync time in the “Schedule”.
Tips:
- Sync Modes: 9 multifunctional sync modes, including Normal Sync, Two-way Sync, and Real Time Sync. For example, when you choose Real Time Sync, what has been changed in the source cloud account will the immediately be changed to the target cloud.
- MultCloud can send you an email notification when the sync task is done.
- You can set daily, weekly, or monthly scheduled sync tasks according to your requirements.
Step 4. Click “Sync Now”, and MultCloud will sync OneDrive folder to Google Drive even you shut down the browser or device. Because it can complete the sync and transfer tasks in background.
Tip: MultCloud provides 30 GB free traffic per month for each user to transfer data between clouds, which is commonly enough for personal users. But in case you are a business user or you have a large number of files and folder which need to be synced, you can upgrade your MultCloud account to premium plan to sync clouds from 150 GB traffic per month to unlimited traffic with extremely fast speed.
Conclusion
This article illustrates how to automatically sync OneDrive folders on Windows 10 or Mac particularly. Although the method to auto sync folder to OneDrive is simple, OneDrive may still be unstable when syncing files. Therefore, we recommend you to use AOMEI Backupper Standard mentioned in the article to automatically sync files to OneDrive since it can not only achieve OneDrive auto sync folder, but also backup your system, disks, partitions, etc. and restore data when needed.
In addition, if you have more than one cloud drive to use at the same time, then it would be better if you could use MultCloud to manage multiple cloud services by Cloud Transfer, Cloud Sync, Remote, Upload, Private Share, Public Share, Source Share, Sub-account, Download, Copy, Cut, Delete, etc.
MultCloud Supports Clouds
-
Google Drive
-
Google Workspace
-
OneDrive
-
OneDrive for Business
-
SharePoint
-
Dropbox
-
Dropbox Business
-
MEGA
-
Google Photos
-
iCloud Photos
-
FTP
-
box
-
box for Business
-
pCloud
-
Baidu
-
Flickr
-
HiDrive
-
Yandex
-
NAS
-
WebDAV
-
MediaFire
-
iCloud Drive
-
WEB.DE
-
Evernote
-
Amazon S3
-
Wasabi
-
ownCloud
-
MySQL
-
Egnyte
-
Putio
-
ADrive
-
SugarSync
-
Backblaze
-
CloudMe
-
MyDrive
-
Cubby