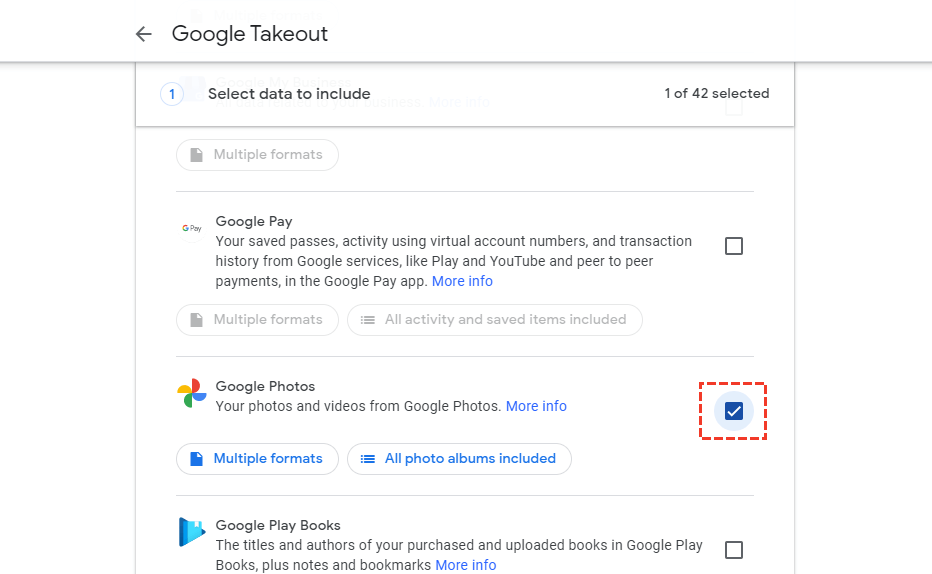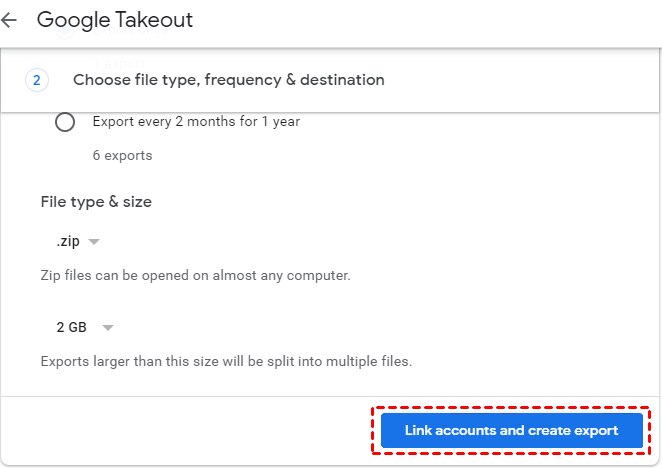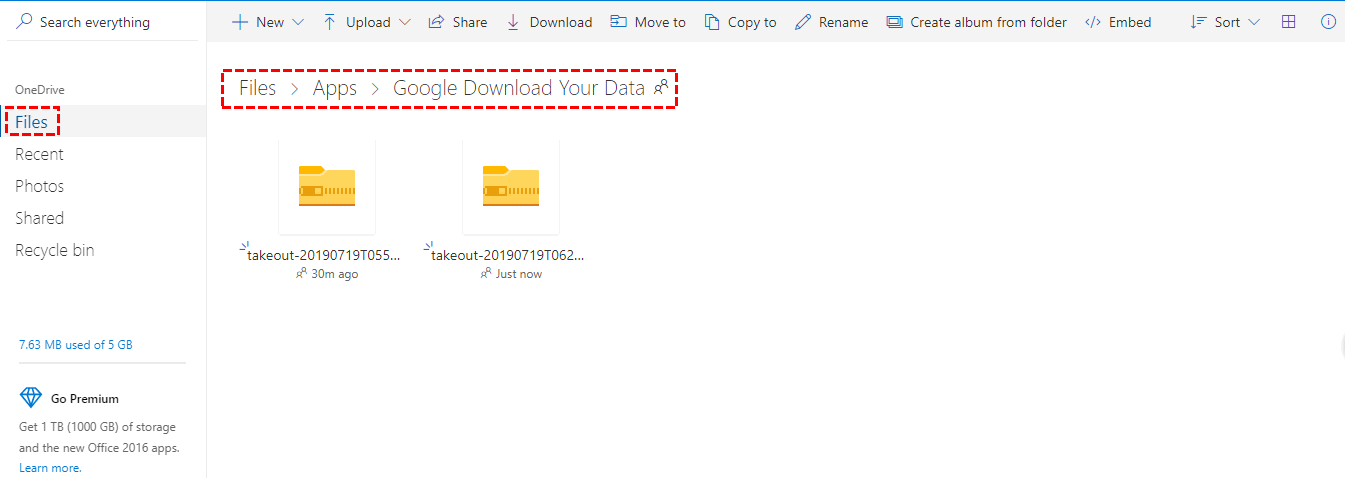Quick Search:
Can I Transfer Google Photos to OneDrive?
"I have stored a lot of photos on Google Photos. Now, I would like to move all photos from Google Photos to OneDrive to make a backup. But I don't want to suffer from downloading all photos from Google Photos to a local drive and then uploading them to OneDrive. How can I move Google Photos to OneDrive in an easier way? Any advice will be appreciated!"
Best Free Google Photos to OneDrive Migration Tool - MultCloud
How to transfer Google Photos to OneDrive? The most common solution we can think of is to use the download-and-upload function provided by the cloud drive itself. All downloaded pictures from Google Photos will be zipped. Before uploading to OneDrive, you need to unzip them first. Besides, this method only allows you to download up to 500 images and (or) videos simultaneously. If you have more than 500 images and videos, you must repeat the process until they are all downloaded.
To evade all the inconvenience of manually downloading and uploading when you move Google Photos to OneDrive, we highly recommend applying an online cloud file manager like MultCloud, which enables you to transfer photos between different cloud drives directly without downloading and re-uploading process.
Designed with an intuitive and user-friendly interface, it is very easy to use. Besides, it is a free web-based application, so you don't have to install it on your computer. Its popular and powerful features include:
- Direct & Seamless transfer: move data across cloud drives directly without downloading and re-uploading (without going through the computer or occupying the local computer space).
- Offline Transfer: The cloud transfer, sync or backup process runs on the MultCloud server and does not use resources on your computer. As long as you trigger the task in MultCloud, no more having to keep the computer powered on for data transfer.
- Schedule Transfer: set up or customize a specific time when you want the task to run automatically so you do not have to remember to move your data between your cloud drives manually.
- File Filter: transfer only the file types you want to transfer, like photos from one cloud to another. You can just preset a certain extension, like .jpg, and transfer them in once. You can also skip certain file types in this way.
- High Speed: multi-threaded transfer (up to 10 threads) allows you to transfer multiple pictures or videos at once, which will greatly improve your work efficiency.
- Comprehensive: support more than 30 leading cloud storage services, including Google Drive, iCloud Photos, iCloud Drive, Google Workspace, SharePoint, Google Drive Dropbox, OneDrive, Google Photos, iCloud Photos, MEGA, Flickr, Amazon S3, etc..
- Security: the authorization system of MultCloud is based on OAuth, a standard authorization framework that enables third-party applications to access multiple cloud accounts without the username and password required.
Therefore, here you can find three quick ways in the following part to migrate Google Photos to OneDrive, cloud transfer, copy to, and cloud sync, let's find out the details.
3 Auto Ways to Move Google Photos to OneDrive without Downloading
Google Photos transfer to OneDrive can be easily achieved with MultCloud, there are three different ways for you to use OneDrive instead of Google Photos. By the way, all these 3 solutions are also applied to transfer photos from OneDrive to Google Photos.
Way 1. Transfer Google Photo to OneDrive via Cloud transfer
Cloud Transfer allows you to transfer files between any two supported cloud drives directly, even everything transferred. Here is how to move Google Photos to OneDrive.
4 Quick Steps to Move Photos from Google Photos to OneDrive
1. To transfer Google Photos to OneDrive, create a free account with MultCloud, and sign in. Or login with a Google, Facebook, or Apple account.
2. Click "Add Cloud", and choose Google Photos to add. Then add OneDrive to MultCloud in the same way.
Note: If you have several OneDrive accounts to add, you need to sign in to each account through OneDrive's official website first, then go back to MultCloud to add. Or you will be prompted to sign in while adding.
3. Click "Cloud Transfer" from the toolbar. Click the "FROM" section to select the pictures in Google Photos, and click the "TO" section to select the target directory in OneDrive.
4. Hit Schedule, and set it up. Click on "Transfer Now" to move pictures from Google Photos to OneDrive automatically.
Notes:
- The "Options" make it possible to send email notifications, exclude certain files from being transferred, and free up Google Photos storage space automatically using the Delete all source files after transfer is complete if you hit the Google Drive storage limit.
- The "Schedule" enables one to perform the task once, daily, weekly, or monthly. Unlock the advanced features and fast transfer speed after subscribing.
- MultCloud doesn't have any limits on the size and how many files can be transferred. If you have a lot of files to move, you can transfer all of them at once.
After moving Google Photos to OneDrive, click the "Task List" button to enter the interface where all tasks will be listed. Here are four options for you: Schedule, Options, Delete, and View Logs.
Way 2. Migrate from Google Photos to OneDrive via Copy to
If you just move some photos from Google Photos to OneDrive, The Copy to feature can help you to do the Google Photos to OneDrive migration.
3 Easy Steps to Copy Google Photos to OneDrive
1. Ensure you have added Google Photos and OneDrive. Then select Google Photos from the left toolbar.
2. Select the photos and videos from Google Photos, and choose "Copy to" from the top menu.
3. Choose OneDrive as the destination, and hit OK to copy Google Photos to OneDrive directly without downloading.
Tip: You can tick Multi-select to move those photos from Google Photos to multiple locations at the same time, just enjoy.
Way 3. Sync Google Photos to OneDrive Directly
Cloud Sync is another useful feature, which allows you to sync everything between cloud drives, so you can sync everything from Google Photos to OneDrive without downloading.
Sync Google Photos to OneDrive in 4 Steps
1. After adding Google Photos and OneDrive, click Cloud Sync from the left side.
2. Choose Google Photos as the source, and OneDrive as the target.
3. Hit Sync Now to sync from Google Photos to OneDrive directly.
Tips:
- If you just want to copy photos from Google Photos to OneDrive, normal sync is enough. Normal Sync is a default option if you did not set it up.
- Besides, you have flexible sync modes to configure, Real-Time Sync, One-way sync, Two-way sync, mirror sync, incremental sync, and more. Upgrade to unlock them all.
- You also have Options and Schedule to configure just like in Cloud Transfer, try and enjoy.
Wait for a while, all the selected files will be synced to OneDrive, just check it now.

- Smart Share: Share cloud files via public, private, or source mode.
- One-key Move: Quick data transfer, sync, and backup among clouds.
- Email Archive: Protect emails to other clouds or local disks.
- Remote upload: Effectively save web files to clouds via URL.
- Save Webpage to PDF/PNG: Save the entire webpage to local or cloud.
- Safe: Full-time 256-bit AES and OAuth authorization protections.
- Extensive: 30+ clouds and on-premise services are supported.
2 Manual Ways to Transfer Google Photos to OneDrive
Apart from taking the help of MultCloud, you can also try the following 2 traditional ways of moving Google Photos to OneDrive
Way 1. Download Google Photos and Upload to OneDrive
First of all, the inbuilt "Download" and "Upload" feature is worth trying. Easy to follow, but require a stable network connection and power supply.
Step 1. Visit Google Photos' official site and log in to your accounts.
Step 2. Select all the photos and click on the "Download" button. Then they will be downloaded to your local PC.
Step 3. Log in to OneDrive. Click on "Upload" to upload photos on your local PC.
Way 2. Google Takeout to OneDrive
Google Takeout is a free tool used for exporting Google data, including mail, Drive content, calendars, browser bookmarks, and even your activity on YouTube. You can export all your pictures on Google Photos and transfer them to OneDrive.
Step 1. Go to the official site of Google Takeout and log in to your accounts. Select Google Photos to export and click on the "Next step" button.
Step 2. In the delivery method, choose "Add to OneDrive" and click on the "Link account and create expert" icon.
Step 3. Accept the permissions. When it's done, sign in to your OneDrive account and click on "Files" and you can see the exported data from Google Photos in the "Google Download Your Data" folder.
FAQs about Transferring Google Photos to OneDrive
Do I need accounts on both Google Photos and OneDrive to move my photos?
Is there a risk of losing photos during the transfer process?
How long does it take to transfer photos from Google Photos to OneDrive?
Conclusion
Obviously, you have more than one option to transfer Google Photos to OneDrive. Which one to choose finally depends on your specific requirements. If you want to transfer photos from Google Photos to OneDrive without downloading, MultCloud is what you need. What's more, MultCloud also has a "Remote Upload" function and a "Cloud Sync" feature.
The "Cloud Sync" can make it as effortless as possible to sync Google Photos to OneDrive. For the "Remote Upload" function, If you want to upload to Google Drive from URL, you can use this feature. Also, MultCloud supports "Upload", "Download", "Copy", "Copy to", "Share", "Delete" and other functions. You can do these operations like you process files through the cloud drive itself, which is convenient for you to manage cloud data better.
MultCloud Supports Clouds
-
Google Drive
-
Google Workspace
-
OneDrive
-
OneDrive for Business
-
SharePoint
-
Dropbox
-
Dropbox Business
-
MEGA
-
Google Photos
-
iCloud Photos
-
FTP
-
box
-
box for Business
-
pCloud
-
Baidu
-
Flickr
-
HiDrive
-
Yandex
-
NAS
-
WebDAV
-
MediaFire
-
iCloud Drive
-
WEB.DE
-
Evernote
-
Amazon S3
-
Wasabi
-
ownCloud
-
MySQL
-
Egnyte
-
Putio
-
ADrive
-
SugarSync
-
Backblaze
-
CloudMe
-
MyDrive
-
Cubby
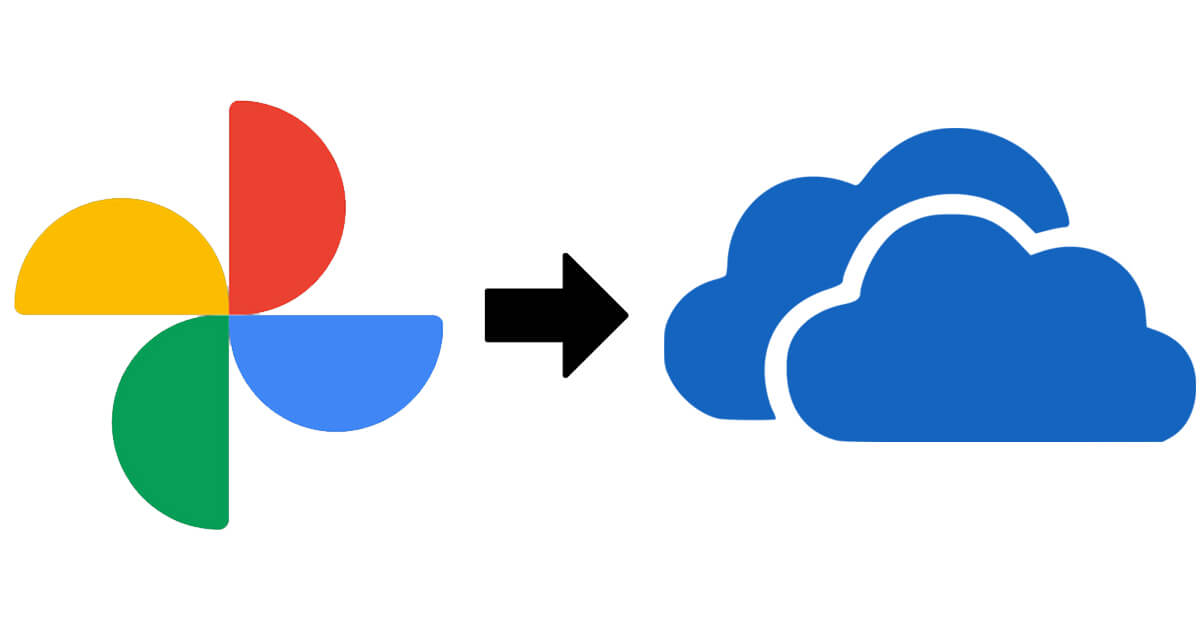
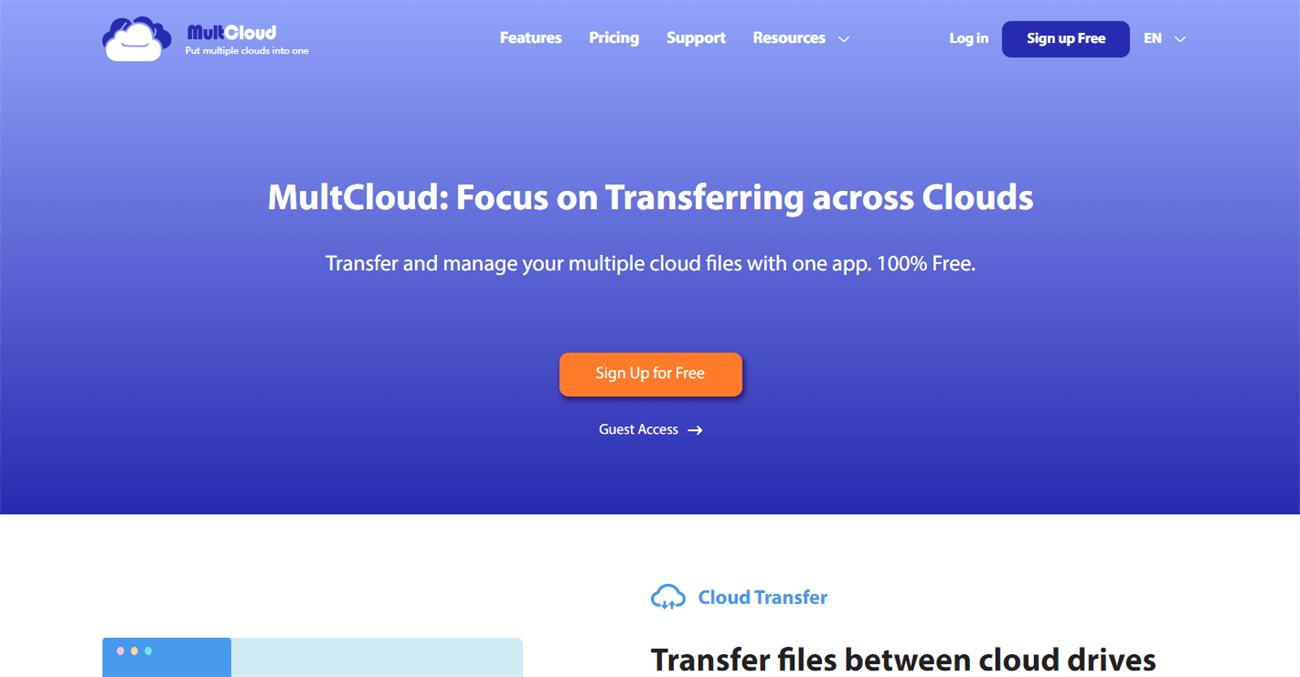


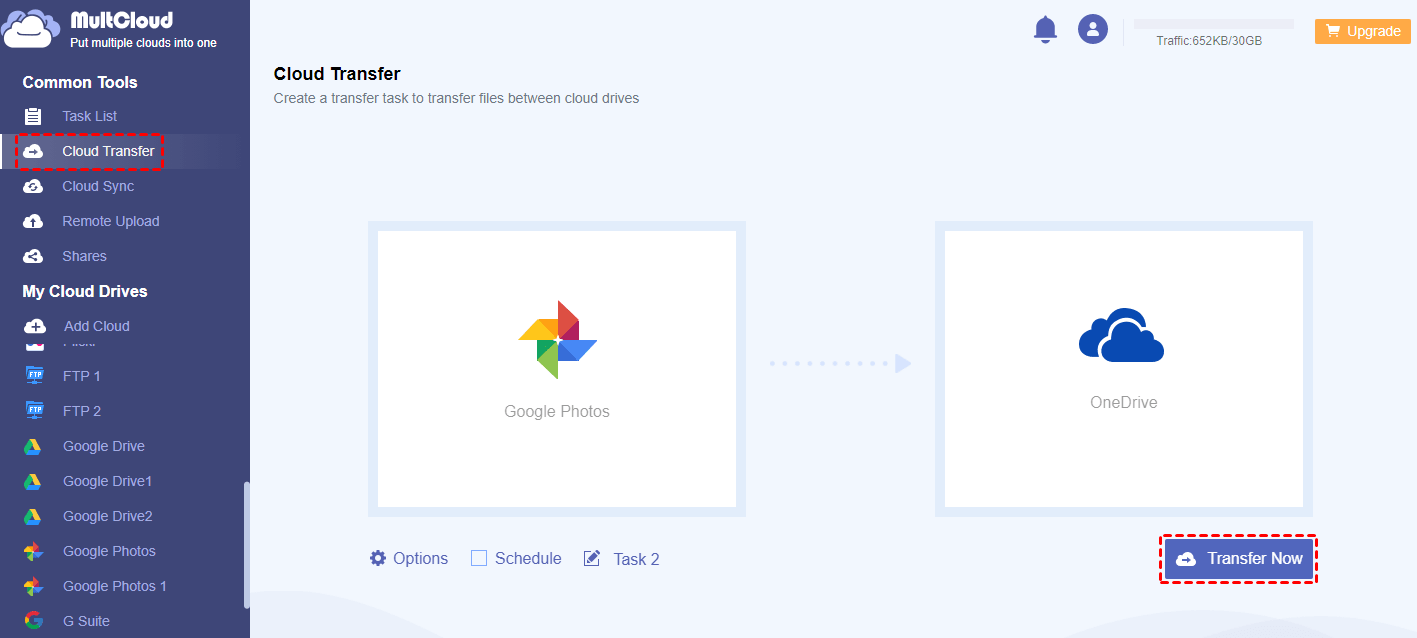
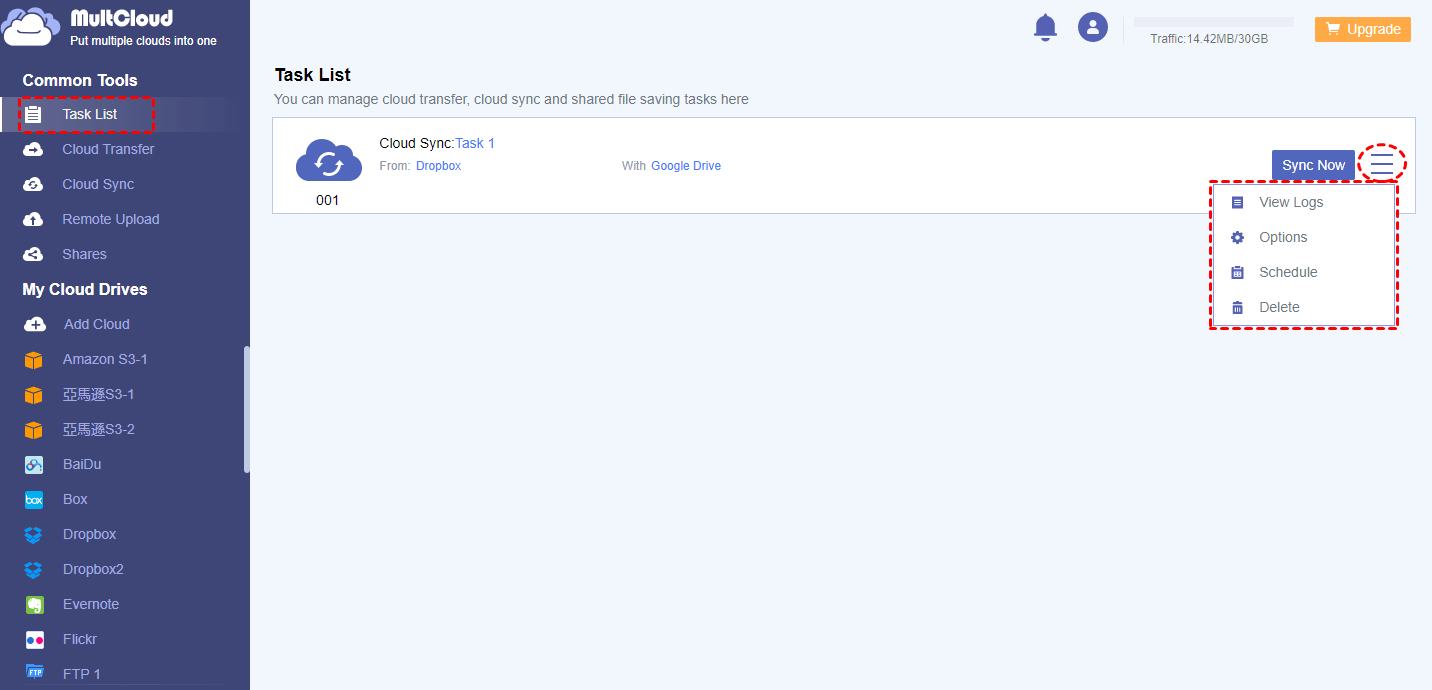
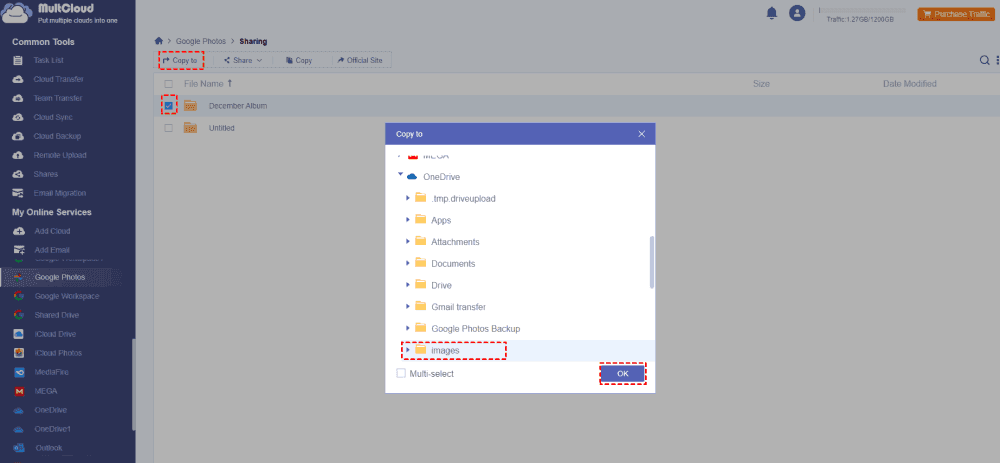
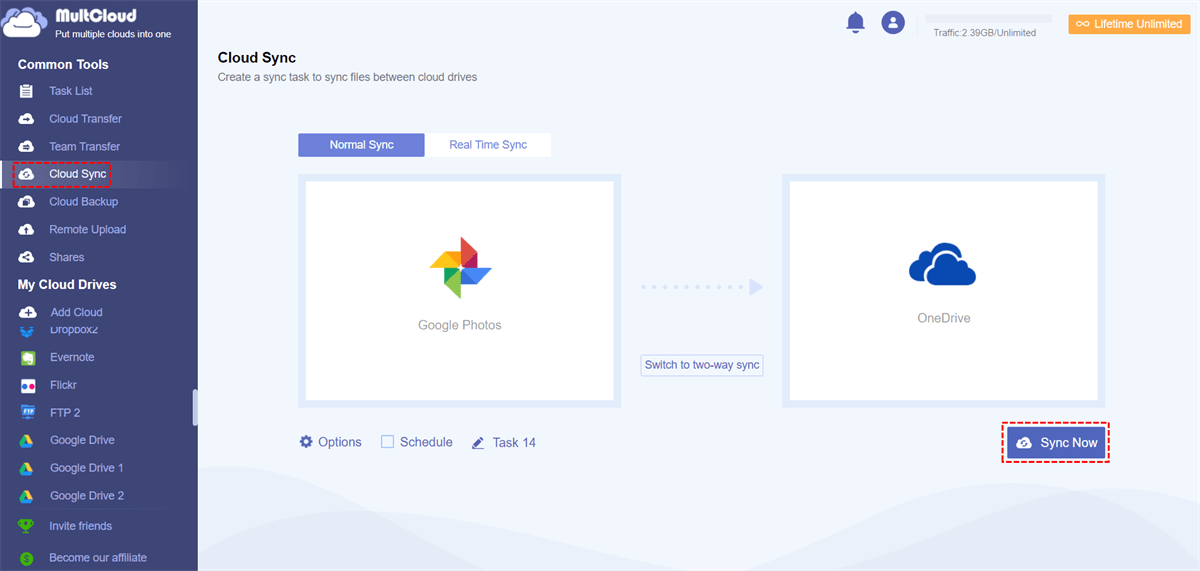
.png)