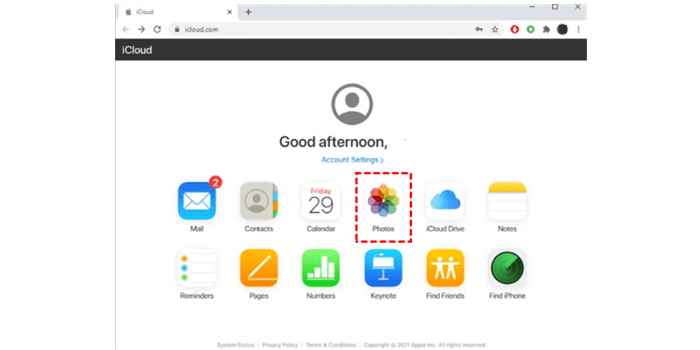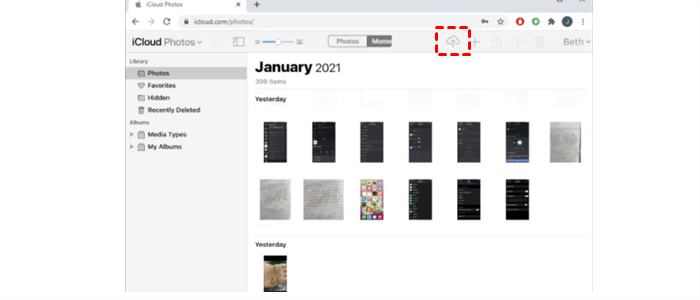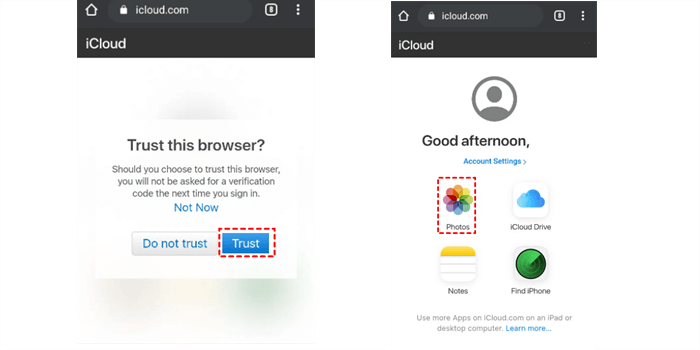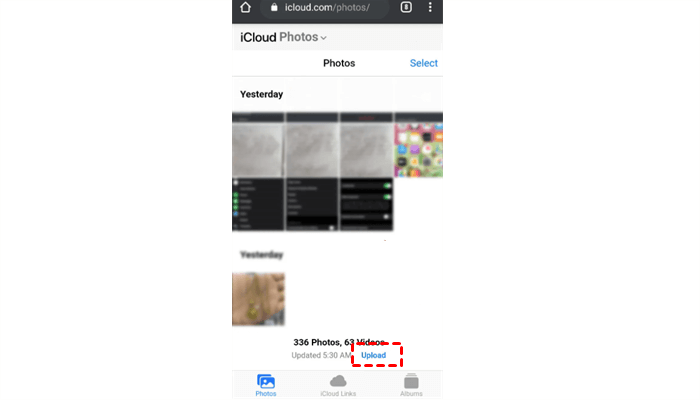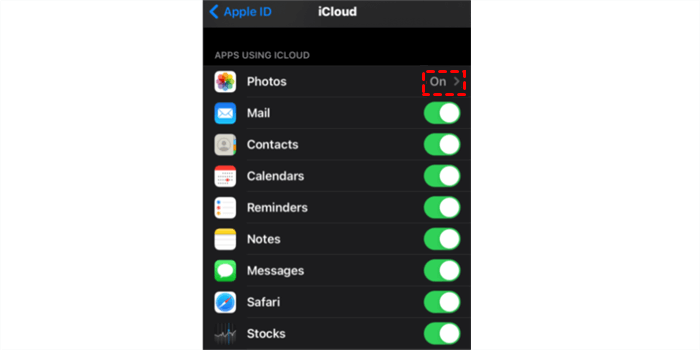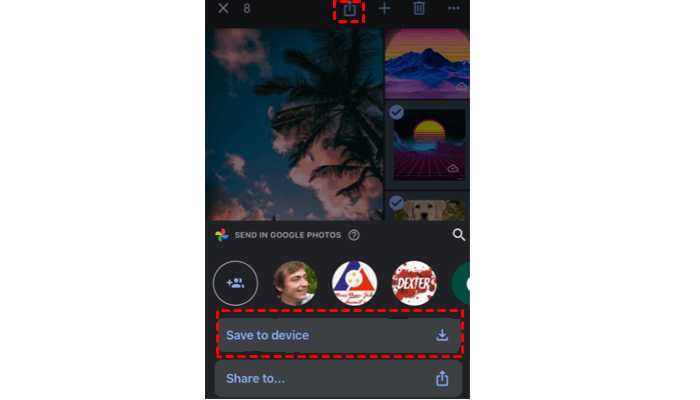Quick Search:
Why Move Google Photos to iCloud?
Google Photos is cloud storage for photos and videos. Users can save their important images from PCs or phones to the cloud efficiently. Meanwhile, there are many effective features such as online editing and sharing, which can meet most users’ requirements.
iCloud is a cloud storage app produced by Apple Inc. As one of the most useful cloud services in the market, users can store any files such as photos, documents, audio files, etc. in the cloud. Meanwhile, users can set up auto-syncing from their different devices (Macs, Windows computers, iPhones) to iCloud, which is intelligent and can save much of your time and energy.
So, which cloud should you use to save your data such as images when facing multiple candidates? Look through the important comparisons between Google Photos and iCloud below to choose your ideal cloud service.
- Native Service. iCloud offers a native service. The camera roll is closely connected to iCloud photos, which means once you post any photo on social media, you can find it in your iCloud Photos. While Google Photos is just basic storage for you to save photos.
- Better Management. If you want to manage your photos on a desktop, then iCloud Photos on Mac is way ahead of the Google Photos web app. Users can make custom albums on the basis of EXIF data. If users want to edit any picture on their phone, the edits will be automatically synced.
In fact, both services offer brilliant features and have their own pros and cons. However, the Google Photos storage limit issue drives some users to find alternative cloud storage services. In this case, moving Google Photos to iCloud may be your first choice. So, how to transfer photos from Google Photos to iCloud on PC/iPhone/Android phone easily? Just keep reading, please.
How to Transfer Google Photos to iCloud on PC Normally
In this section, 2 major methods are provided to help you migrate Google Photos to iCloud on the computer. Whether you are a Windows or Mac user, both 2 solutions are applicable. In addition, you can also find solutions for insufficient iCloud storage. If you are interested, check more details in the bonus tip.
Way 1: Move Photos from Google Photos to iCloud by Download and Upload
If you only have a few images to transfer from Google Photos to iCloud, the very first and easy way you can perform is to download and re-upload manually. Here’s what you can follow:
Step 1: Visit Google Photos and sign in with your account.
Step 2: Locate the photos and files you want to migrate from Google Photos to iCloud. Then select them all, click the 3-dos icon on the top right, and tap the Download button (or you can press "Shift + D" on your keyboard) to download photos and videos to your computer.
Step 3: Now, head to your iCloud on the web and select the Photos icon.
Step 4: Click the upload icon on the upper side and upload what you’ve downloaded from Google Photos.
Way 2: Import Google Photos to iCloud by Google Takeout
If you have lots of photos to transfer from Google Photos to iCloud, you can use Google Takeout to export those images quickly instead of downloading them one by one. Google Takeout is a special service that aims to export users’ data from Google products such as Google Drive, Google Photos, etc. So, you can follow the steps below:
Step 1: Go to Google Takeout and sign in with your Google account.
Step 2: First of all, unselect all and tick Google Photos only on the page. Then click Next step at the bottom.
Step 3: Choose the file type, frequency, and destination. Then click Create export.
Step 4: After exporting those pictures, you can then go to your iCloud and upload them directly.
How to Transfer Google Photos to iCloud on PC/Android/iPhone Effortlessly
From above, you can learn different methods for different devices on which you wish to transfer Google Photos to iCloud. Now, we would like to share you with a versatile tool, which allows you to realize Google Photos to iCloud migration on all devices with minimal effort. That is MultCloud, an advanced multiple cloud storage manager. It is originally designed for using web platforms, but now it develops mobile apps for Android and iOS devices.
NOTE: Currently, MultCloud supports over 30 cloud drives, including Google Photos, iCloud and iCloud Photos. So, you can move PHOTOS and videos between them.
Advantages of Using MultCloud to Transfer Files across Clouds:
- Online Transfer: directly transfer data across clouds without downloading data to local storage from source cloud and then re-uploading to the destination cloud.
- Automatic: set a schedule to automatically run the task in a future specific time in daily, weekly or monthly.
- Safe: MultCloud uses the OAuth Authorization System and the 256-bit AES Encryption for SSL to protect the files and data of your clouds.
- Efficient: MultCloud offers industry-leading transfer speed, relies on traffic data (instead of) network.
- Powerful: support 30+ major clouds, including Google Drive, Google Photos, iCloud, OneDrive, SharePoint.
Transfer Google Photos to iCloud on Computers without Downloading
To move Photos from Google Photos to iCloud Photos, just visit the MultCloud official site on any browser and do as following.
Step 1: Sign up for MultCloud for free.
Step 2: Head to Add Cloud, here you should add Google Photos and iCloud Photos respectively by clicking each icon.
Step 3: Now, click Cloud Transfer, select Google Photos as the source, and iCloud Photos as the target. Then press Transfer Now.
Tips:
- You can click Options to enjoy more features. You can use the email notification function as well as the filter feature to make your Cloud Transfer task smarter.
- If you want move Google Photos to iCloud, you can add iCloud Drive on MultCloud and choose it as the destination.
- In addition to transferring files, MultCloud also offers basic features to help you upload files to Dropbox, download video from Google Drive, share folders in OneDrive, etc.
- If you want to move photos from Google Photos to iCloud on phone, you can use MultCloud via a browser. The MultCloud mobile app doesn't support the data migation between Google Photos and iCloud Photos currently.
How to Transfer Google Photos to iCloud on Android Normally
If you use Android phones to transfer pictures from Google Photos to iCloud, you can also download photos from Google Photos first and then upload them to iCloud. And the detailed steps are as follows:
Step 1: Sign in to your iCloud on the web and enter your Apple ID.
Step 2: Confirm your operations by clicking the Trust button, then go to Photos.
Step 3: Select photos you have downloaded from Google Photos and click Upload below.
How to Transfer Google Photos to iCloud on iPhone Normally
If you are an iPhone user, then moving photos from Google Photos to iCloud is much easier. Here are the steps you can follow:
Step 1: Go to your iPhone settings, and enable iCloud Library.
Step 2: Install the Google Photos app on your iPhone and sign in with your Google account.
Step 3: Select the photos you want to move from Google Photos to iCloud and click the Share icon on the upper side. Then click Save to device in the pop-up window. And those pictures will be automatically synced to your iCloud as soon as possible.
Conclusion
After reading this article, you can know how to transfer Google Photos to iCloud on PC/Android/iPhone for data protection.If you want to make it easy and convenient on both computer and mobile devices, the MultCloud is a great choice. Apart from "Cloud Transfer" , there’re other advanced features such as Cloud Sync, Team Transfer, Cloud Backup, and Remote Upload.
MultCloud Supports Clouds
-
Google Drive
-
Google Workspace
-
OneDrive
-
OneDrive for Business
-
SharePoint
-
Dropbox
-
Dropbox Business
-
MEGA
-
Google Photos
-
iCloud Photos
-
FTP
-
box
-
box for Business
-
pCloud
-
Baidu
-
Flickr
-
HiDrive
-
Yandex
-
NAS
-
WebDAV
-
MediaFire
-
iCloud Drive
-
WEB.DE
-
Evernote
-
Amazon S3
-
Wasabi
-
ownCloud
-
MySQL
-
Egnyte
-
Putio
-
ADrive
-
SugarSync
-
Backblaze
-
CloudMe
-
MyDrive
-
Cubby
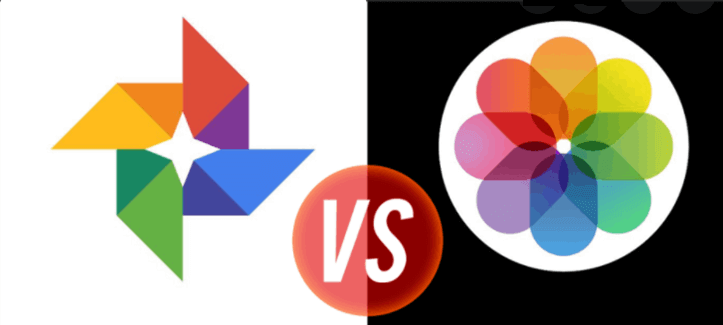
.png)