Quick Search:
How Can I Transfer Files from Google Drive to Dropbox Directly?
"I have one Google Drive and Dropbox account and I want to migrate files from Google Drive to Dropbox quickly. But I don't want to download files manually from my Google Drive account and upload them manually to Dropbox. Is there any way that can transfer Google Drive to Dropbox directly?"
We all know that both Google Drive and Dropbox offer you the ability to store your files on cloud storage. These two are some of the most famous platforms for storing files in the cloud. However, each cloud has its own advantages and disadvantages. If you want to directly migrate files from Google Drive to Dropbox without downloading and uploading, here in this article, you will find the way to get it done.
Why Transfer Google Drive to Dropbox?
As we all know, Google Drive is generous for its free users as it starts with 15 GB of free space. Even though it's known for being able to support a large variety of files, many people turn to Dropbox for the following reasons:
- Dropbox uses a block sync method. Instead of downloading and uploading an entire file, Dropbox simply saves and syncs changes to the file. This is much faster than Google's sync method.
- The way Google Drive handles version control is that it stores up to 100 revisions of a file, or 30 days of each file, which counts towards your total storage. Dropbox stores unlimited versions of your files for 30 days and it doesn't count towards the total storage space you are allowed.
- Your Google Drive storage is full and don't want to upgrade now, migrating Google Drive to Dropbox is your best choice to get more free cloud space.
- Create a backup for your Google Drive files in case of data loss.
If you need to sync from time to time to back up your files, then Dropbox will be better for you. Besides, see more differences between Google Drive and Dropbox, click to get.
3 Quick Ways to Transfer Files from Google Drive to Dropbox Directly
To move files from Google Drive to Dropbox, the most traditional way is to manually download them to the local disk from Google Drive and then upload them to OneDrive again. However, this will cost a lot of time and energy. So you may want to seek a way to transfer from Google Drive to Dropbox without downloading.
To make the direct transfer as easy as possible, we recommend you try a FREE multiple cloud storage manager, MultCloud. Why? Check the following benefits:
- Move files such as documents, images, photos, music, and videos from one cloud to another directly, like Dropbox to Google Drive, and vice versa.
- Sync files across clouds seamlessly, up to 10 sync modes you can enjoy, real-time sync, two-way sync, one-way sync, and more.
- Manage all clouds in one place, such as Google Drive, Dropbox, OneDrive, SharePoint, Amazon S3, iCloud Drive, iCloud Photos, Google Workspace, OneDrive for Business, etc.
- MultCloud does not have any limit to the individual file size you transfer.
- Keep the folder structure and modification date. Overwrite the existing file or not.
- You're able to delete all source files automatically after the Google Drive to Dropbox migration is complete to free up space on Google Drive.
So, with these merits, you can quickly and directly transfer files from Google Drive to Dropbox. Here, you can use different features to migrate Google Drive to Dropbox without downloading or switching accounts, like cloud transfer, cloud sync, copy to, and more. Here are three quick ways for the Google Drive to Dropbox transfer for your reference.
Way 1. Transfer All Google Drive Files to Dropbox via Cloud Transfer
Now, you can transfer all Google Drive files to Dropbox without downloading with Cloud Transfer, check the below steps:
3 Steps to Move Files from Google Drive to Dropbox
Step 1. Sign up
To make use of MultCloud, you need to sign up for free.
Step 2. Add Google Drive and Dropbox
Click the "Add Cloud" button on the tab and add Google Drive and Dropbox to MultCloud.
Note: You are allowed to add one cloud at one time and you have to repeat the "Add Cloud" operation if you want to add more than one cloud.
Step 3. Transfer from Google Drive to Dropbox directly
Click the "Cloud Transfer" icon, select Google Drive as the source and Dropbox as the destination, and tap "Transfer Now" to complete the task.
Notes:
- If you hit the Google Drive storage limit and need to free up Google Drive space automatically after the Google Drive to Dropbox transfer, hit Options > Delete all source files after transfer is complete to enable this function. Besides, you can enable Email and Filter to manage the task more easily.
- Scheduling the migration is also available for you within the Schedule option, tick it and set up Daily, Weekly, or Monthly to run it regularly. Please unlock Filter, Schedule, and all other advanced features, and enjoy faster transfer speed (up to 10 threads instead of 2).
- The process of transferring runs on the server of MultCloud, so you don't need to worry about the speed of the Internet will affect the process of transferring.
- If there are lots of files to transfer, you can close the page and even close your PC because MultCloud can run the process in the background.
This way is also applied to transfer Dropbox to Google Drive without downloading, upload Google Docs to Dropbox, and many more.
Way 2. Sync Google Drive with Dropbox in Real Time via Cloud Sync
After knowing how to transfer Google Drive to Dropbox with MultCloud. You might want to sync Google Drive to Dropbox. with Cloud Sync, you can enjoy up to 10 sync modes just like the above described. Here, we will list the simple steps to sync files from Google Drive to Dropbox in real time, check it as follows:
1. Ensure you have added Google Drive and Dropbox to MultCloud.
2. Click on "Cloud Sync" > "Real Time Sync", and choose Google Drive as the source while Dropbox is the destination.
Tips:
- If you want any changes can be automatically reflected to the other immediately as long as it happens, then you can choose "Switch to two-way sync" after choosing "Real Time Sync", which will make all the files in the destination and source always the same.
- You can change other sync modes in Options > Sync modes, just enjoy all sync modes after unlocking, and all premium features.
- By default, it's Normal Sync if you did not set up the real-time sync modes.
3. Hit Sync Now to sync Google Drive to Dropbox in real-time.
Way 3. Copy Google Drive to Dropbox via Copy to
If you need to copy files from Google Drive to Dropbox, MultCloud can also help you with the "Copy to" function.
1. Go to the Google Drive page on the MultCloud interface.
2. Select the Google Drive files and folders you want to move and right-click "Copy to".
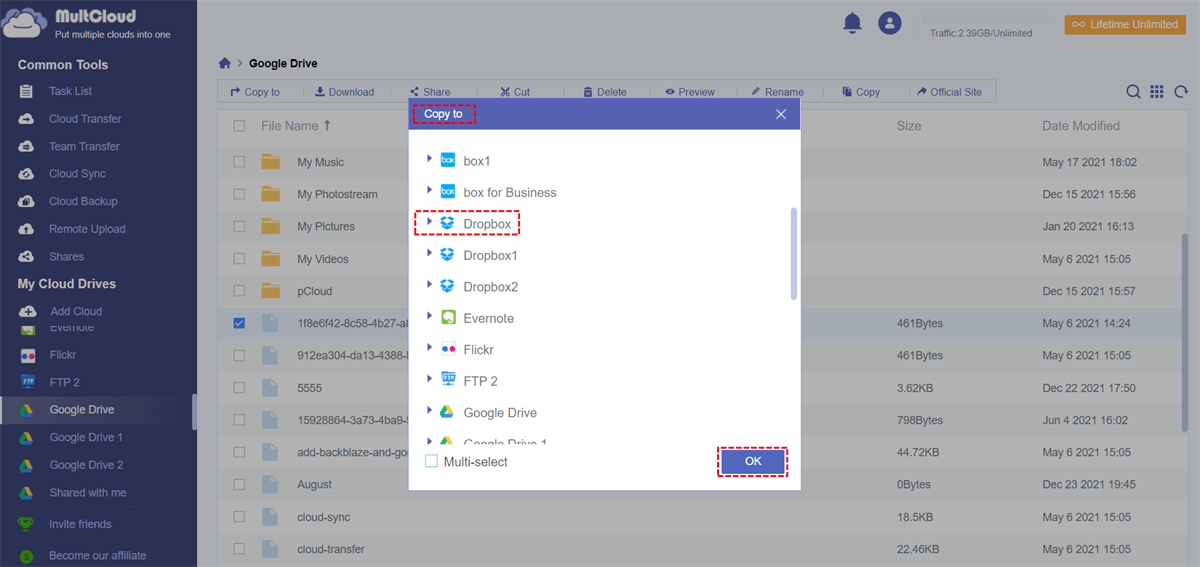
3. Then select Dropbox as the target directory, and click on "OK" to copy from Google Drive to Dropbox.
Tip: If you want to create multiple copies to different clouds, tick the option Multi-select to choose multiple clouds as the destination to save these copies.

- Smart Share: Share cloud files via public, private, or source mode.
- One-key Move: Quick data transfer, sync, and backup among clouds.
- Email Archive: Protect emails to other clouds or local disks.
- Remote upload: Effectively save web files to clouds via URL.
- Safe: Full-time 256-bit AES and OAuth authorization protections.
- Easy: Access and manage all clouds in one place with one login.
- Extensive: 30+ clouds and on-premise services are supported.
2 Common Ways to Transfer Files from Google Drive to Dropbox
Besides the above ways to move files from Google Drive to Dropbox without downloading, you have two common ways for the Google Drive to Dropbox transfer. Let's find out.
Way 1. Migrate Google Drive to Dropbox via Google Takeout
Apart from making use of third-party tools, you can use the file export function that comes with the Google Takeout. It may be more complicated than uploading and downloading but it can download all data at once. The detailed steps provided in this post can help you operate successfully.
Step 1: Open your Google account page. Visit https://myaccount.google.com/ in a web browser.
Notes:
- If you are logged in, open the account settings page of your Google account.
- If you have not logged in to your Google account, please click the login button in the upper right corner of the page, then enter your email address and password before proceeding.
Step 2: Find the "Personal Data & Personalization" section. Then click "Manage your data & personalization".
Step 3: Swipe the interface with the mouse to find the "Download your data" section (you may need to scroll down a bit to see this option), and then click the ">" symbol in the picture.
Step 4: Then you will enter the "Google Takeout" screen. Select Google Drive. By default, all product data is selected. You can unselect all by clicking "Deselect all".
Step 5: Then click "Next Step" to go to the next interface. In this interface, set the delivery method to "Add to Dropbox", and then select the file type and size. After everything is set successfully, click "Create export" to move Google Drive files to Dropbox.
However, Google Takeout not working sometimes, and it has some limitations.
Limitations:
- The files are exported to Dropbox in compressed form, so you need to unzip these folders when viewing related documents.
- Google Takeout allows you to archive data files a limited number of times: 2 to 3 profiles per day, and a maximum of 7 per week. You can attempt to download the data in the first 5 or 6 attempts, or the download link will be invalid.
- You can only takeout Google files to OneDrive, Dropbox, Box, or download via email, you can't takeout Google files to iCloud.
Way 2. Move Files from Google Drive to Dropbox via Add from Google Drive
Recently, Dropbox added a feature named Add from Google Drive for you to transfer files from Google Drive to Dropbox, and try the following steps to migrate Google Drive to Dropbox:
1. Please log in to your Dropbox account.
2. Select All Files, tap the three-dots icon from the top menu, then choose Add from Google Drive.
3. Choose a Google Drive account, and hit Allow to access your Google Drive account.
4. Select files or folders in Google Drive, and hit Select.
Note:
- You cannot select files and folders in Google Drive simultaneously in this step.
- For some certain file types you might need to transfer from Google Drive to Dropbox, you can click the vertical triangle icon behind the search box, and choose the file type you'd like to move.
5. Tick Keep folder structure, Overwrite files with same name, or Delete Files from source according to your needs, then click Upload.
6. Then your Dropbox will start to upload files from Google Drive, and it will show you a message: ** files added from Google Drive when it's successful.
Limitations:
- You have to repeat the process to move files and folders from Google Drive to Dropbox because you can only migrate files or folders at a time.
- In this way, it’s difficult to move files from the second Google Drive account to Dropbox, because it’s not easy to switch Google Drive accounts after adding one Google Drive account.
Tips & Tricks for Moving Files from Google Drive to Dropbox
In addition to the above methods, some users may use traditional upload and download methods to transfer files. Regardless of the traditional method or the use of Takeout and MultCloud to transfer data, you may encounter the following problems.
1. Data package: The traditional method of transferring Google Drive files to Dropbox is to download the files from Google Drive to your PC and upload them to Dropbox. The problem with the traditional approach is that it requires time and high-speed internet. Therefore, it is recommended that you use a high-speed data package, which can provide you with a relatively fast speed and enough download and upload data. This will allow you to transfer files from Google Drive to Dropbox easily and quickly.
2. Zip file: When you download a file from Google Drive, the Google server will compress your file into a zip file. Don't panic, once the files are successfully compressed in the desired location, you can access all the files.
3. General issues: When downloading files from Google Drive, you may encounter file download interruptions. In this case, you need to reload the drive page. In most cases, the problem will be resolved. If not, you need to log in again to continue.
4. Error 502: When logging in to Google Drive, you may encounter "Error 502". In this case, you will not be able to access your files because they are temporarily unavailable. You need to wait a while for the error to resolve itself. If not, you need to reload the page.
5. Insufficient storage space: When uploading files to Dropbox, users will encounter "Error 507". Under normal circumstances, this error occurs when your storage space is insufficient. In order to avoid the above accidents, when transferring files, you need to ensure that your current account has enough space to store these files.
6. File type cannot be recognized: In some cases, Dropbox cannot recognize the type of uploaded file. In this case, please open the file for preview.
More about MultCloud
With the help of MultCloud, you can move files from Google Drive to Dropbox easily and quickly. Compared with the traditional way: Download and Upload, Add from Google Drive, and Google Takeout, using MultCloud to transfer from Google Drive to Dropbox is very easy to process, which can save a lot of time.
If you have other clouds that MultCloud supports, such as OneDrive, Google Photos, Box, Amazon S3, Wasabi, SharePoint, pCloud, Mega, etc., you can also directly backup Google Drive to Dropbox or migrate from Box to OneDrive, as well as manage all cloud drives in one place.
MultCloud Supports Clouds
-
Google Drive
-
Google Workspace
-
OneDrive
-
OneDrive for Business
-
SharePoint
-
Dropbox
-
Dropbox Business
-
MEGA
-
Google Photos
-
iCloud Photos
-
FTP
-
box
-
box for Business
-
pCloud
-
Baidu
-
Flickr
-
HiDrive
-
Yandex
-
NAS
-
WebDAV
-
MediaFire
-
iCloud Drive
-
WEB.DE
-
Evernote
-
Amazon S3
-
Wasabi
-
ownCloud
-
MySQL
-
Egnyte
-
Putio
-
ADrive
-
SugarSync
-
Backblaze
-
CloudMe
-
MyDrive
-
Cubby
