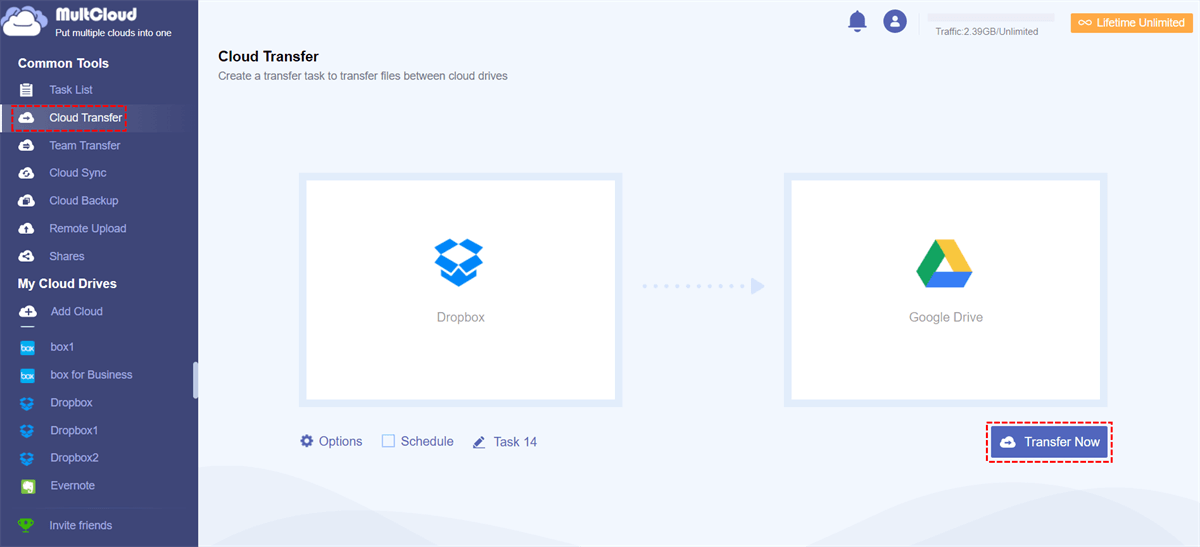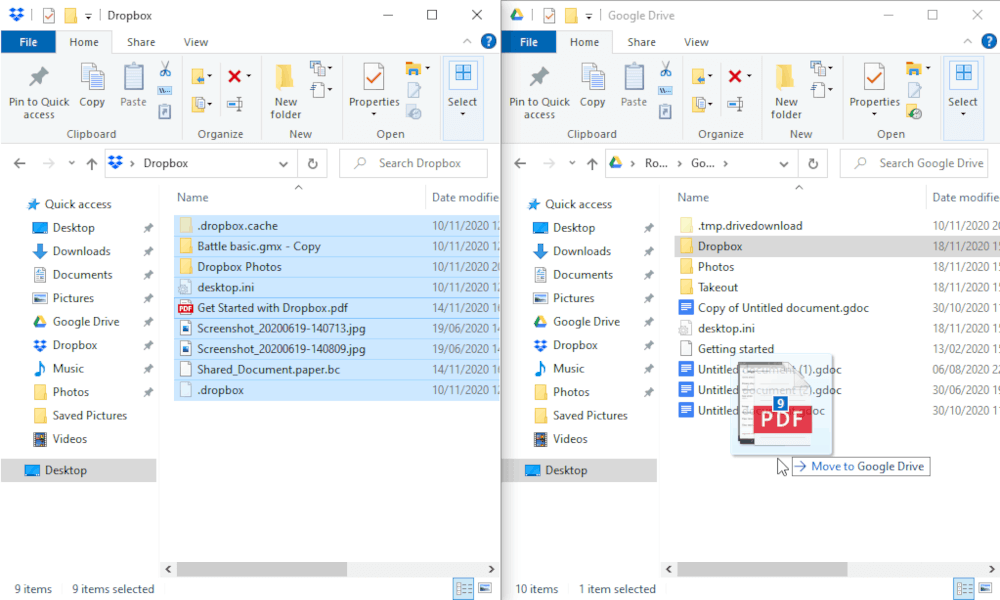Quick Search:
Why Migrate from Dropbox to Google Drive?
Nowadays, many users prefer to use Dropbox as a cloud storage tool to save pictures, videos, documents, etc., because it offers many advanced features like retrieving files you deleted, keeping unlimited versions of your document for 30 days and it does not count toward the total storage space you are allowed.
However, Dropbox only starts with 2GB of storage for the free user while Google Drive has similar features to Dropbox but offers 15GB of storage space for the free user. Therefore, many users prefer to select Google Drive as the destination to save files when they run out of the free space of Dropbox.
After selecting Google Drive as the storage, a problem appeared: how to migrate files from Dropbox to Google Drive safely and quickly? Continue to read the following parts, you will find 3 solutions to help you move files from Dropbox to Google Drive.
3 Solutions to Migrate from Dropbox to Google Drive
Generally speaking, to migrate files from Dropbox to Google Drive. There are 3 methods you can try.
Way 1. Migrating from Dropbox to Google Drive without Downloading
The above 2 methods can help you migrate from Dropbox to Google Drive easily when the data is not so much. But if your data size is a little bit large, then it takes time to complete the task. So, is there any way that can move Dropbox to Google Drive more conveniently and efficiently? Luckily, there is a web-based cloud file manager tool named MultCloud that can satisfy the need quite well.
MultCloud supports 30+ mainstream cloud providers, including Google Drive, Dropbox, iCloud Drive, Google Workspace, OneDrive, SharePoint, etc., so you can transfer, sync, or backup files among those clouds directly without using the manual way (downloading & uploading or dragging & dropping).
✔️Fast Transfer: The system can provide dedicated servers to move large amounts of data at one time.
✔️Automatic Transfer: The system can automatically run the migration task according to the time you set.
✔️Customized Transfer: You can set transfer preferences, file filtering, email notifications, etc.
✔️Batch Migration: Enterprise users can batch migrate all sub-account data to other accounts.
Read the below part to learn how to migrate data from Dropbox to Google Drive automatically.
Step 1. Create a MultCloud Account
Since MultCloud is a web-based tool, before using it, you need to first create one MultCloud account to perform the migration operation. For convenience, you can use your Google, Facebook, or Apple ID to sign in to MultCloud directly.
Step 2. Add Dropbox and Google Drive
Click "Add Cloud" and authorize MultCloud to connect your Dropbox and Google Drive accounts respectively.
Step 3. Migrate from Dropbox to Google Drive
Tap the "Cloud Transfer" option, select Dropbox or subdirectories in it as the source, and select Google Drive or folders in it as the destination. Then, click “Transfer Now” to execute the process.
Notes:
- "Schedule" is for you to set a specific time to transfer cloud data automatically.
- The "Cloud Transfer" feature can also help migrate from Dropbox for Business to G Suite if you are an enterprise user.
- Except for "Cloud Transfer", you can also use other core features to manage cloud or email data very well.

- Team Transfer: Migrate business data across different clouds in batches.
- Cloud Sync: Sync data from one cloud to another, e.g. syncing Google Photos to Synology.
- Cloud Backup: Incremental data backup between cloud accounts,e.g. backup iCloud Photos to Synology.
- Email Migration: Directly save emails when leaving a job, both locally and in the cloud.
- Remote Upload: Easily parse data from web data, such as URLs, torrent files or magnet links.
Way 2. Migrate from Dropbox to Google Drive via Download & Upload
This should be the most users' prior choice. How to do it step by step? Take a further look at the following content.
Step 1. Log in to your Dropbox account.
Step 2. Create one folder to save all your Dropbox files.
Step 3. Put the mouse on the new folder, select the checkbox in front, click the "Download" button, and wait for the process to complete.
Step 4. Log in to your Google Drive account.
Step 5. Click the "Upload" button to upload that .zip file to your Google Drive and wait for the process to complete.
Note: The new folder will become a .zip file after it’s downloaded to the local PC. If you want to upload those downloaded data to your Google Drive, you need to unzip the .zip file first.
Way 3. Migrate from Dropbox to Google Drive via Drag & Drop
If you have installed Dropbox and Google Drive apps on your computer, then you can directly migrate data from Dropbox to Google Drive by "Drag and Drop".
Step 1. Download and install Google Drive on your computer.
Step 2. Download and install Dropbox on your computer as well.
Step 3. Open Windows File Explorer, and locate Google Drive and Dropbox.
Step 4. Open the Dropbox folder and click on the files or folders with the left mouse button, without releasing the button, drag them to Google Drive and release the mouse button to drop them.
Summary
Following the above, you can easily migrate from Dropbox to Google Drive. If you prefer to use the first way, when the task starts, you can close the webpage or even shut down the PC because MultCloud can transfer files in the background.
In addition to the "Cloud Transfer" feature, MultCloud also has "Remote Upload" and "Cloud Sync" features. If you want to upload web files to Google Drive, you can make full use of the "Remote Upload" feature; if you want to sync Google Drive with Dropbox, you can use the "Cloud Sync" feature.
FAQs
1. Can I transfer files from Dropbox to Google Drive without a computer?
Yes, MultCloud is a web-based tool, so you can migrate cloud data on any device through a browser.
2. Can I migrate Dropbox to Google Shared Drive?
Yes, with MultCloud, you can add Google Shared with Me and Shared Drive to it, and then move your Dropbox data to Shared Drive.
3. Is it possible to transfer all files from Dropbox to Google Drive at once?
Yes, you can choose all Dropbox data as the source and specify Google Drive as the destination. In this way, MultCloud will transfer all Dropbox files to Google Drive.
4. If I want to transfer Dropbox to Google Drive with MultCloud, how much will it cost?
Please check the price page and choose a plan that suits your data requirements. If you are not sure which plan suits you most, you can contact the support team.
5. How long does it take to migrate from Dropbox to Google Drive?
Migration depends on the size of the data. In addition to this, the speed of migration depends on many factors such as file transfer speed limitations and folder structure imposed by the vendor.
MultCloud Supports Clouds
-
Google Drive
-
Google Workspace
-
OneDrive
-
OneDrive for Business
-
SharePoint
-
Dropbox
-
Dropbox Business
-
MEGA
-
Google Photos
-
iCloud Photos
-
FTP
-
box
-
box for Business
-
pCloud
-
Baidu
-
Flickr
-
HiDrive
-
Yandex
-
NAS
-
WebDAV
-
MediaFire
-
iCloud Drive
-
WEB.DE
-
Evernote
-
Amazon S3
-
Wasabi
-
ownCloud
-
MySQL
-
Egnyte
-
Putio
-
ADrive
-
SugarSync
-
Backblaze
-
CloudMe
-
MyDrive
-
Cubby