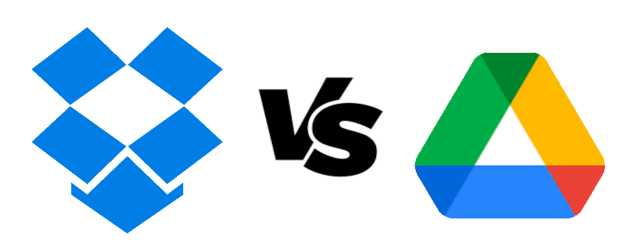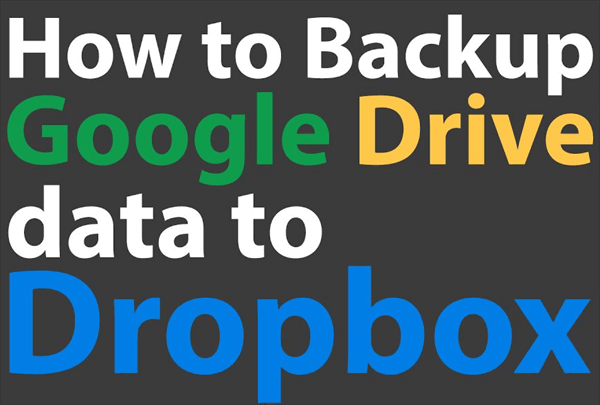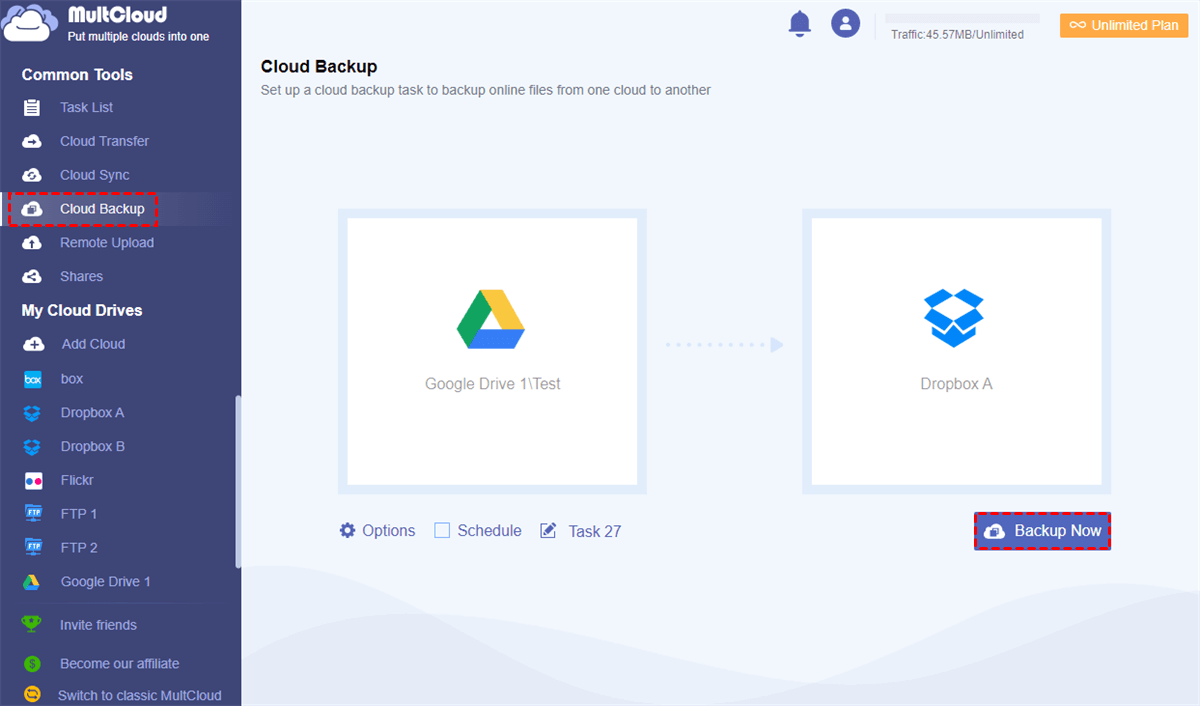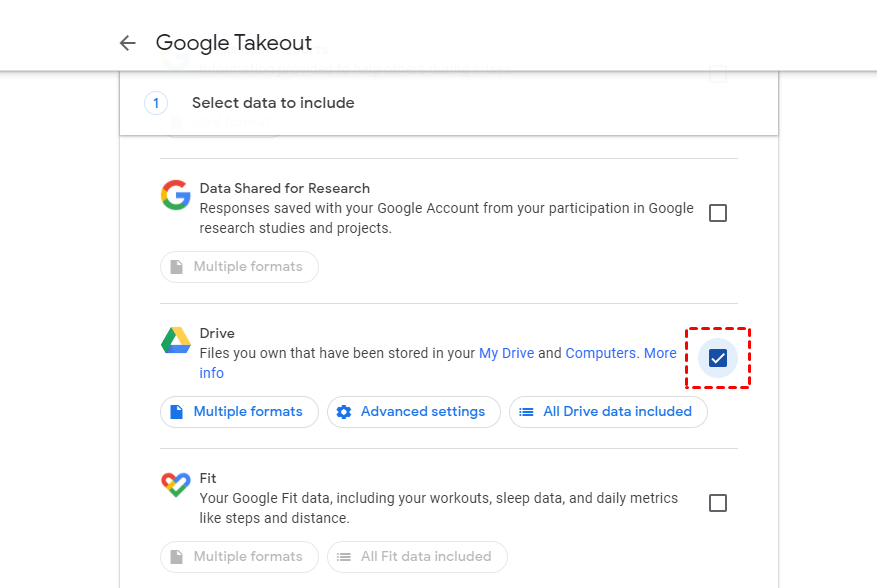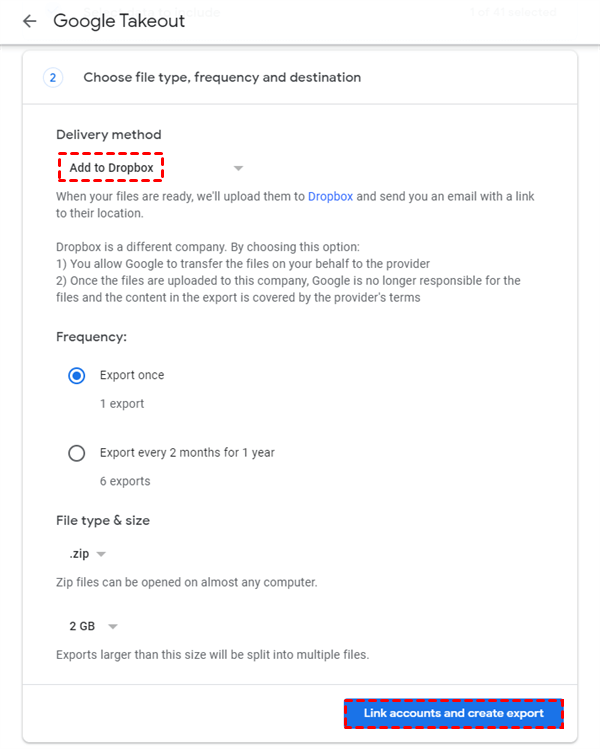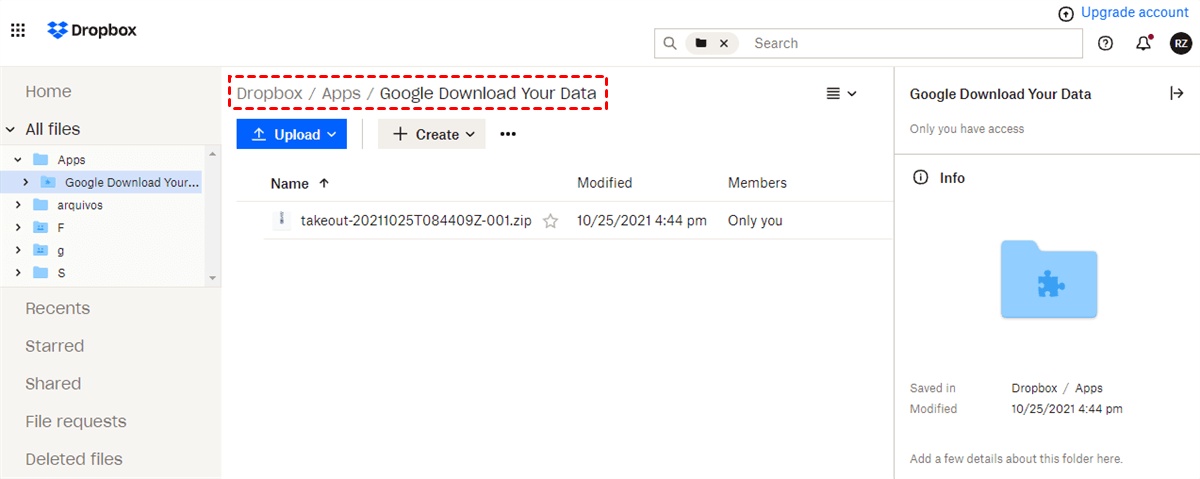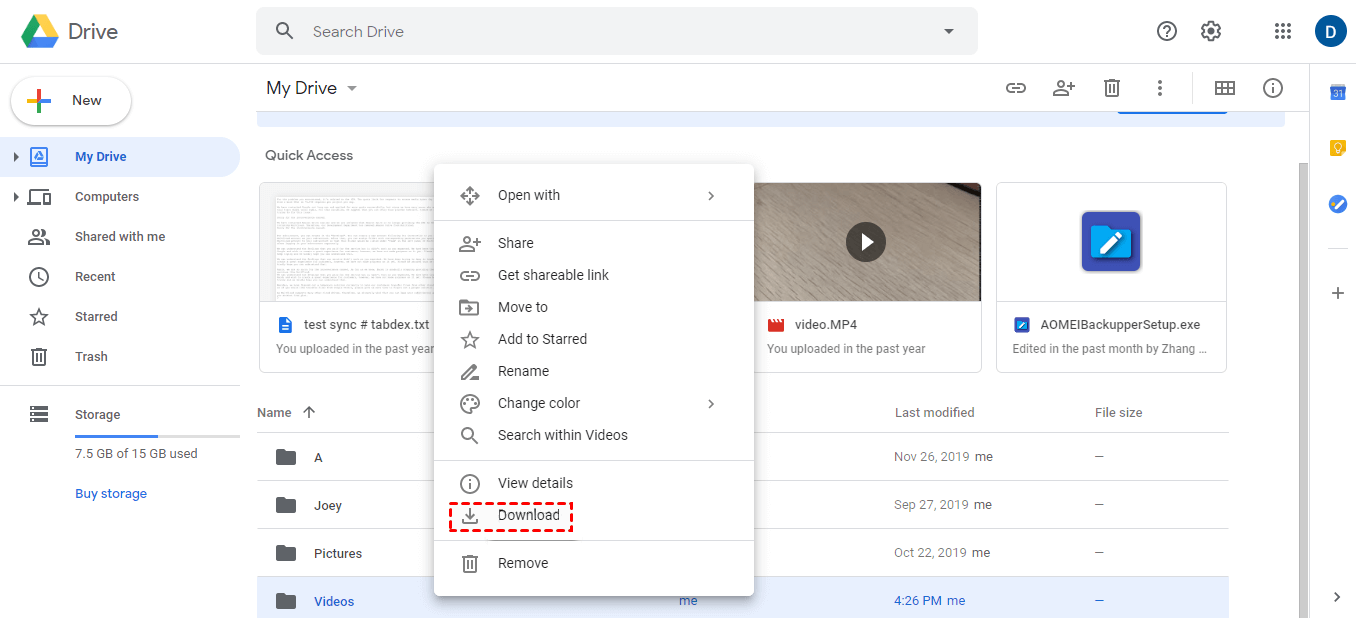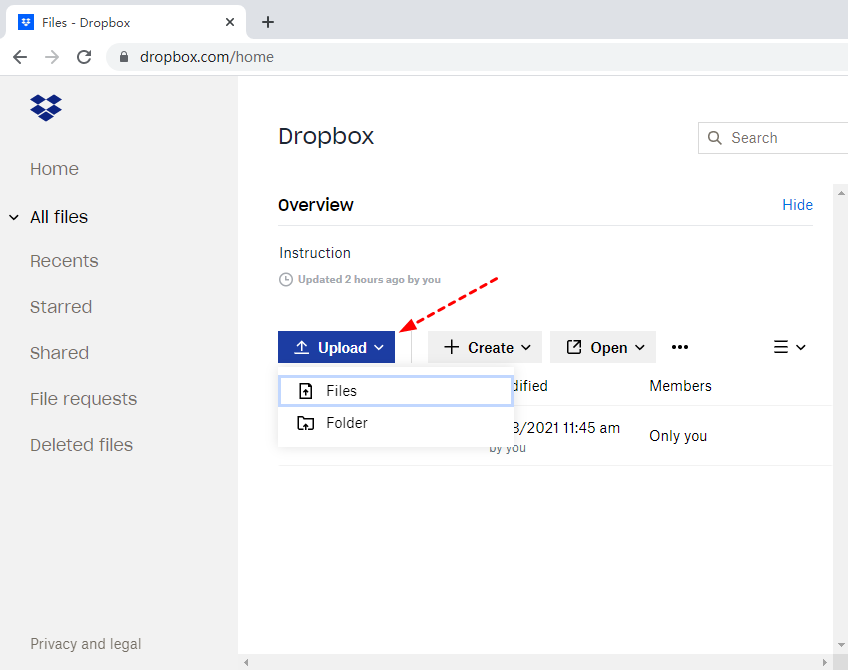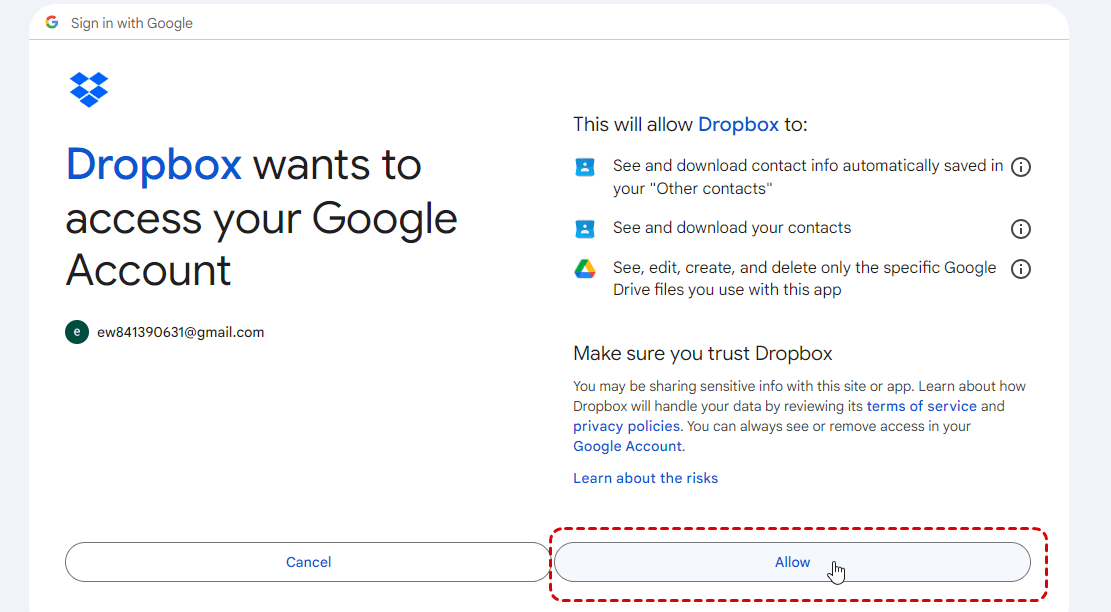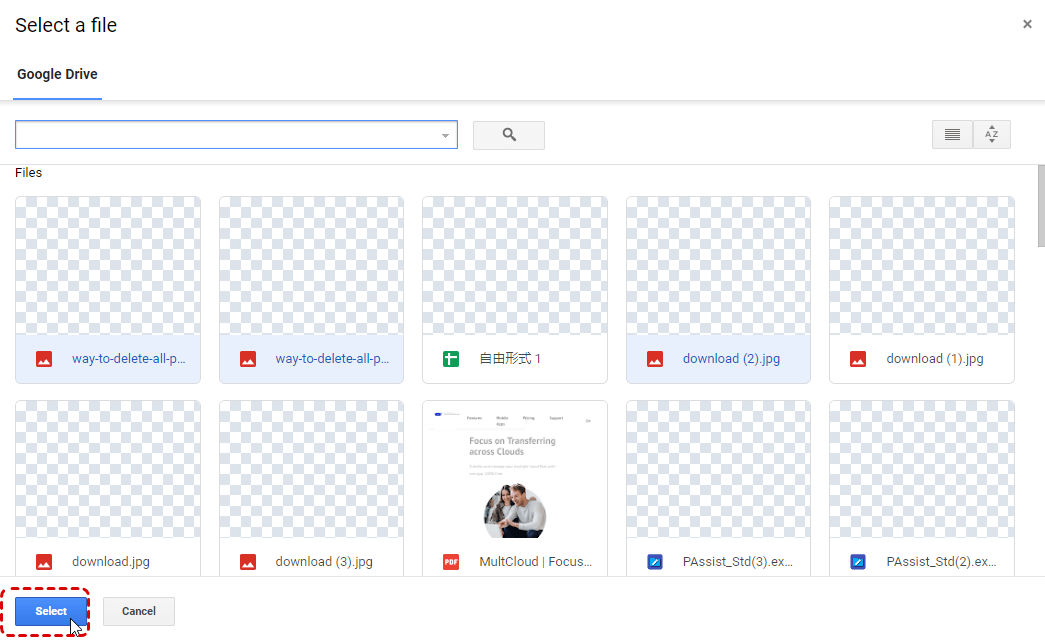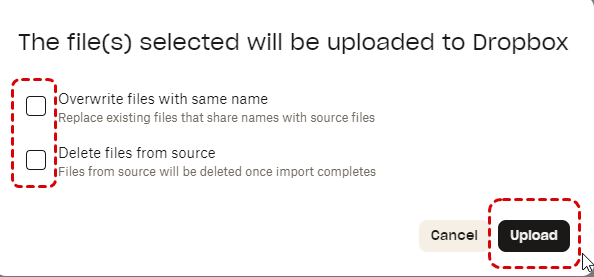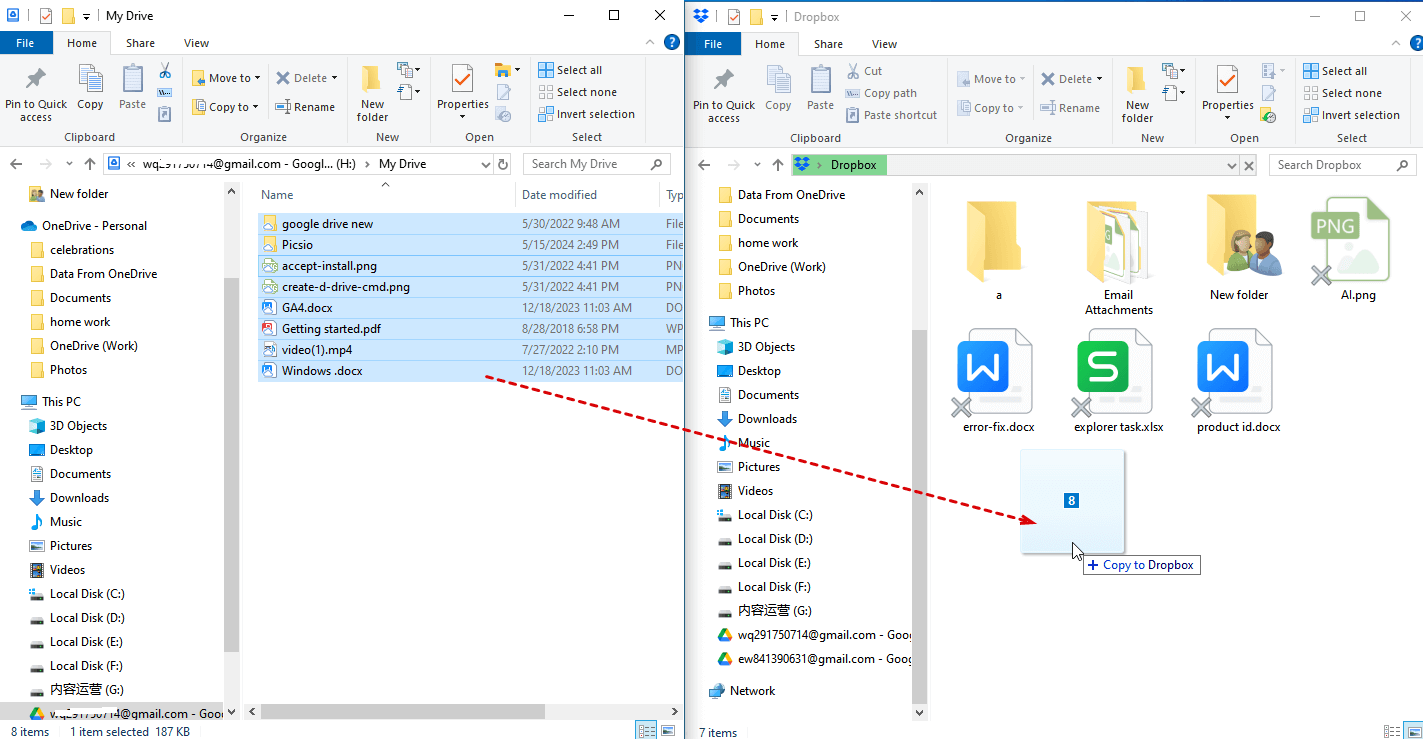Quick Search:
Which is better Dropbox or Google Drive?
As two of the most popular cloud storage systems nowadays, Google Drive and Dropbox can meet your basic requirements of storing documents, photos, videos, and more. However, most users wonder which one is better, Dropbox or Google Drive? Both have their merits, and either can do the basic job, which is the better one depends on what you’re looking for in your storage.
For the free storage, Google Drive offers 15GB, which is shared across by Gmail and Google Photos. Dropbox offers 2GB. At the same time, its paid plans are fewer, and yet more expensive than Google Drive. That's where dropbox might fall short. However, Dropbox's user-friendly navigation and quick upload speed make it a better choice. Its smart sync feature lets you choose which files you store locally and which you store online. Besides, it uses the block-level sync, so the sync speed is much faster. Least but not least, Dropbox uses Advanced Encryption Standard (AES) 256-bit, a high-level encryption to protect vital information. That's where Dropbox shines.
So, which is better Dropbox or Google Drive? If the security and sync speed matter more, Dropbox puts itself ahead of Google Drive for most users. That's might be the main reason why some users are trying to backup Google Drive to Dropbox.
Can You Back Up Google Drive to Dropbox?
“As we all know, Google Drive and Dropbox are two famous cloud drive services. I use both of them. Now I want to find a better way for backing up Google Drive to Dropbox, sync is also OK. Any suggestions? Thanks”
So, can you back up Google Drive to Dropbox? Yes, you can back up your Google Drive files to Dropbox. There are a few methods to do this. Actually, we have tested plenty of solutions to backup files from Google Drive to Dropbox. Among them, we come to the conclusion that there are 5 different ways that can help you backup files from Google Drive to Dropbox easily and securely. You can choose any one of them according to your own situation.
5 Ways: Backup Google Drive to Dropbox [Stepwise Guide]
In this section, we will walk you through 5 different methods with details, from manual downloads to using some third-party service.
| Quick Navigation | |
| 1. Third-Party Cloud Backup Tool | Add Google Drive and Dropbox to MultCloud, directly backup...Full Steps |
| 2. Google Takeout Service | Export All Google Drive Data to Dropbox...Full Steps |
| 3. Web Interface | Manually Download from Google Drive and Upload to Dropbox...Full Steps |
| 4. Import from Google Drive Feature | Directly Upload Google Files within Dropbox official site...Full Steps |
| 5. Cloud App | Drag and Drop from Google Drive to Dropbox...Full Steps |
Method 1: Backup Files from Google Drive to Dropbox with MultCloud
If you want to move files from Google Drive to Dropbox with most ease, then MultCloud, a free web-based cloud-to-cloud backup manager can be the best choice. Its "Cloud Backup" feature allows you to back up data across 30+ popular cloud drives, including Google Drive, Dropbox, OneDrive, iCloud Drive, iCloud Photos, SharePoint, Google Photos and more. To backup Google Drive to Dropbox free with MultCloud, just take the following steps one by one:

- Offline Backup: Don't rely on network connection, but use the data traffic for backing up cloud files.
- Direct Backup: Don't go through the local storage, but directly backup files across different clouds online.
- Auto Backup: Back up data regularly with schedule, no need to manually initiate each backup every time.
- Cross-Platform Access: Access your cloud files from devices or operating systems.
Step 1. Sign up for MultCloud
Create one MultCloud account and log in.
Step 2. Add Google Drive and Dropbox to MultCloud
Click on “Add Clouds” and select the Google Drive icon. Then follow the pop-up window to allow MultCloud to access your Google Drive account. Then repeat this step to add Dropbox to MultCloud as well. You can add other of your cloud accounts to MultCloud as you want.
Step 3. Create a Google Drive to Dropbox Backup Task
Enter the "Cloud Backup" page to backup data from Google Drive to Dropbox. Add the whole Google Drive or files and folders in Google Drive as the source. And add Dropbox or a folder in Dropbox as the destination.
Step 4. Specify Necessary Settings for Google Drive to Dropbox Backup (optional)
- In the “Options”, you can turn on email notification or set "Filter" to ignore or only backup files from Google Drive to Dropbox with certain extensions.
- You can click “Schedule” to set the daily, weekly, or monthly scheduled backup task.
- MultCloud can help a free account to backup files two by two, and for upgraded users, MutlCloud can help you backup files 10 by 10 with superfast speed.
Step 5. Start to Backup Google Drive to Dropbox
After choosing the settings for the backup task, click “Backup Now” to let MultCloud backup your Google Drive to Dropbox immediately. You can click "Task List" in the left sidebar to manage your Cloud Backup tasks.
For restoring your Google Drive backups from Dropbox, you can check the progress of your backup task, and click the menu button on the right to control "Versions" of your backup or "Restore" your backup.
Tips:
- You can close the browser or the device after creating the backup task. Because MultCloud can run the tasks in the background.
- MultCloud offers 5 GB of traffic per month for each user to transfer data between clouds for free, which is enough for most personal users. But if you have a large number of files that need to be backed up from Google Drive to Dropbox frequently, you’d better upgrade your MultCloud account to get more traffic and faster transfer speed to backup files.
This method is not only suitable for you to backup files and folders from Google Drive to Dropbox, but also suitable for you to backup Google Drive to other clouds. Besides, if you use Google Chrome in daily life, you can add the Chrome extension of MultCloud to move files from Google Drive to Dropbox easily.
Method 2: Backup Google Drive to Dropbox with Google Takeout
This is another innovative way to backup files from Google Drive to Dropbox especially if you have a Gmail account. But this method can only help you backup Google Drive folder to Dropbox folder or backup the whole Google Drive to Dropbox but not the files.
Step 1. Open Google Takeout in the browser. You can also enter "Google Account>Data and privacy>Download your data" to open the Google Takeout feature.
Step 2. Choose Google Drive data you need to backup. Click “Deselect all” and tick the box beside “Drive”. Then click “Next step” at the bottom of the interface.
Step 3. Specify the destination cloud: Dropbox. Change the delivery method to “Add to Dropbox”. Then click “Link accounts and create export” to back up Google Drive to Dropbox.
Step 4. Download data into Dropbox. Click “Allow” to allow Google to download data to your Dropbox. Then you can find the files stored in your Dropbox account.
Method 3: Manually Download and Upload through the Web Interface
This might be the most common and traditional way of tranferring or backing up Google Drive files to Dropbox. If you just want to back up a few Google Drive files to Dropbox, then it is worth a try.
Step 1: Sign in to the Google Drive website.
Step 2: Right-click on the files and folders which you want to back up from Google Drive to Dropbox. Then click "Download" from the dropdown menu.
Step 3. Once the download is done, you can access the file from your computer's Downloads folder or the designated folder where it was saved.
Step 4. Then log in your Dropbox account and click on "Upload"-> "Files" or "Folder".
Step 5. A drop-down menu will pop out. Find and choose target Google Drive files on your computer and then you just need to click the "open" button.
Method 4: Import from Google Drive with Dropbox
Recently, Dropbox added a new feature named "Import from Google Drive", allowing you to directly import Google Drive files to Dropbox with the Dropbox account.
- Note: This feature is only available to all individual Dropbox users. Not available on team accounts.
Step 1. Please log in to your Dropbox account in dropbox.com.
Step 2. Click on "Create" and choose "Import from Google Drive".
Step 3. Then log in your Google account. When prompted, allow Dropbox access to your Google account.
Step 4. Click on the file that you’d like to back up to Dropbox from Google Drive.
Step 5. Then click on "Upload" and wait for the process to be completed.
- Note: You can choose to overwrite the files with same name, or delete it from the source when the import is completed.
Method 5: Drag Google Drive files into Dropbox via Application
Last but not least, you can download and install those two cloud drive applications. Then you can get two different drive folder for each one in your computer system (File Explorer in Windows Computer while Finder in Mac), just open those two desktop folders on your computer, drag Google Drive files or folders, and drop them into Dropbox.
Conclusion
As you can see, there is more than 1 way to backup Google Drive to Dropbox. Which method is the best depends on how many files you plan to backup from Google Drive to Dropbox. If you need to back up lots of Google Drive files to Dropbox with most flexibility, then MultCloud is more recommended. Besides, it can not only backup one cloud to another, but also do more than expected.
For example, you can make full use of Cloud Sync to sync Google Drive with Dropbox by one of 10 multifunctional sync modes, including One-way Sync, Two-way Sync, Real Time Sync, Mirror Sync, Incremental Sync, etc. Besides, if you only want to backup data from Google Drive to Dropbox just for once without the need to manage versions, you can also use "Cloud Transfer" to migrate Google Drive to Dropbox quickly.

- Cloud Backup: Backup and restore backups between clouds.
- Cloud Transfer: One-key superfast data transfer across clouds.
- Cloud Sync: Sync data from cloud to cloud in 10 great modes.
- Team Transfer: Bulk account migration between business clouds.
- Email to PDF: Convert emails to PDFs and save locally or to clouds.
MultCloud Supports Clouds
-
Google Drive
-
Google Workspace
-
OneDrive
-
OneDrive for Business
-
SharePoint
-
Dropbox
-
Dropbox Business
-
MEGA
-
Google Photos
-
iCloud Photos
-
FTP
-
box
-
box for Business
-
pCloud
-
Baidu
-
Flickr
-
HiDrive
-
Yandex
-
NAS
-
WebDAV
-
MediaFire
-
iCloud Drive
-
WEB.DE
-
Evernote
-
Amazon S3
-
Wasabi
-
ownCloud
-
MySQL
-
Egnyte
-
Putio
-
ADrive
-
SugarSync
-
Backblaze
-
CloudMe
-
MyDrive
-
Cubby