Quick Search:
User Case: How do I Copy a File from Google Drive to the Desktop?
“I always save files on my Google Drive. But with the end of unlimited storage space that Google offered before, I plan to move some files from Google Drive to my computer. However, Google tells me that I can’t view and download the files at this time! What should I do? How to copy file from Google Drive to desktop easily?” – A Question from Quora
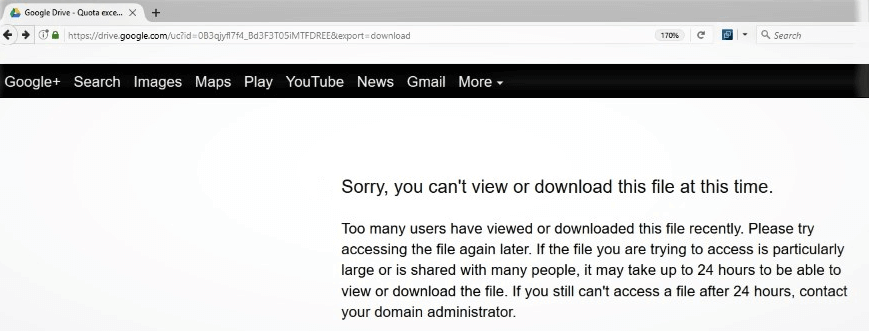
Why Move Files from Google Drive to Desktop?

Google Drive is a cloud-based storage for you to save photos, videos, documents and other files, allowing you to access them anywhere from cell phones, computers and tablets. Using Google Drive has many advantages, such as easy file sharing and convenient online editing. Once you get started on Google Drive, you have a free 15GB of storage space (Google Drive shares the 15GB free space with Google Photos and Gmail).
In terms of much data people have in their daily life, it’s easy to run out of Google Drive’s 15GB of free storage. Hence, moving files from Google Drive to desktop is a good way to free up storage on Google Drive if you don’t want to pay for more storage space. Apart from that, there are other benefits you can obtain if transferring files from Google Drive to desktop.
- Data Protection. Even though storing files on Google Drive is an effective way to back up data. However, there are some problems happening such as Google Drive files not showing up, which could make you crazy when you happen to need a certain file. Due to uncertainties of Google Drive and cumbersome solutions when problems happen, it’s wiser to transfer files to desktop for backup.
- Easy to Access. Your devices have to be connected with the network and then you can navigate and access files on Google Drive. Nevertheless, there are bad circumstances that the network goes worse or is even interrupted. In this case, moving files to desktop can help you access the file you need in a minute, even if there’s no network connection.
Anyway, the reasons mentioned above just force us to move files from Google Drive to desktop. And then, we will discuss 3 useful ways to achieve this task in this article.
How to Move Files from Google Drive to Desktop/Mac
In this section, 3 FREE and easy solutions are provided to help you download files from Google Drive to desktop. Whether you’re using a tablet, computer or Mac, all can refer to the following content to move files from Google Drive to desktop.
Way 1: By Using MultCloud
If you want to avoid situations such as Google Drive not downloading and working, then how to move Google Drive files to desktop? The easiest way is using a third-party application – MultCloud. MultCloud is a brilliant cloud file manager, which allows you to manage many cloud drives in only one place. Currently, it supports Google Drive, Flickr, OneDrive, MEGA, Dropbox, Google Photos, FTP and so on.
Benefits you can get by using MultCloud:
- There’s no limitation of number of clouds you can add. So, you can add as many clouds as you like.
- You can upload, download, move, rename, and copy files to other clouds. If you are wondering how to share files on Google Drive, MultCloud can also fix it. (Totally FREE)
- There are advanced features you can enjoy, such as Cloud Transfer, Cloud Sync and Remote Upload. (Paid if you want to improve the speed when transferring, syncing and remote uploading)
Now, you may wonder how to migrate files from Google Drive to desktop with MutlCloud? Here’s what you should do:
Step 1: Register a MultCloud account for free. Or, you can tap “Try without signing up” to get a temporary account.

Step 2: Go to Add Cloud on the left taskbar, and add Google Drive to MultCloud by following the guidance showing to you.

Step 3: Locate the file you want to download from Google Drive, right-click it to select Download.
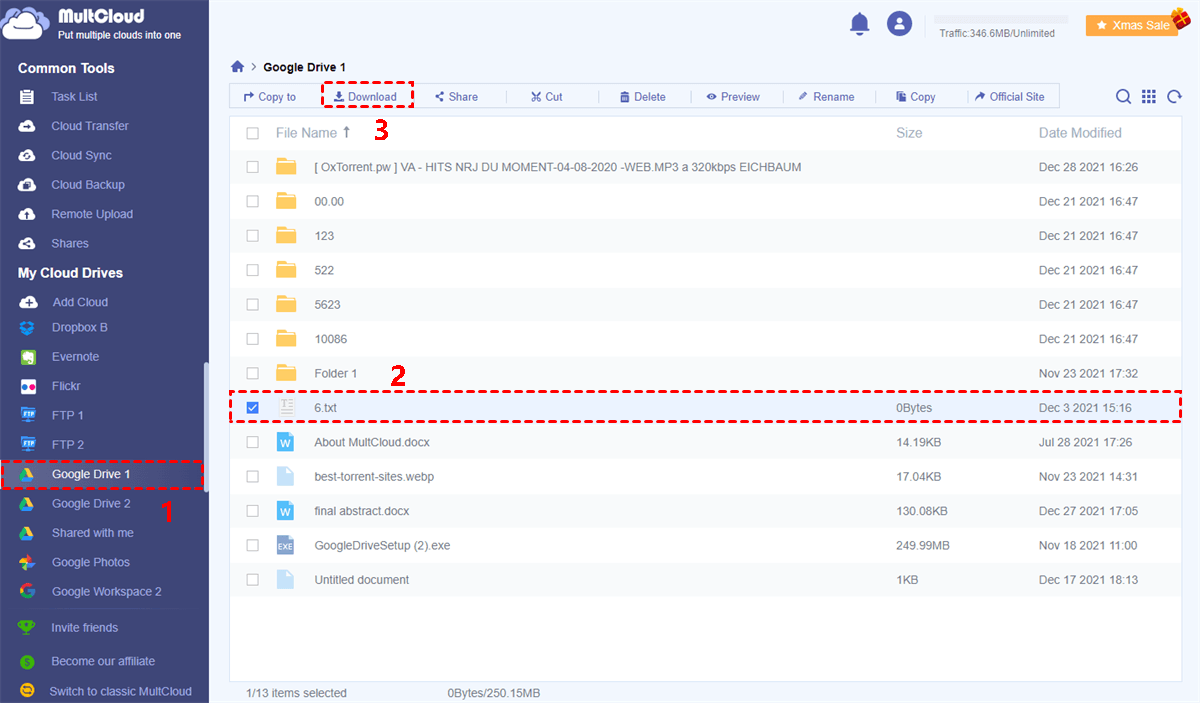
Note: MultCloud is a web-based service, so you don’t need to install any application to your devices. As long as you have a browser installed and the network connected, you can move files from Google Drive to desktop effortlessly with MultCloud.
Way 2: How to Move Files from Google Drive to Desktop by its Web App
If there are a few files to be downloaded from your Google Drive to desktop, you can simply visit the official website of Google Drive to download. Here are the detailed steps you should follow:
Step 1: Visit Google Drive and sign in with your Google account.
Step 2: Select the files you want to move from Google Drive to your desktop. Even though Google Drive doesn’t offer you the feature called one-click selecting all, you can press Control/Command on your keyboard and left-click the file one by one. Then you can right-click to download these files at once.
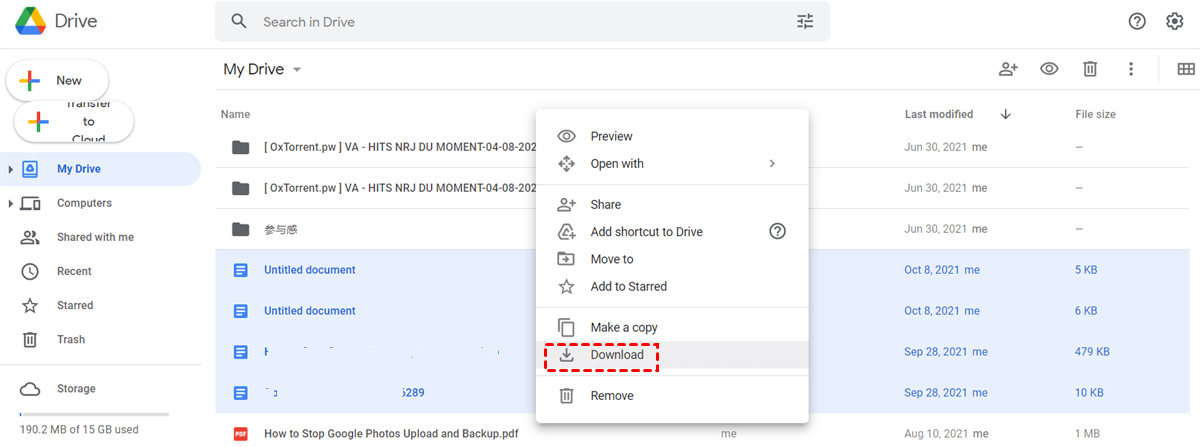
Note: If you have large files to move from Google Drive to desktop, this may be too time-consuming. So, it’s advisable to download small files by Google Drive’s web app. And once you download files to local desktop, the original files on Google Drive will not be deleted automatically.
Way 3: By Using Drive for Desktop
In addition to transferring files from Google Drive to desktop by its web app, you can also achieve this goal by using Google Drive desktop app if you have already installed that app on your devices. Now, you can refer to the guidelines below to learn how to transfer files from Google Drive to desktop by Google Drive’s desktop app.
Step 1: Go to the Google Drive desktop app and log in with your Google account.
Step 2: Click the Google Drive icon and select Preferences.

Step 3: Go to Google Drive and click Open in Explorer. Then you will see a Google Drive folder.
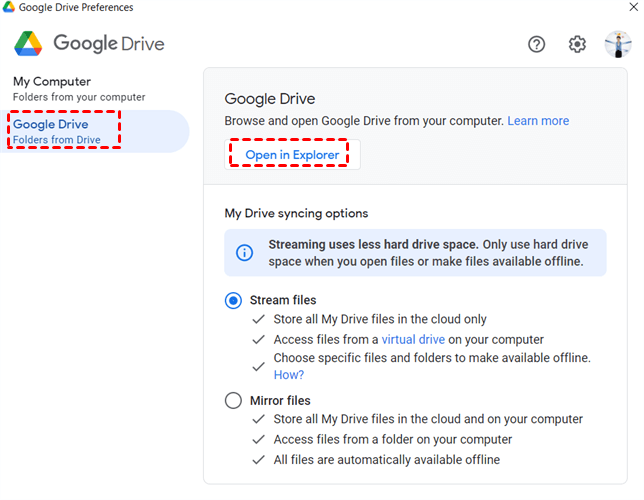
Step 4: Locate the file or files you want to move from Google Drive to desktop, and then drag and drop it/them to your desktop.
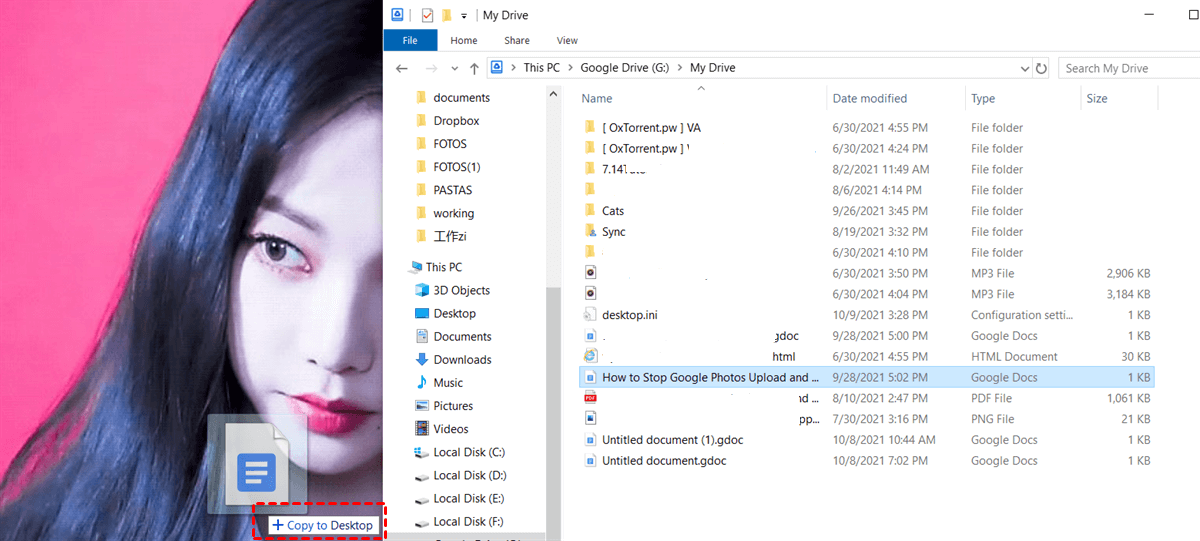
Note: Alternatively, you can also copy the file/files and paste it/them from Google Drive folder to desktop. Likewise, this method is applicable to small files, or you may spend much time in transferring.
Warm Tip: If you are wondering the way to move files from Google Drive to your phones such as iPhone or Android phone, you can directly go to Google Drive app and select the file/files to download.
In the End
As you can see from the article, the solutions on how to move files from Google Drive to desktop are very easy and simple. After reading, you can choose to download files from Google Drive to desktop according to your situation: by Google Drive’s web app, desktop app, or a little helper – MultCloud. On top of downloading files, if you want to know how to upload PDF to Google Drive, MultCloud can work it out effectively as well.
MultCloud Supports Clouds
-
Google Drive
-
Google Workspace
-
OneDrive
-
OneDrive for Business
-
SharePoint
-
Dropbox
-
Dropbox Business
-
MEGA
-
Google Photos
-
iCloud Photos
-
FTP
-
box
-
box for Business
-
pCloud
-
Baidu
-
Flickr
-
HiDrive
-
Yandex
-
NAS
-
WebDAV
-
MediaFire
-
iCloud Drive
-
WEB.DE
-
Evernote
-
Amazon S3
-
Wasabi
-
ownCloud
-
MySQL
-
Egnyte
-
Putio
-
ADrive
-
SugarSync
-
Backblaze
-
CloudMe
-
MyDrive
-
Cubby
