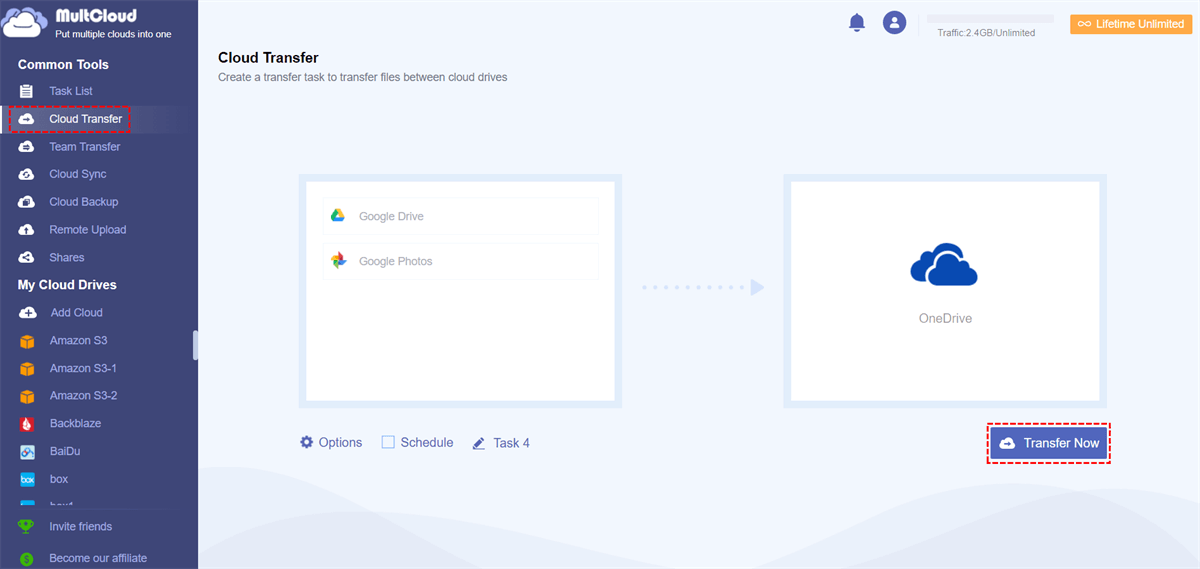Quick Search:
User Case: My Google Takeout is Not Working or Failed
☛ "Using Google Takeout fails – both archive to Drive and archive links to download method fail."
☛ "Takeout downloads fail consistently - I'm trying to use Takeout to download all my photos from Google Photos as it seems to be the only service still running. However, every time I start the download, the file fails to download, it says a network error or requires authorization. I have tried many ways, can anyone help or tell me how to fix it? "
☛ "Google Takeout not working - I'm trying to download my 35GB Google Takeout .tgz file and it keeps failing. On Chrome, I might get about 3 GB of progress, and then it reports Failed - Network error. I've tried it a few times. I'm sure my internet is very stable, is there any solution?"
Google has provided Google Takeout for backup purposes, but sometimes users may see the "Google Takeout Failed or Not Working" error, which is an inconvenience for the user, and users can do nothing but perform the process again.
Reasons for Google Takeout Not Working
Google Takeout sometimes doesn't work. The reason is that there are some limitations. In this article, you will learn more about the problem behind "Google Takeout Failed Error". Here are some common reasons why Google Takeout might stop working:
- Network errors: If you inadvertently lose your internet connection, you may experience network errors. At this point, the transfer will stop and cannot be resumed. You have to start from scratch.
- Archiving limits: Google Takeout allows users to only make a certain number of attempts to archive data files. Google Takeout has a limit of two to 3 profiles per day, and a maximum of 7 per week.
- Limited retries: You can only attempt to download the archive a limited number of times. If you can't do this in the first 5-6 attempts, the download link will be out of date.
- A large amount of data: If you try to export a large number of emails, you will sometimes get a "Google Takeout Not Working" error after the whole process.
- Permission restrictions: You can't use Google Takeout to download files owned by others. The "Shared with me" folders in Google Drive cannot be exported using Google Takeout, even if they contain files that you generate.
Now that you understand the different reasons why Google Takeout may not work, here are some possible solutions to this problem.
How to Solve Google Takeout Not Working
Here, we list 4 ways to fix this error. Just follow the discussed method exactly.
Method 1. Make Sure the File Size Meets the Requirements
If Google Takeout still refuses to work, it's worth checking the file size that needs to be transferred. Since Google only allows you to archive files up to 2 GB and 500 files per folder. If you exceed this limit, you will definitely encounter errors when exporting data. So, please make sure your file size meets Google Takeout requirements.
Method 2. Resign to Your Google Account
Sometimes, if Google Takeout doesn't work, it's most likely a glitch. It may be that the Google server is not properly connected to your account, or it may be that your account login timed out. At this point, you'll need to log out of your Gmail account and log back in. While this process will interrupt your transfer process, it will most likely directly fix the Google Takeout not working issue.
Method 3. Combine All Files into One Folder
It's definitely safer to transfer a folder than to transfer many individual files. You can also fix the "Google Takeout Not Working" issue by transferring all your email data to the folder you want to download and then downloading that folder. Although it takes time, this method usually works.
Method 4. Check Your Network Connection
Finally, if Google Takeout doesn't work, you can recheck your network, which is a very practical and easy fix. If you are not connected to the Internet, the Google Takeout process will fail every time. Therefore, you need to make sure to rule out network connectivity issues before starting the Google Takeout process.
Bonus Tip: Best Tool for Transferring Google Drive and Google Photos
When there are many files and pictures in Google Drive or Google Photos that need to be transferred to Dropbox, OneDrive or Box, the above disadvantages make it difficult for users to choose Google Takeout. Therefore, in order not to get caught in the situation of "Google Takeout Not Working ", users can look to this utility --- MultCloud to completely transfer cloud drive files and pictures to the destination.
Some advantages of this tool justify why it should be considered:
- It exports data from multiple user accounts to a specified location at once.
- You can stop or restart the transfer process at your convenience.
- "Schedule" enables the user to apply a specific time frame for which he wishes to export the data.
- You can use this software to select the categories of files to export in the "Filter".
- It provides data export in various file formats.
- The folder hierarchy and data integrity remain unchanged without any modification.
So, how to use MultCloud to transfer data from Google Drive or Google Photos to other cloud drives, such as OneDrive? The steps are detailed below.
Step 1. Create a MultCloud account with email and password. Alternatively, you can authorize login directly using your Google or Facebook account.
Step 2. Add your Google Drive and OneDrive to MultCloud by clicking "Add Cloud". Select them and follow the prompts to add them to your MultCloud account one by one.
Step 3. To transfer Google Drive to OneDrive, you should go to the "Cloud Transfer" tab and specify the source and destination clouds as Google Drive and OneDrive respectively. Then, click the "Transfer Now" button and wait for the process to complete.
❤ Additional Tips for Moving Files Between Cloud Services
1. Under "Options", you can enable "Delete all source files after transfer is complete", MultCloud will automatically delete all files you saved in Google Drive after the transfer is complete. Email notification and file filtering functions can also be set in this interface.
2. To automatically transfer data from Google Drive or Google Photos to other cloud drives, you need to set a specific time in the "Schedule" option.
3. If you want to transfer Google Drive and Google Photos to OneDrive at the same time, you can directly select Google Drive and Google Photos or a folder in them as the source.
4. MultCloud also supports data migration of Google Workspace accounts. If you need to transfer the data in the enterprise account to OneDrive or other cloud drives, you only need to add the enterprise account to MultCloud, and then follow the above steps to complete the transfer.
Data migration of sub-accounts under a corporate account can also be implemented using the "Team Transfer" provided by MultCloud, such as migrating Google Workspace to another account or OneDrive for Business.
Conclusion
In this technical tutorial, we give you the best solutions to fix your "Google Takeout Not Working" or bug. By reading this article, you will get a complete workaround to overcome and fix the Google Takeout transfer not working issue.
Also, if you value your important data, time, and effort when transferring Google Drive or Google Photos, then use an automatic solution --- MultCloud that removes all your worries about Google Takeout failing. Also, MultCloud allows you to transfer data completely and securely in minutes.
MultCloud Supports Clouds
-
Google Drive
-
Google Workspace
-
OneDrive
-
OneDrive for Business
-
SharePoint
-
Dropbox
-
Dropbox Business
-
MEGA
-
Google Photos
-
iCloud Photos
-
FTP
-
box
-
box for Business
-
pCloud
-
Baidu
-
Flickr
-
HiDrive
-
Yandex
-
NAS
-
WebDAV
-
MediaFire
-
iCloud Drive
-
WEB.DE
-
Evernote
-
Amazon S3
-
Wasabi
-
ownCloud
-
MySQL
-
Egnyte
-
Putio
-
ADrive
-
SugarSync
-
Backblaze
-
CloudMe
-
MyDrive
-
Cubby