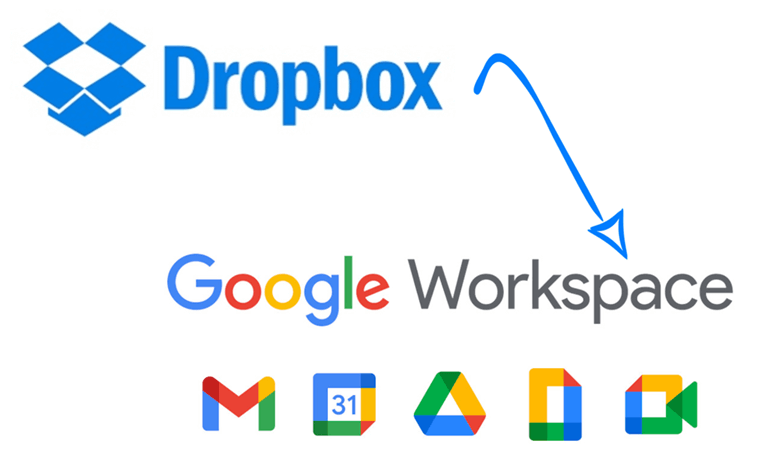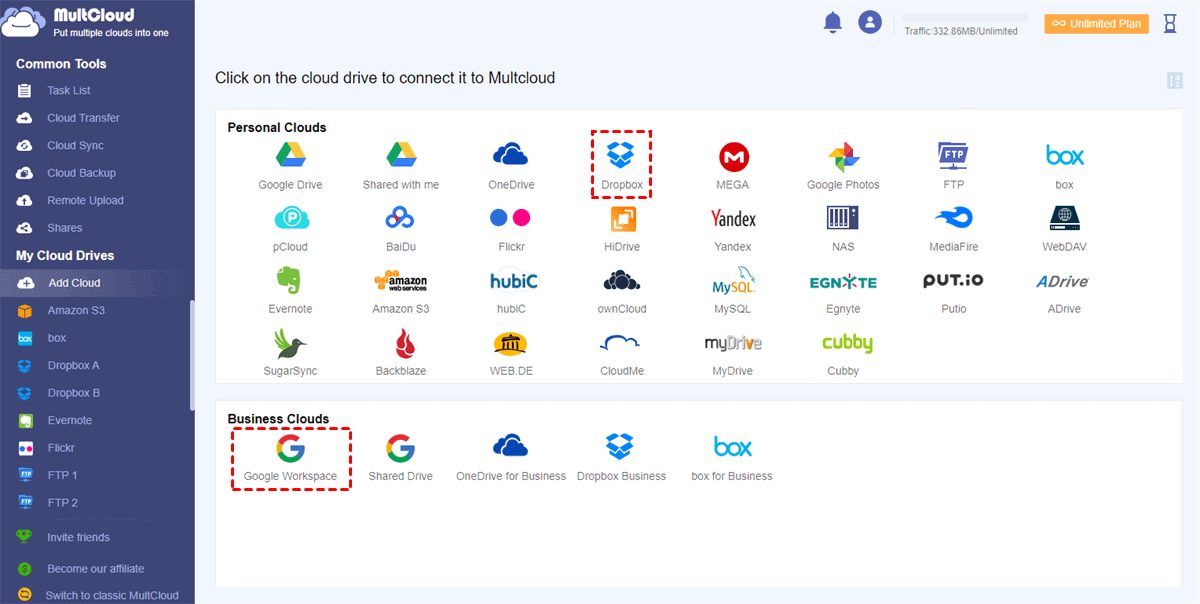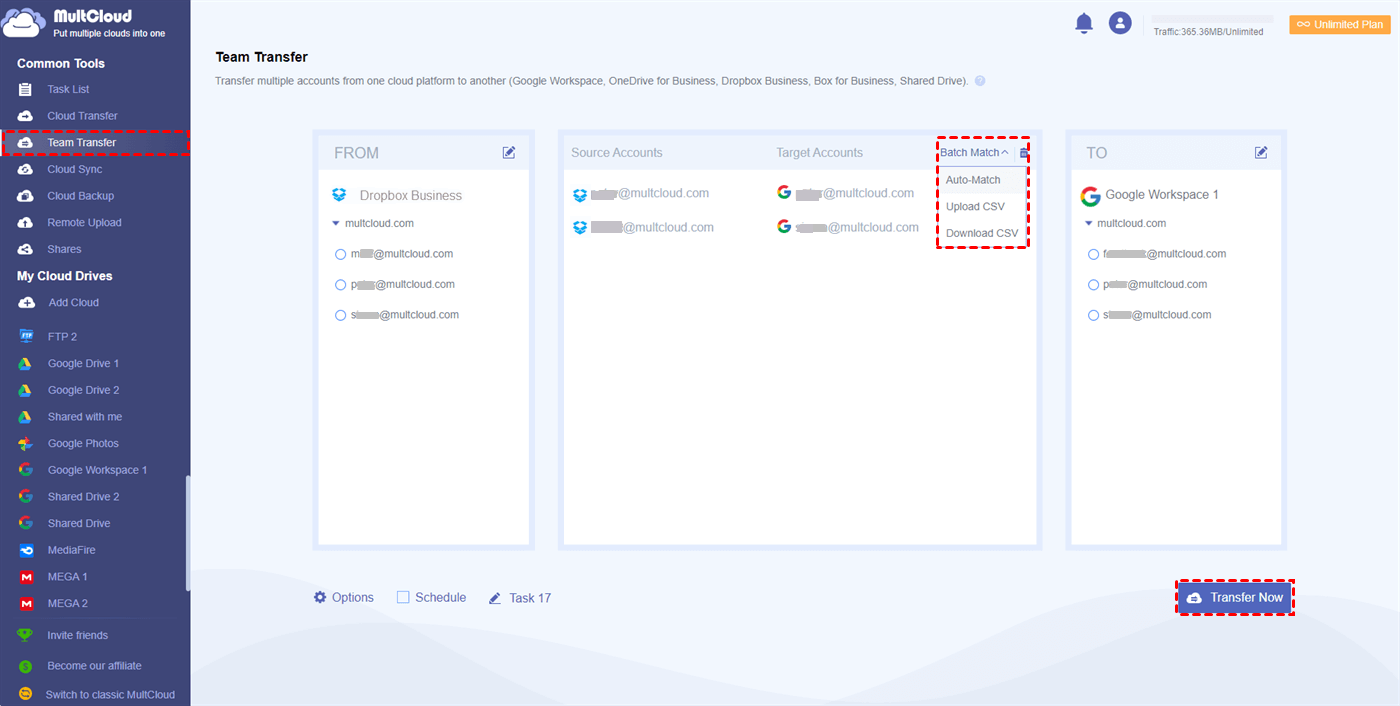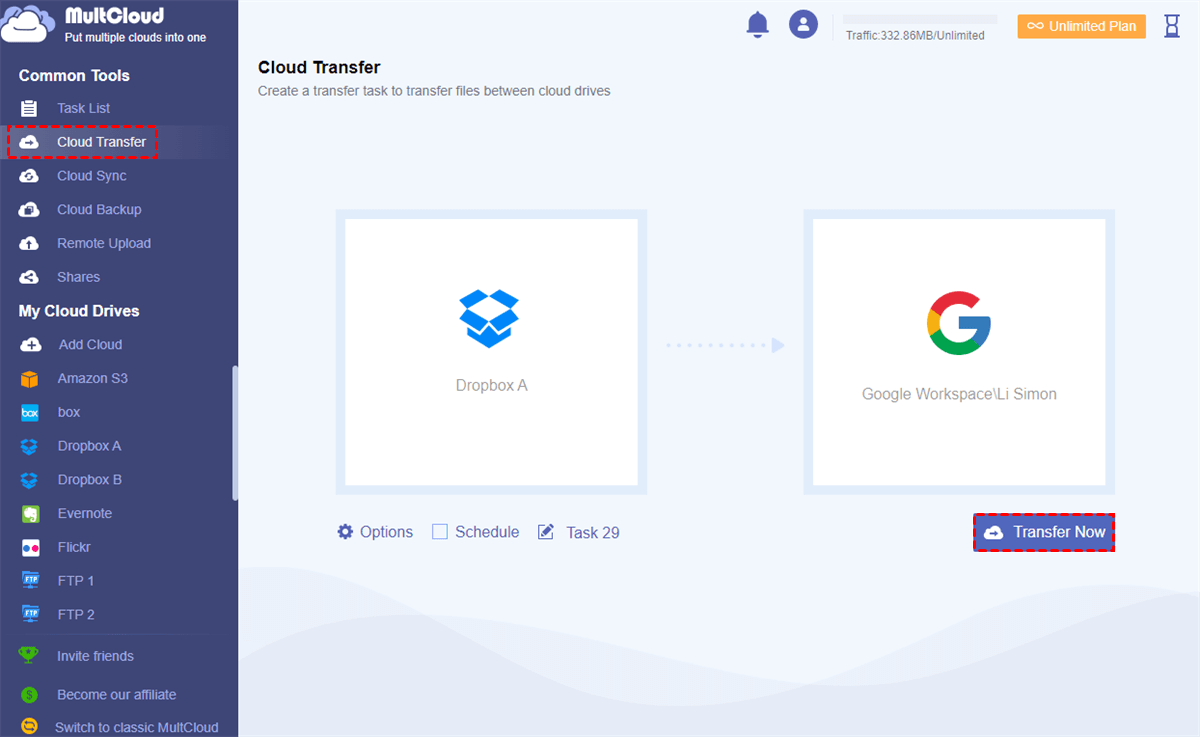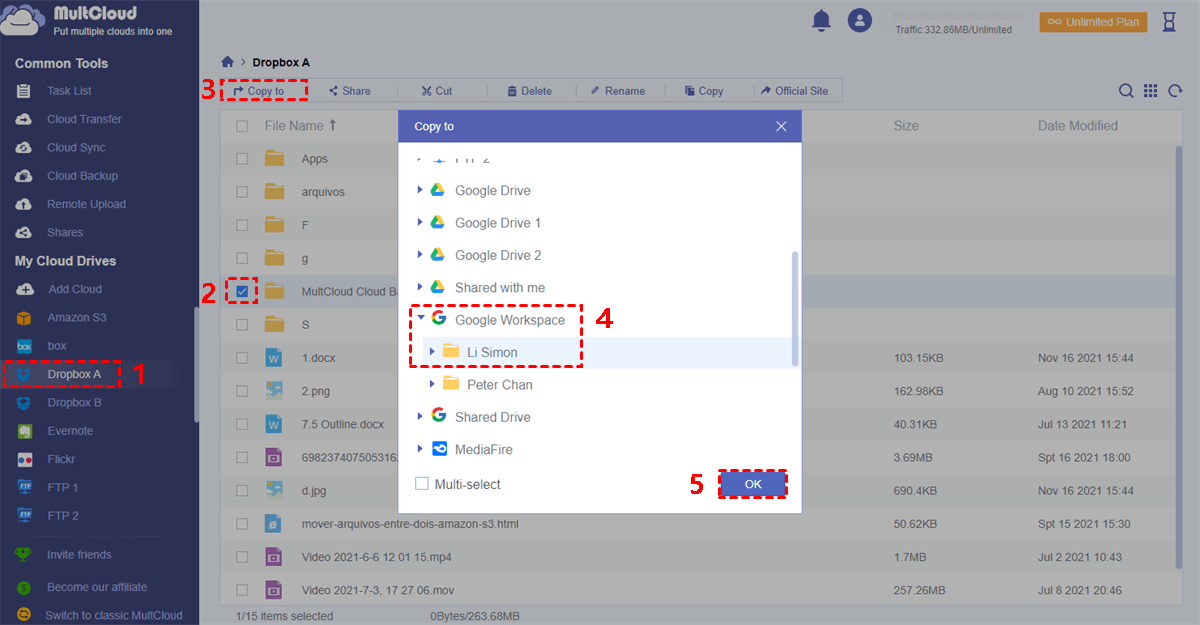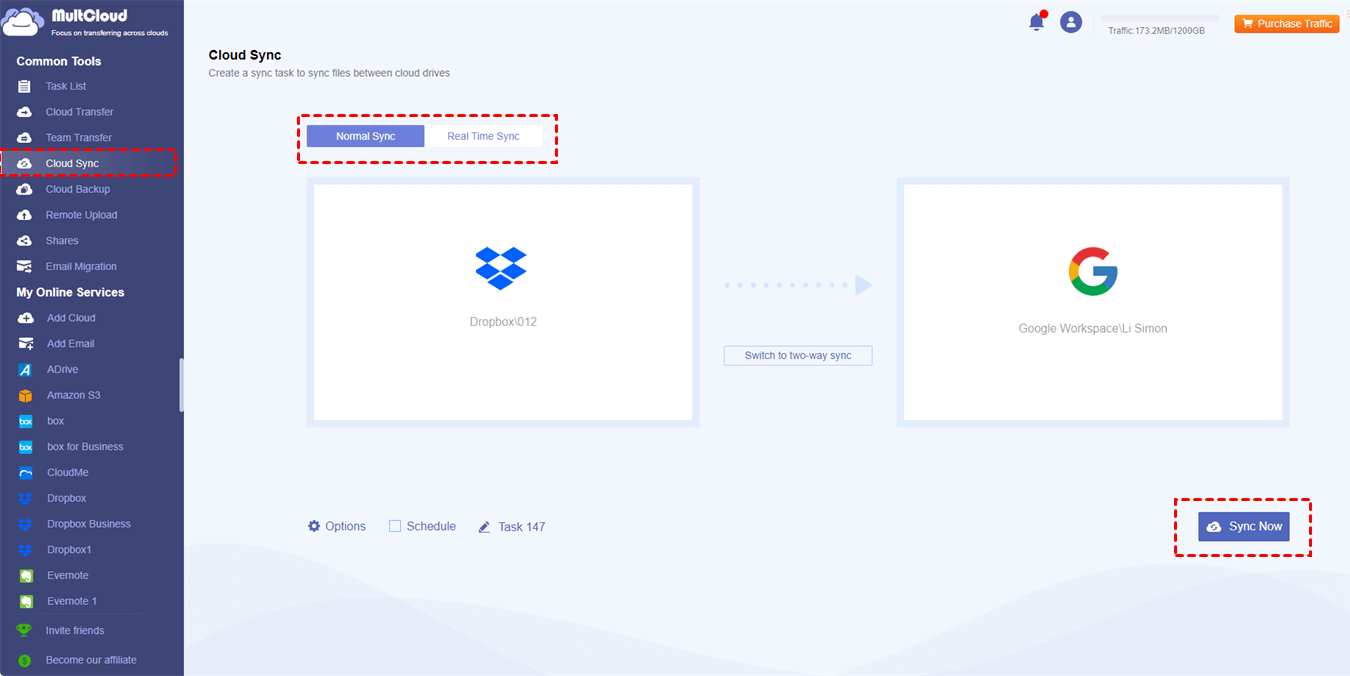User Case
Hello to all of you. I was given the assignment to move 1.5 TB from Dropbox to an infinitely large Google Shared Drive. The issue is that, with only 50Mbps of internet access, I have a ton of folders with numerous subfolders and tiny files, and moving one of these folders containing over 70,000 files takes an eternity (bandwidth is not being consumed at full, got stuck at 100-400kbps).Even worse are the remaining folders.
- Question from Reddit
Since you need to move a large quantity of files from Dropbox to Google Shared Drive (attached with Google Workspace), it will be time-consuming if you use the traditional way to download files from Dropbox and then upload them to Google Shared Drive. In this post, you will learn a way that supports automatic cloud-to-cloud file transfer and this way uses data traffic which is fast and supports offline transfer.
Why Migrate Dropbox to Google Workspace?
Google Workspace (formerly known as G Suite) has become one of the world's best cloud office suites, going head-to-head with Microsoft 365, Box, Dropbox for business, and more. By rebranding G Suite as Google Workspace, Google puts many more wonderful features such as Google Drive, Google Calendar, Gmail, Google Docs, etc. to make this online collaboration suite attractive.
Compared with Google Workspace, Dropbox seems to be less powerful when it comes to enterprise collaboration. Because if you want to achieve the same online editing and sharing features with Dropbox, you may have to use other brands of office applications that can connect to Dropbox well.
So, if you want to enjoy Google Workspace or your company needs to work together with Google office suites like video conference, live chat, multi-channel communication, team calendars, or template management, you’d better learn about cloud to cloud migration to migrate Dropbox to Google Workspace fast without concern.
Choose A Dropbox to Google Workspace Migration Tool
►Option 1: MultCloud
It is often better to use a professional cloud-to-cloud transfer tool that allows you to transfer data directly between cloud services without having to download and re-upload it. But, what's the best Dropbox to Google Workspace tool? The cloud-to-cloud file transfer tool called MultCloud is worth trying. It stands out among all cloud transfer services relying on the following merits:
✌Not Limit on the Number of Clouds You Add: MultCloud already supports 30+ Clouds like Google Drive, Google Workspace, Google Photos, SharePoint Online, Dropbox, Dropbox Business, iCloud Drive, iCloud Photos, Icedrive, iDrive, 4shared, Amazon S3, etc. You can add and manage all clouds (accounts) MultCloud supported for completely free.
✌Automatically Migrate Dropbox to Google Workspace: You can set up a daily, weekly, or monthly scheduled cloud file transfer plan to let MultCloud migrate data from Dropbox to Google Workspace automatically.
✌Support Offline Transfer: The transfer runs on the MultCloud server, so it will persist in the background even when your browser is closed or device is powered off. More reliable than transferring data between two cloud storage services with using an internet connection.
✌Seamless Protection During Dropbox to Google Workspace Migration: MultCloud uses 256-bit AES Encryption for SSL to protect your data and uses the OAuth authorization system to link your clouds without recording the username and password.
►Option 2: Traditional Download and Upload Way
Certainly, you can also use the old traditional method to migrate data from Dropbox to Google Workspace, which is to download files from Dropbox to your local storage and re-upload these data to Google Workspace all by yourself. If you only need to migrate a small number of files from Dropbox to Google Workspace, this method may be able to help you. But, it comes with the following disadvantages:
☹Long Transfer Process: Usually takes a lot of time if you have a lot of data to transfer and the internect connection is not stable.
☹Storage Requirement: Requires additional storage space on your computer. This can be a problem if you don't have enough space on your device.
☹Compromised Security: Data might be intercepted during the transfer or by malware on your computer.So, the potential risks making manually downloading and re-uploading less than ideal for transferring large amounts of data or sensitive personal or business information.
3 Ways to Migrate Dropbox to Google Workspace Easily
Among all the fascinating functions of MultCloud, "Team Transfer", "Cloud Transfer", and "Copy to" functions are the most professional ones to help you migrate files from Dropbox to Google Workspace with a few clicks.

- Team Transfer: The source and destination sub-accounts of different clouds can be automatically matched and transferred seamlessly.
- Cloud Transfer: With a single click, you can transfer Dropbox to Google Workspace at once with some additional options and schedules.
- Copy to: With “Multi-select”, you can migrate Dropbox to more than one destination at the same time. But you won’t be able to set up options and schedules under this function.
To figure out how to migrate from Dropbox to Google Workspace with MultCloud, you can look through the step-by-step instructions below carefully and choose the most suitable method you like to migrate from Dropbox to Google Workspace. Besides, if you want to transfer files from Dropbox to Google Drive without downloading or transfer from Dropbox to Google Photos, you can also consider to use the following functions to realize it.
Method 1. Dropbox to Google Workspace Business Migration by Team Transfer
If you want to migrate from Dropbox Business to Google Workspace efficiently, the Team Transfer feature is great for you to try.
Step 1. Sign up MultCloud for free.
Step 2. Add cloud to MultCloud by clicking “Add Cloud”. Choose Dropbox and follow the pop-up window to add it to MultCloud. Then repeat this step to add Google Workspace to MultCloud as well.
Tips:
- If you have an admin account of a Google Workspace account, you can enter all the sub-accounts of this admin Google Workspace account on MultCloud. However, it is also available to add your personal "My Drive" account.
- If you want to add the "Shared Drive" or "Shared with me" folders as well, please choose and add them respectively.
Step 3. Select "Team Transfer" in the left bar and choose Dropbox Business and Google Workspace as the source and target. Then, you will match the source and destination accounts in three different ways and then click "Transfer Now" to let MultClud complete Dropbox to Google Workspace business migration at once.
- Auto-Match: MultCloud will match the source and destination accounts that have the same username.
- Upload CSV: You can download a format CSV from MultCloud, put the corresponding source and destination accounts in the CSV, and re-upload the CSV to MultCloud. Then MultCloud will match the accounts according to your CSV.
- Manual-Select: You can also manually tick the source and destination accounts one by one.
Tips:
- The offline transfer enables you to close the website or shut down your device after step 3 if you have to leave.
- MultCloud offers 5 GB of traffic per month free for all users to transfer data through. But if you have a lot of files to move, you could upgrade to a premium account and get traffic from 100 GB per month to unlimited traffic according to the subscription plan with lightning-fast transfer speed. (Plus, the higher the subscription level goes, the more cost-effective the price is.)
Method 2. Achieve Dropbox to Google Workspace Migration by Cloud Transfer
If you just want to transfer files from a personal Dropbox account to Google Workspace, you can use Cloud Transfer instead.
Step 1. Sign up for a MultCloud account and add Dropbox and Google Workspace to MultCloud.
Step 2. Enter the “Cloud Transfer” page from the left sidebar, select Dropbox or files and folders in this account as the source, then select an admin folder or its subfolder of Google Workspace as the destination.
Step 3. Choose “Options” and “Schedule” if you need them.
- Options-Transfer: Choose actions to let MultCloud treat source and destination files differently.
- Options-Email: Turn on to let MultCloud inform you through an email notification when the task is done.
- Options-Filter: After subscribing, MultCloud can help you ignore or only migrate files with certain file extensions.
- Schedule: Choose a certain time and period to achieve automatic Dropbox to Google Workspace migration.
Step 4. Click “Transfer Now” and the migration will start immediately.
Method 3. Migrate from Dropbox to Google Workspace by “Copy to”
Step 1. Open Dropbox from the “My Cloud Drives” list, and tick the files and folders you’d like to migrate from Dropbox to Google Workspace.
Step 2. Click “Copy to” in the feature bar above, tick an admin folder or its subfolder of Google Workspace and click “OK”.
Step 3. Switch to the Google Workspace account in MultCloud to find out the migrated files successfully.
Bonus Tip: How to Make Dropbox Integrate with Google Workspace
If you want to make Dropbox and Google Workspace work more seamlessly, you can use MultCloud Cloud Sync to real-time update modified files between them. Unlike Cloud Transfer, "Copy to", and "Team Transfer" that tasks are conducted on a one-time basis, a Real Time Sync task can continously proceed without restarting it for times unless you manually stop it or there is nothing that changed for 7 days. Moreover, you can use other sync modes that meet your sync needs: Two-way Sync, Cumulative Sync, Incremental Sync, Update Sync, Mirror Sync, Move Sync, Full Backup Sync. etc.
The steps for using Cloud Sync to integrate Dropbox to Google Workspace are shown below.
Step 1. Sign up for a MultCloud account and add Dropbox and Google Workspace to MultCloud.
Step 2. Navigate to the "Cloud Sync" page and choose the Dropbox and Google Workspace as the source and target.
Step 3. Open the "Options" to check the sync modes and click "Sync Now" to intiate the task.
Conclusion
This article provides 3 simple and reliable methods for you to migrate Dropbox to Google Workspace in the most time-saving ways. You can choose the way to like to do Box to Google Workspace migration and others as well. Apart from setting up automatic Dropbox to Google Workspace migration, you can also use MultCloud to sync two Dropbox accounts with 1 of 10 great sync modes, including Incremental Sync, Two-way Sync, Real Time Sync, Mirror Sync, etc.
FAQs
How do I migrate from Dropbox to Google?
Whether you want to migrate files from Dropbox or Dropbox Business to Google Workspace, Google Drive, and Google Photos, you can take advantage of MultCloud to transfer directly without downloading. Functions like "Cloud Transfer", "Copy to", or "Team Transfer" can do you a big favor.
Can you migrate Google Drive to Google Workspace?
Yes, MultCloud can help you migrate Google Drive to Google Workspace with the same or different accounts. For Google Workspace, you can add you personal or admin account. Both "Cloud Transfer" and "Copy to" can be fully utilized.
Can I transfer all my files from Dropbox to Google Drive?
On MultCloud, sign up for a free account > add Dropbox and Google Drive to MultCloud > open "Cloud Transfer" and choose the whole Dropbox as the source and Google Drive or a Google Drive folder as the target > click "Transfer Now" to transfer all your files from Dropbox to Google Drive.
MultCloud Supports Clouds
-
Google Drive
-
Google Workspace
-
OneDrive
-
OneDrive for Business
-
SharePoint
-
Dropbox
-
Dropbox Business
-
MEGA
-
Google Photos
-
iCloud Photos
-
FTP
-
box
-
box for Business
-
pCloud
-
Baidu
-
Flickr
-
HiDrive
-
Yandex
-
NAS
-
WebDAV
-
MediaFire
-
iCloud Drive
-
WEB.DE
-
Evernote
-
Amazon S3
-
Wasabi
-
ownCloud
-
MySQL
-
Egnyte
-
Putio
-
ADrive
-
SugarSync
-
Backblaze
-
CloudMe
-
MyDrive
-
Cubby