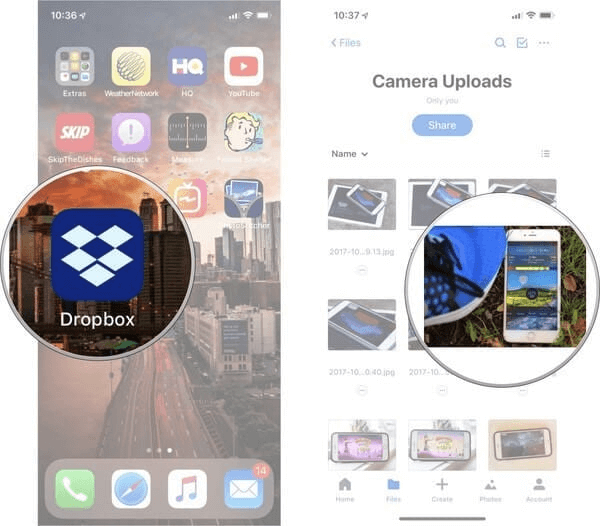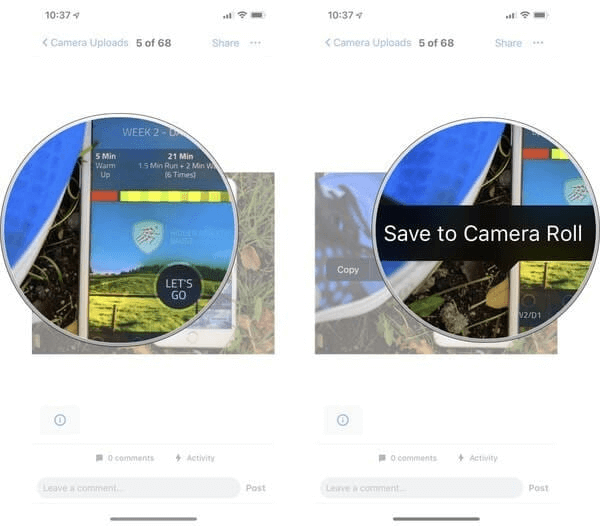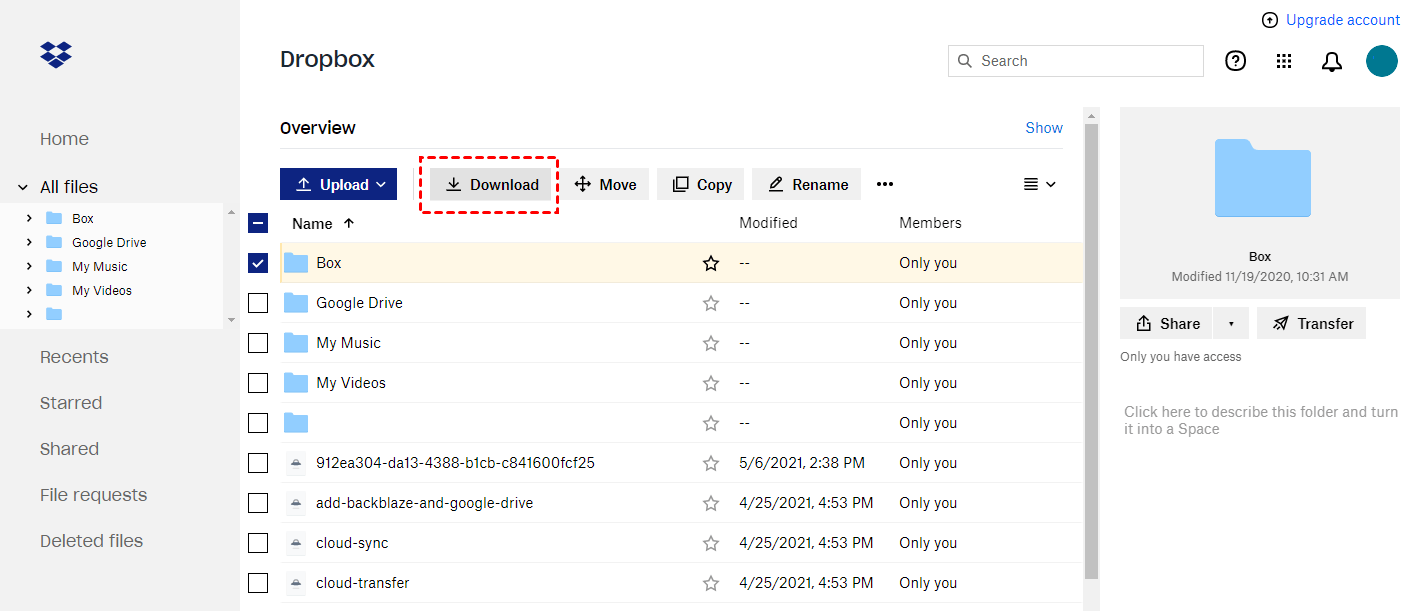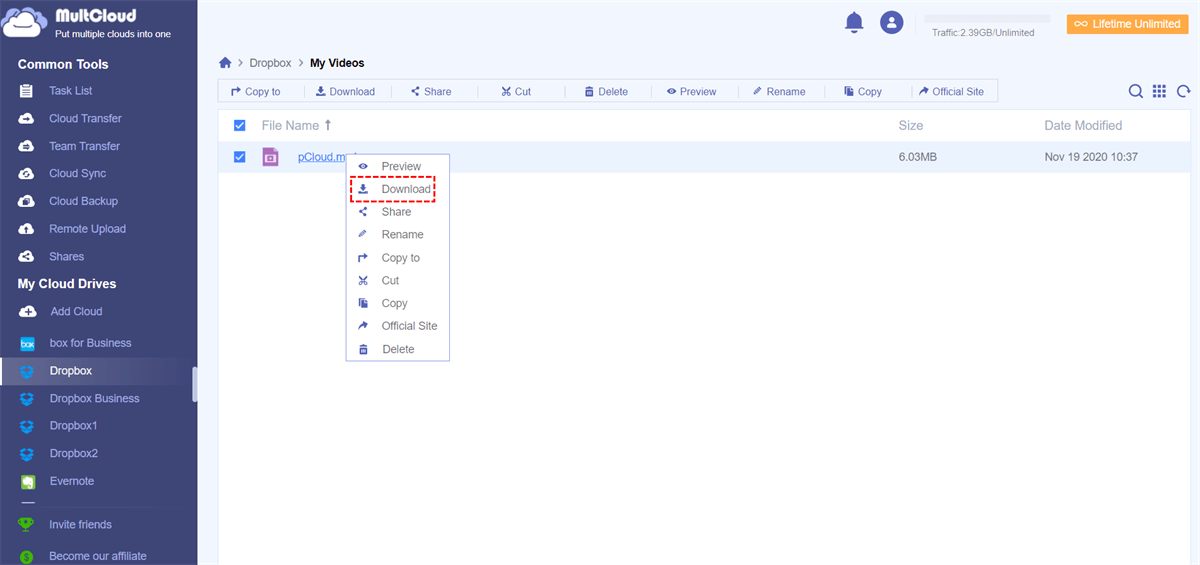Quick Search:
Preface
Dropbox is a popular cloud service today. It provides each user with 2 GB of free storage and allows them to save, share and sync files. Many users choose Dropbox to save their files, photos and videos because Dropbox is easy to use and has advanced features such as accessing files anytime and anywhere and retrieving copies of all deleted files within 30 days.
However, users may experience difficulties when using Dropbox, for example, users may have problems trying to download videos. So, is there any way to solve the problem? Yes, the following section describes 3 ways to download videos from Dropbox.
Solution 1: How to Download Video from Dropbox to iPhone
Dropbox allows you to easily access your stored files from cloud storage. As long as you're signed in to your Dropbox account, you can access your photos, videos, and more. And, Dropbox lets you download any file you want from any device that can run Dropbox.
So, you can easily download videos from Dropbox to your iPhone. The simple steps are as follows.
Step 1. Launch the app from your iPhone's home screen. Once successfully launched and logged into your Dropbox account (if you haven't logged in before; otherwise, you can proceed). After successfully logging in, click on the video you want to download.
Step 2. Once you find the video, tap and hold the video until the options bar appears. Once there, select "Save to Camera Roll" to download the video. You can also choose from other options to save the video where you want. After downloading, you can use, share and edit the video according to your choice.
Solution 2: How to Download Video from Dropbox to Computer
Usually, if you want to download videos placed under Dropbox to your computer, you can go to Dropbox's official website to download them. There are detailed steps here.
Step 1. Go to the official website Dropbox and log in.
Step 2. Select the video file or folder you want to download, and select the "Download" option in the toolbar at the top of the interface.
The steps are easy to follow, but you may encounter the following issues.
- Sometimes you may find that the process of downloading videos is time-consuming, it may take several hours to download a large file.
- It is annoying to wait for the video to download successfully because the download process will pause if there is no internet connection.
- Dropbox does not allow users to directly download files or folders larger than 20GB. So, if you are in this situation, you have to download it several times separately.
Since the above methods have some speed and size limitations, you need to find a new way to avoid these problems and download videos quickly from Dropbox. Fortunately, the next section will introduce a new method that perfectly solves the problems you may encounter, and the following sections will guide you on how to quickly download videos from Dropbox.
Solution 2: Quick Way for Downloading Video from Dropbox to Any Devices
You can rely on the free third-party cloud file manager --- MultCloud to integrate and manage multiple cloud storage accounts perfectly. MultCloud includes Dropbox, Google Drive, Google Workspace, Google Photos, OneDrive, MEGA, Flickr, Box, even NAS, WebDAV, FTP/SFTP, Shared with me and Shared Drive. etc. In this way, you can manage all cloud files from different cloud platforms on one platform without having to switch accounts frequently.
MultCloud provides core functions, such as Cloud Transfer, Team Transfer, Cloud Sync, Cloud Backup, Remote Upload, and other basic functions, such as copy to, download, share, cut, paste, delete, preview, rename, and copy.
To download Dropbox videos, you can directly add Dropbox to MultCloud and use the "Download" feature to quickly download videos from Dropbox without the aforementioned pain. Now let's see how it works.
Step 1. Sign Up. To use MultCloud, you first need to sign up.
Step 2. Add the Cloud. Log in to MultCloud, click "Add Cloud" on the left side of the interface and add Dropbox to MultCloud. Remember, you can only add one account to MultCloud at a time, to add many clouds, simply repeat this process.
Step 3. Download Videos from Dropbox. Right-click the file you want to download in Dropbox, then choose "Download" to achieve your goal.
Conclusion
This article will guide you on how to download video from Dropbox, you can choose one to help you according to your needs. Conversely, if you want to upload files to Dropbox, you can also take advantage of MultCloud. In addition to using MultCloud to upload and download files, you can also use other functions provided by MultCloud to do the following operations on the data in the cloud drive:
- Cloud Transfer is suitable for transferring large amounts of data, even data in the entire cloud drive. During the transfer setup process, you can set the transfer mode, file filtering and email notifications, as well as set up scheduled transfer tasks.
- Team Transfer is suitable for data migration between enterprise cloud drives. If you are the administrator of an enterprise cloud account, you can also perform the data transfer for multiple accounts.
- Cloud Sync is suitable for real-time data sync between clouds, e.g. syncing Amazon S3 to Google Drive. You can also choose the sync mode you need from 10 different sync modes: "Real Time Sync", "One-way Sync", "Two-way Sync", "Simple Sync", "Mirror Sync", "Move Sync", "Cumulative Sync", "Update Sync", "Incremental Sync", "Full Backup Sync".
- Cloud Backup is suitable for data backup between cloud drives. This feature provides file version management, so you can restore files to previous versions as needed.
In addition to the above common functions, MultCloud also supports Remote Upload and Share functions. Remote Upload helps you upload web files directly to cloud storage, such as downloading torrents directly to Dropbox. Share feature helps you share interesting pictures, videos and music with other users more easily.
MultCloud Supports Clouds
-
Google Drive
-
Google Workspace
-
OneDrive
-
OneDrive for Business
-
SharePoint
-
Dropbox
-
Dropbox Business
-
MEGA
-
Google Photos
-
iCloud Photos
-
FTP
-
box
-
box for Business
-
pCloud
-
Baidu
-
Flickr
-
HiDrive
-
Yandex
-
NAS
-
WebDAV
-
MediaFire
-
iCloud Drive
-
WEB.DE
-
Evernote
-
Amazon S3
-
Wasabi
-
ownCloud
-
MySQL
-
Egnyte
-
Putio
-
ADrive
-
SugarSync
-
Backblaze
-
CloudMe
-
MyDrive
-
Cubby