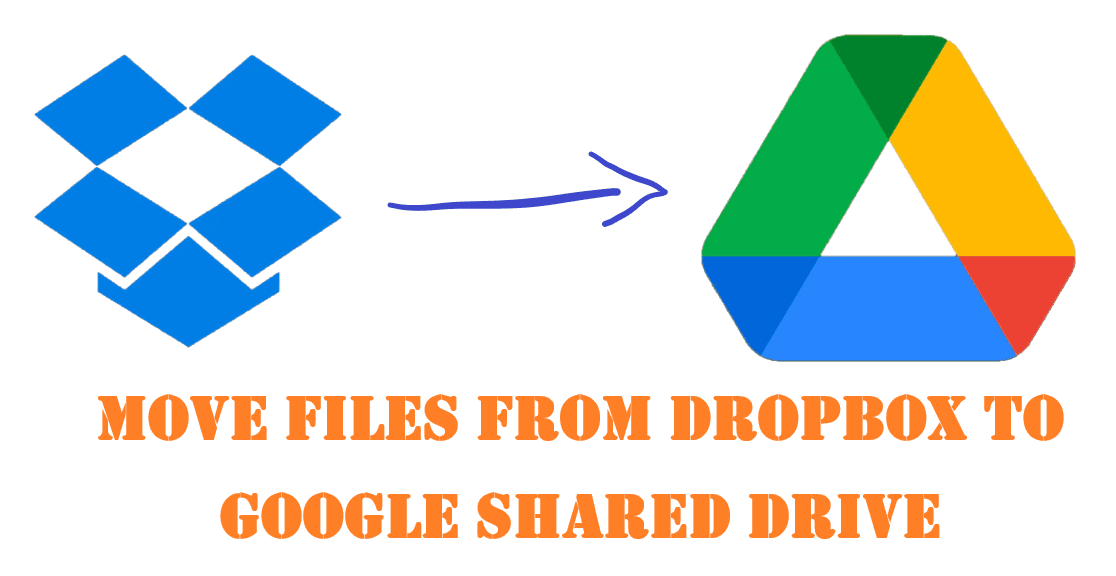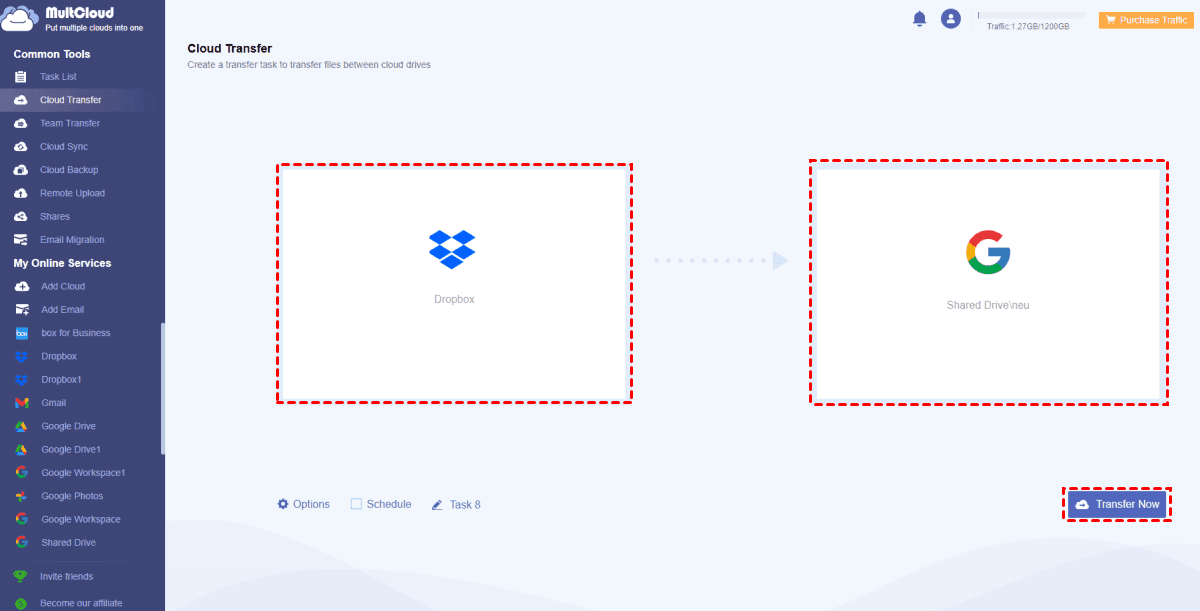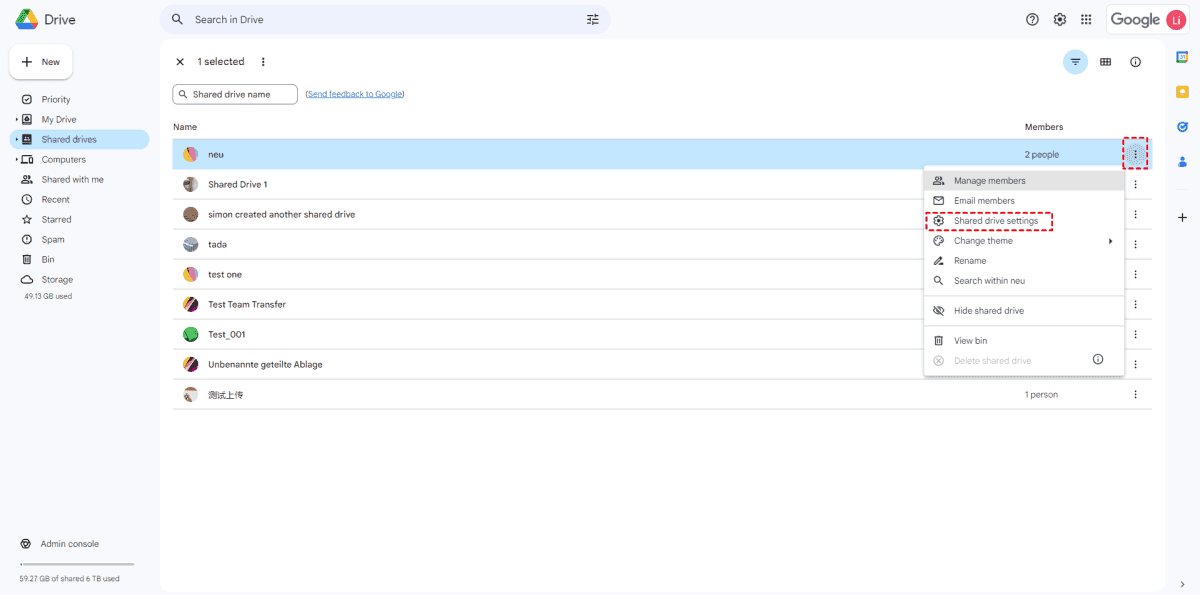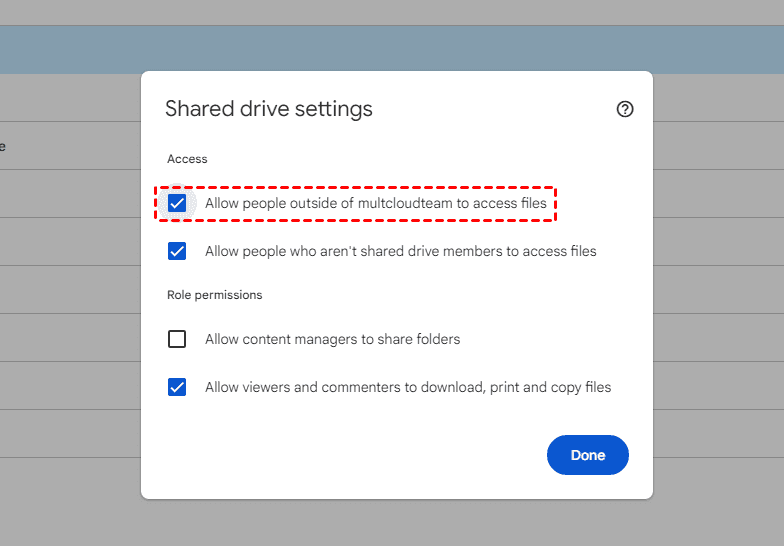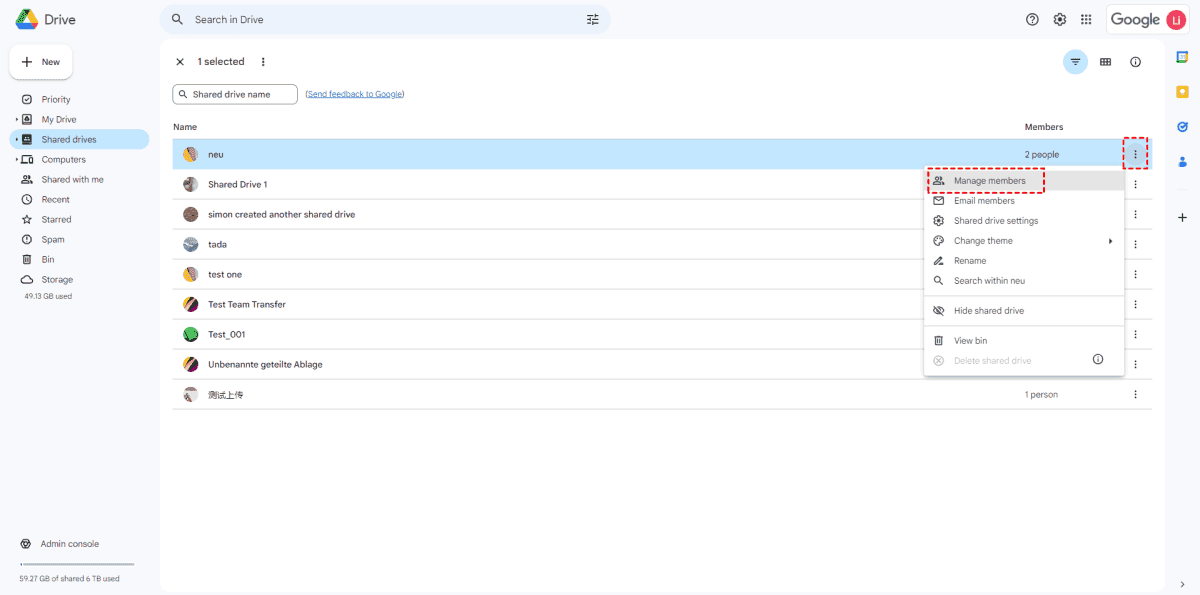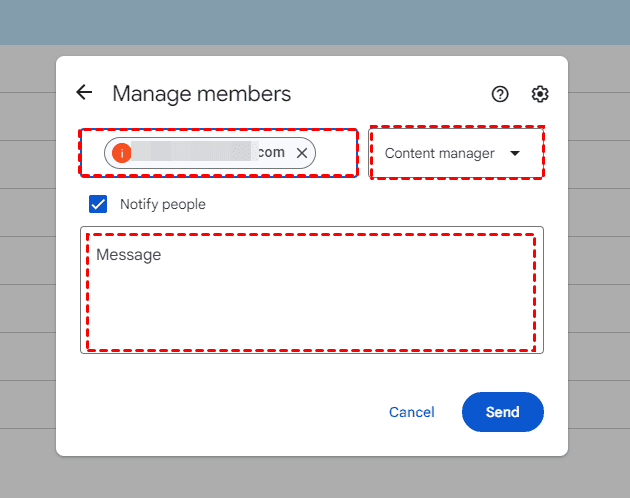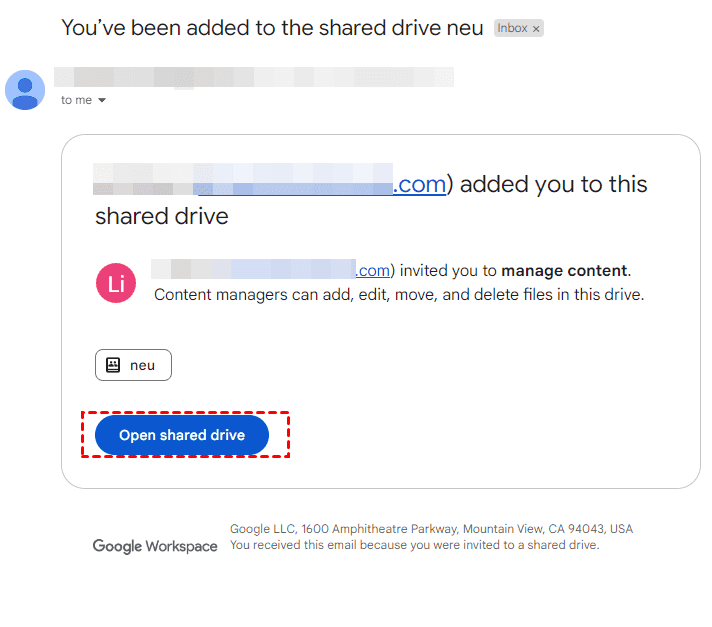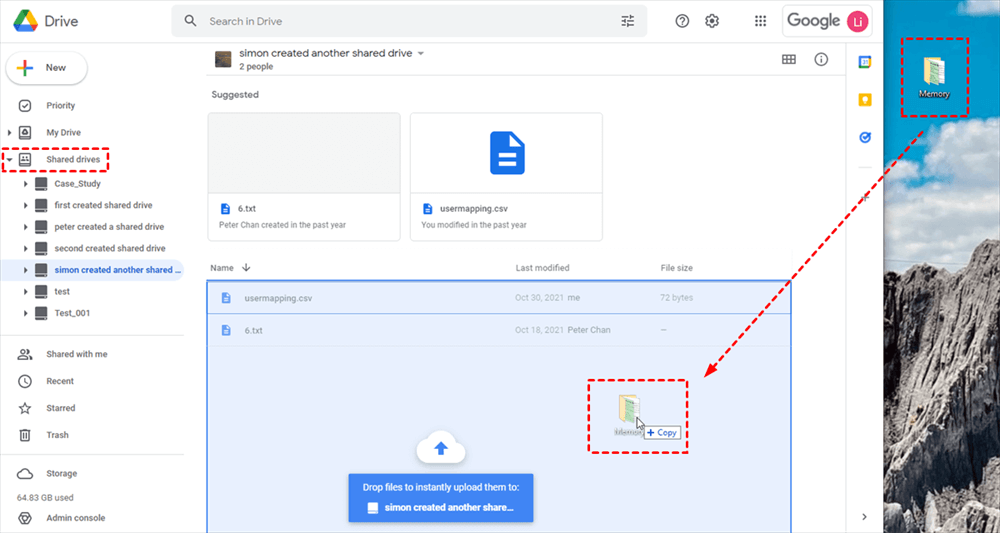Content Overview:
About Dropbox And Google Shared Drive
Dropbox and Google Drive are the most famous cloud services in the market, both of them attract millions of users due to their advantages. Google Shared drives are unique folders within Google Drive designed for collaborative file storage, searching, and team access. These files belong to the team instead of members even if members leave.
However, you might need to move files from Dropbox to Google Shared Drive for the following reasons.
- Integration with Google Workspace: If an organization or team is heavily invested in the Google Workspace ecosystem, including Gmail, Google Docs, Sheets, and Slides, moving files to Google Shared Drive can streamline collaboration and make it easier to work on documents and files within the same environment.
- Real-Time Collaboration: Google Shared Drive offers robust real-time collaboration features that make it easy for multiple users to edit and collaborate on documents simultaneously. This can enhance productivity and teamwork.
- Access Control: Google Shared Drive allows for fine-grained access control, enabling administrators to set specific permissions for team members. This helps maintain better security and control over shared content.
- Cost Efficiency: If an organization is already using Google Workspace, there may be cost efficiencies in consolidating storage and collaboration tools under a single subscription, as Google Shared Drive storage counts against your Google Drive storage quota.
- Advanced Search and Organization: Google's powerful search capabilities and organizational tools make it easier to find and manage files within Google Shared Drive, which can be advantageous for teams dealing with large volumes of documents.
It's important to note that the decision to move files from Dropbox to Google Shared Drive should be based on the specific needs and preferences of your organization or team. It may also involve careful planning and a transition strategy to ensure a smooth migration of files and data.
Dropbox vs. Google Shared Drive
Here's a comparison chart of the main differences between Dropbox and Google Shared Drive for reference:
| Feature | Dropbox | Google Shared Drive |
|---|---|---|
| File Storage | Cloud-based file storage and synchronization service | Part of Google Workspace, designed for collaboration and document sharing |
| File Sharing | Offers various sharing options, including links, email invitations, and shared folders | Strong emphasis on real-time collaboration and document sharing |
| File Versioning | Offers file versioning with the ability to recover previous versions for up to 30 days (or longer with a paid plan) | Integrates with Google Workspace apps, providing detailed document editing, version history, and real-time collaboration |
| Integration | Integrates with many third-party apps and services | Seamlessly integrates with Google Workspace apps, enhancing collaboration and productivity |
| File Recovery | Deleted files can often be restored within 30 days, depending on the user's subscription plan | Files count against a user's Google Drive storage quota; no separate recovery feature |
| Collaboration | Offers collaboration features but is more file-centric | Strong focus on real-time collaboration with Google Workspace apps like Docs, Sheets, and Slides |
| Access Control | Provides access control but with fewer advanced options compared to Google Shared Drive | Offers advanced access control features, allowing administrators to set specific permissions for team members |
| Search and Organization | Provides search and organizational tools | Offers powerful Google search capabilities and intuitive file organization |
| Built-in Chat and Meet | Limited integration with chat and video conferencing | Integrated chat (Chat) and video conferencing (Meet) features enhance communication and collaboration |
| Desktop Applications | Offers desktop applications for file synchronization | Primarily web-based; desktop applications available but less feature-rich |
Keep in mind that your choice between Dropbox and Google Shared Drive depends on your specific needs, such as whether you prioritize collaboration, storage, integration with other apps, or ease of use.
So, how to move files from Dropbox to Google Shared Drive easily? Here comes the point.
Best Way to Move Files from Dropbox to Google Shared Drive
To move files from Dropbox to Google Shared Drive directly, the powerful web-based cloud file manager - MultCloud comes to help.
- MultCloud supports 30+ clouds, almost all cloud drives, including Google Drive, Google Workspace, Dropbox, Dropbox Business, OneDrive, OneDrive for Business, MEGA, iCloud Drive, iCloud Photos, Gmail, Outlook, and more.
- Move files from one cloud to another directly using multiple ways, cloud transfer, cloud sync, or cloud backup.
- Transfer everything or selected items from Dropbox to Google Shared Drive directly without downloading manually.
Here are the simple steps for you to move files from Dropbox to Google Shared Drive directly with MultCloud, just take it for reference:
1. Please apply for a free MultCloud account, and sign in.
2. Tap Add Cloud > Dropbox or Dropbox Business, then follow the steps to add. Then click Add Cloud > Shared Drive to add Google Shared Drive.
3. Click Cloud Transfer from the left side, then choose Dropbox or Dropbox Business as the source, and Google Shared Drive as the destination.
Tips:
- If you want to free up space for Dropbox automatically after migration, you can click Options > Delete all source files after transfer is complete. Besides, you’re able to enable other options if needed, like keeping file modification date, Email, Filter, etc.
- The Schedule is able to perform Dropbox to Google Workspace migration automatically, like daily, weekly, monthly, or at the time you specified, it’s very useful for managing new changes. Unlock all advanced features to enjoy.
4. Press the Transfer Now button to move files from Dropbox to Google Shared Drive directly and quickly.
Besides, you can also use Team Transfer to move files from Dropbox Business to Google Workspace with all sub-accounts matched, very easy and quick to deploy team files on another cloud service.

- Smart Share: Share cloud files via public, private, or source mode.
- One-key Move: Quick data transfer, sync, and backup among clouds.
- Email Archive: Protect emails to other clouds or local disks.
- Remote upload: Effectively save web files to clouds via URL.
- Safe: Full-time 256-bit AES and OAuth authorization protections.
- Easy: Access and manage all clouds in one place with one login.
- Extensive: 30+ clouds and on-premise services are supported.
Add Dropbox Account to Google Shared Drive Then Upload
Typically, there is no direct way to move files from Dropbox to Google Shared Drive, you have to download files from Dropbox, and then upload files to Google Shared Drive. Here we will show you another manual way to make it.
First of all, you can add the Dropbox account to your Google Shared Drive as a member, then upload files from the Dropbox folder on your computer to the Google Shared Drive. The detailed steps are listed below:
Step 1. Allow People Outside of Your Team to Access Files
Please ensure your organization allows users outside the organization to access your Google Shared Drive before Dropbox to Google Shared Drive migration using the Admin account.
1. Please log in to your Google Workspace admin account, then click Shared Drive on the left side to open, choose the Google Shared Drive that you want to share, click the three-dots icon from the top right, and select Shared Drive settings.
2. Tick the option Allow people outside of [YourTeamName] to access files, and click Done.
If the option is checked, you can go to the next step directly.
Step 2. Add Your Dropbox Account to Google Shared Drive
1. Choose the same Google Shared Drive, and tap the three-dots icon, choose Manage Members.
2. Input your Dropbox email address, and choose the privilege, and the message, click Send.
Tip: If you input an email address without a Google account, you will get the error message: Sharing with email addresses without a Google Account isn't supported yet. So, please ensure you have input the right email address.
3. Your Dropbox will receive an email about this. Check your email, and click Open shared drive in the email to open the Google Shared Drive that is shared with you.
Step 3. Upload Dropbox Files to Google Shared Drive
1. Once you open the Google Shared Drive from your email, then click + New > File upload or Folder upload.
2. Choose the files in the Dropbox folder on your computer, and hit Open to move files from Dropbox to Google Shared Drive.
Tip: You can also drag and drop files to Google Shared Drive to upload Dropbox files easily.
Then you can manage Dropbox files in Google Shared Drive.
Compared with the two ways to transfer files from Dropbox to Google Shared Drive, MultCloud is your best choice due to its convenience and effectiveness.
FAQs about Moving files from Dropbox to Google Shared Drive
How do I transfer files from Dropbox to Google Shared Drive?
Can I maintain the folder structure when moving files?
What happens to sharing settings and permissions during the transfer?
What happens to file versions and revisions during the transfer?
What precautions should I take before starting the transfer?
The Epilogue
Certainly! In conclusion, moving files from Dropbox to Google Shared Drive can be a strategic decision to enhance collaboration, streamline file management, and leverage the benefits of Google Workspace. However, it requires careful planning, consideration of permissions, and data security to ensure a successful transition for your organization.
If you meet the Dropbox shared files take up space problem, click here to get solutions.
MultCloud Supports Clouds
-
Google Drive
-
Google Workspace
-
OneDrive
-
OneDrive for Business
-
SharePoint
-
Dropbox
-
Dropbox Business
-
MEGA
-
Google Photos
-
iCloud Photos
-
FTP
-
box
-
box for Business
-
pCloud
-
Baidu
-
Flickr
-
HiDrive
-
Yandex
-
NAS
-
WebDAV
-
MediaFire
-
iCloud Drive
-
WEB.DE
-
Evernote
-
Amazon S3
-
Wasabi
-
ownCloud
-
MySQL
-
Egnyte
-
Putio
-
ADrive
-
SugarSync
-
Backblaze
-
CloudMe
-
MyDrive
-
Cubby