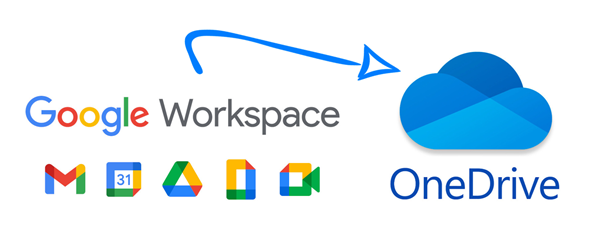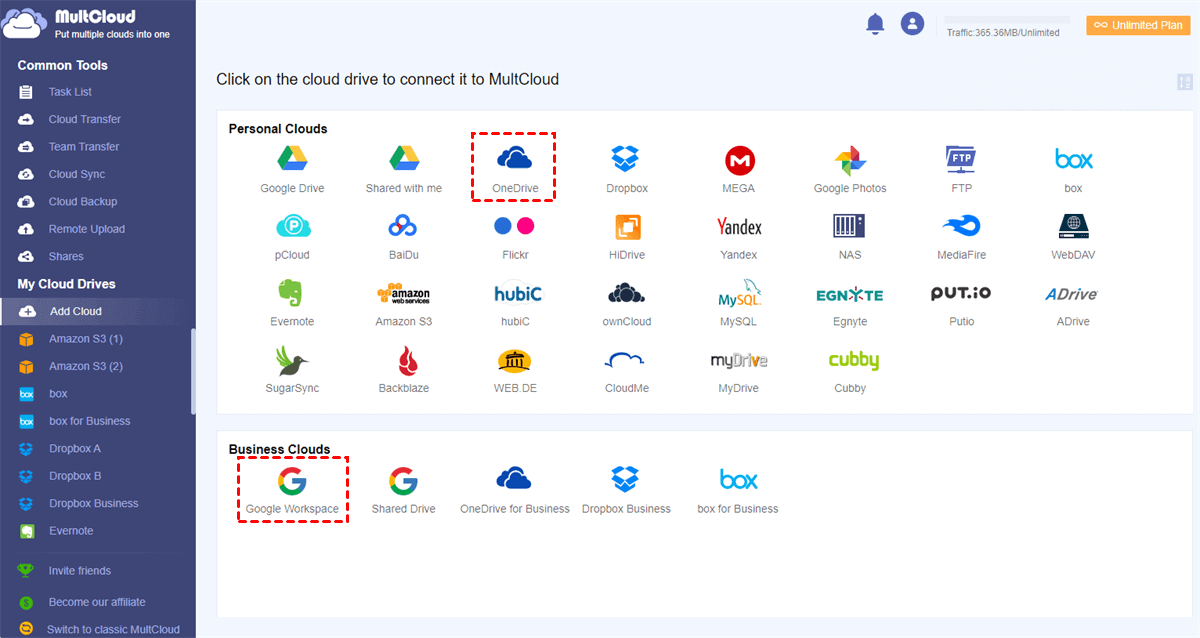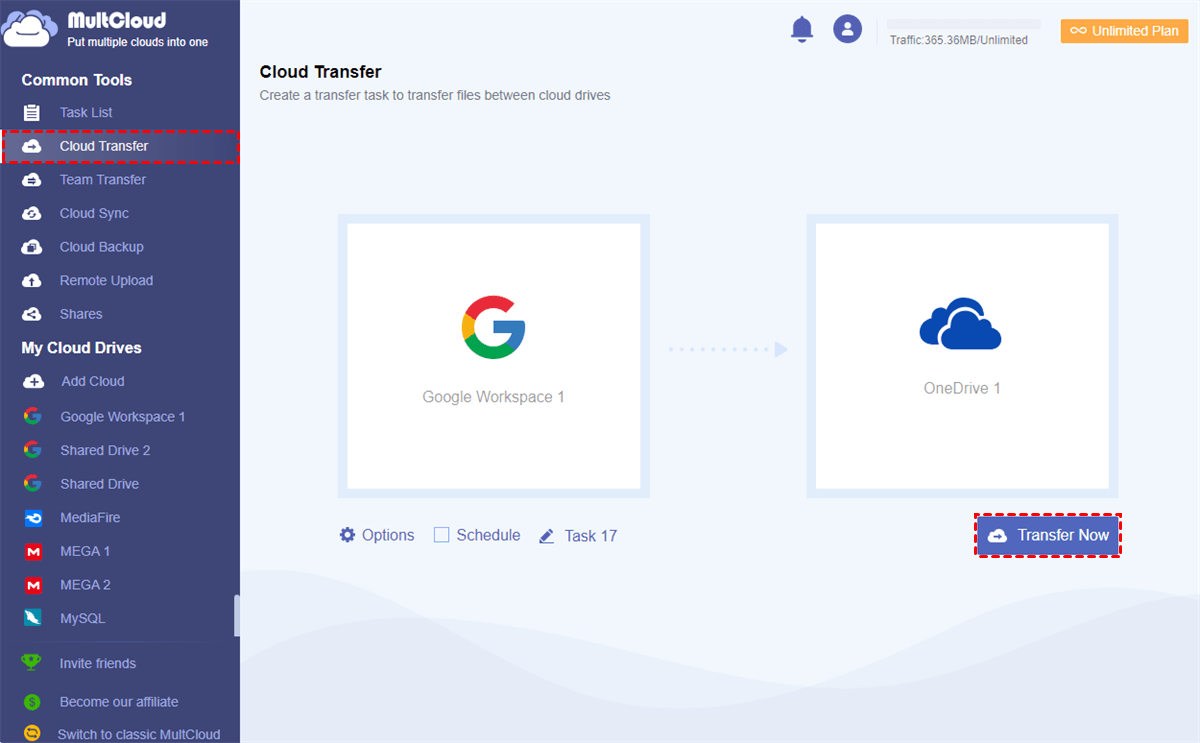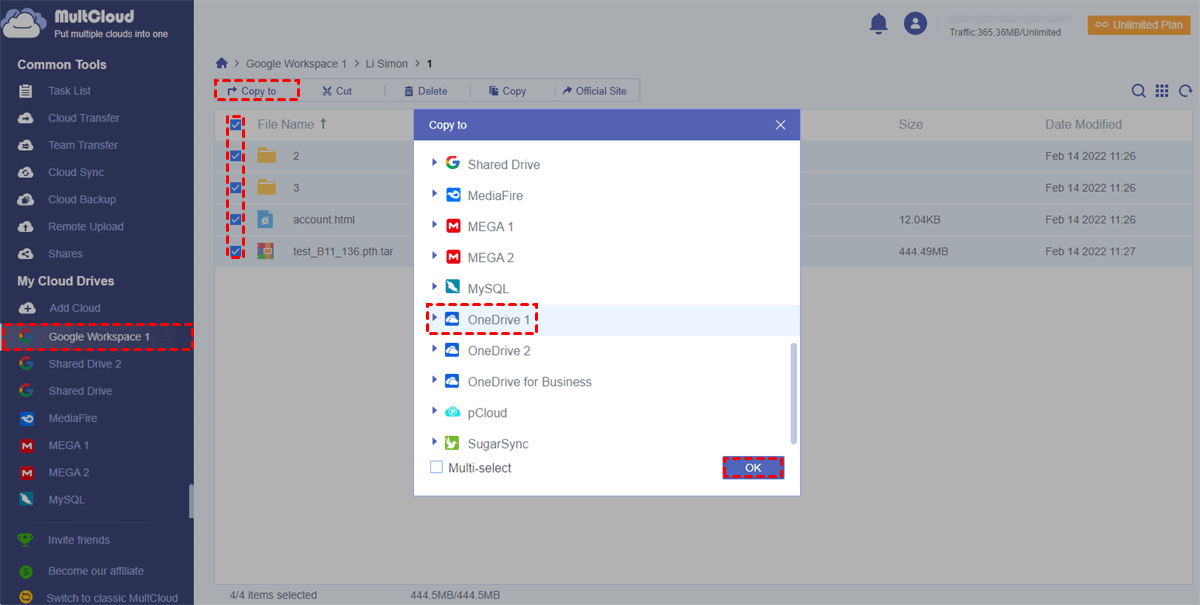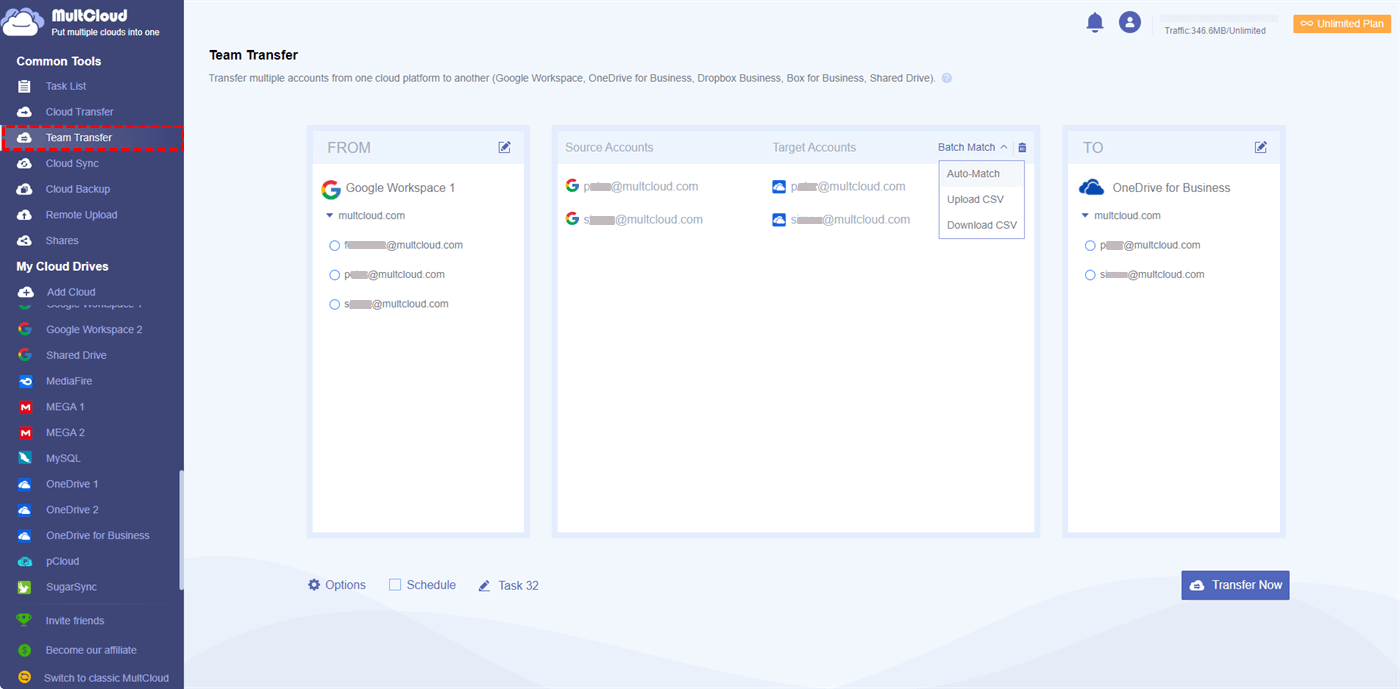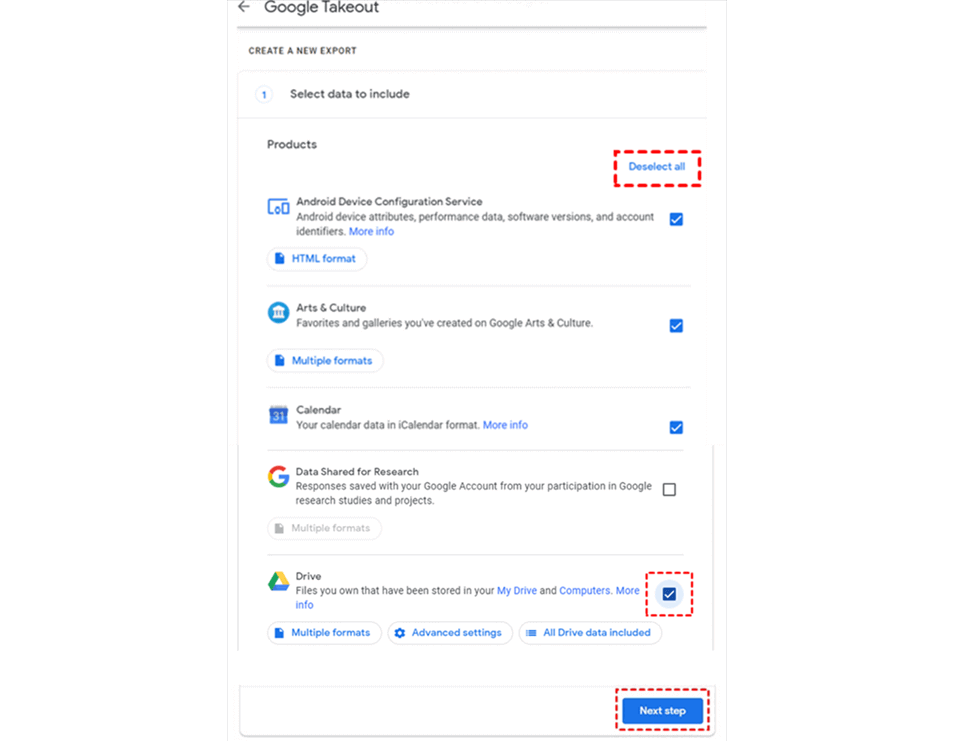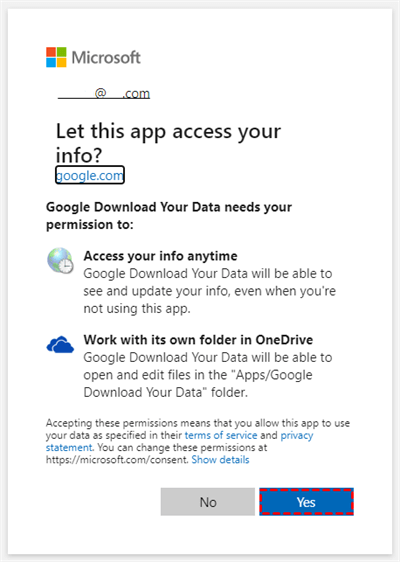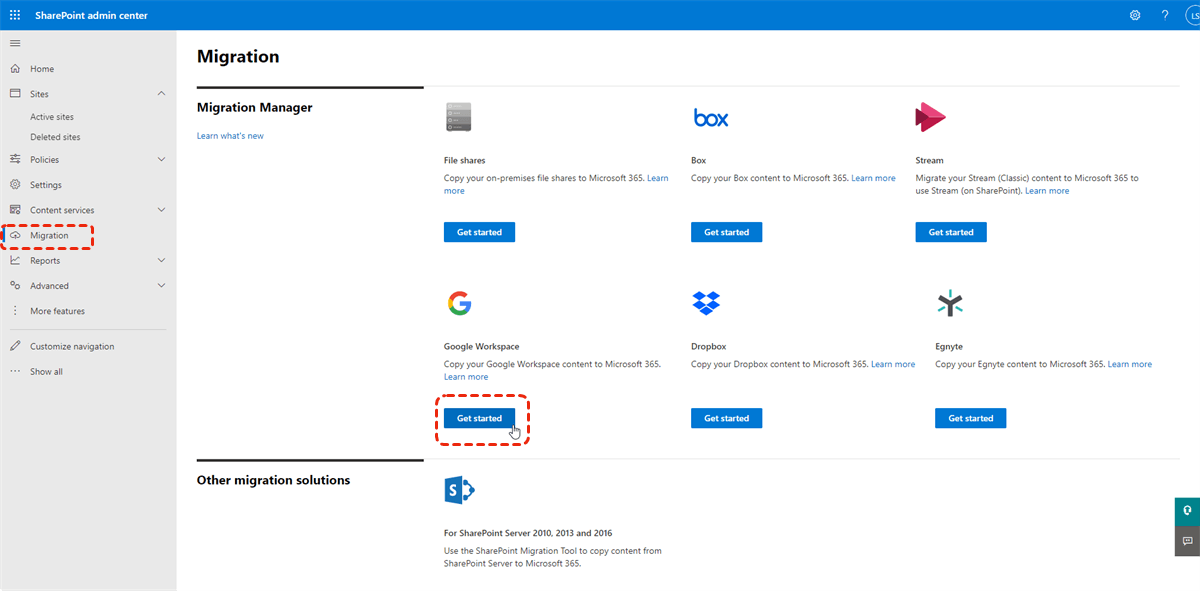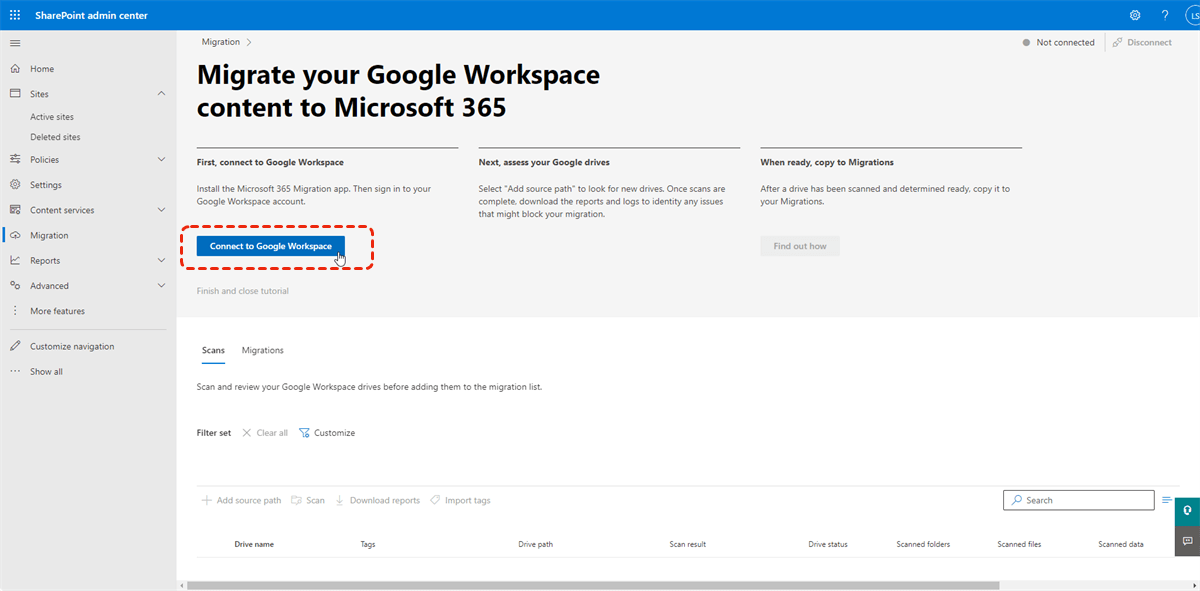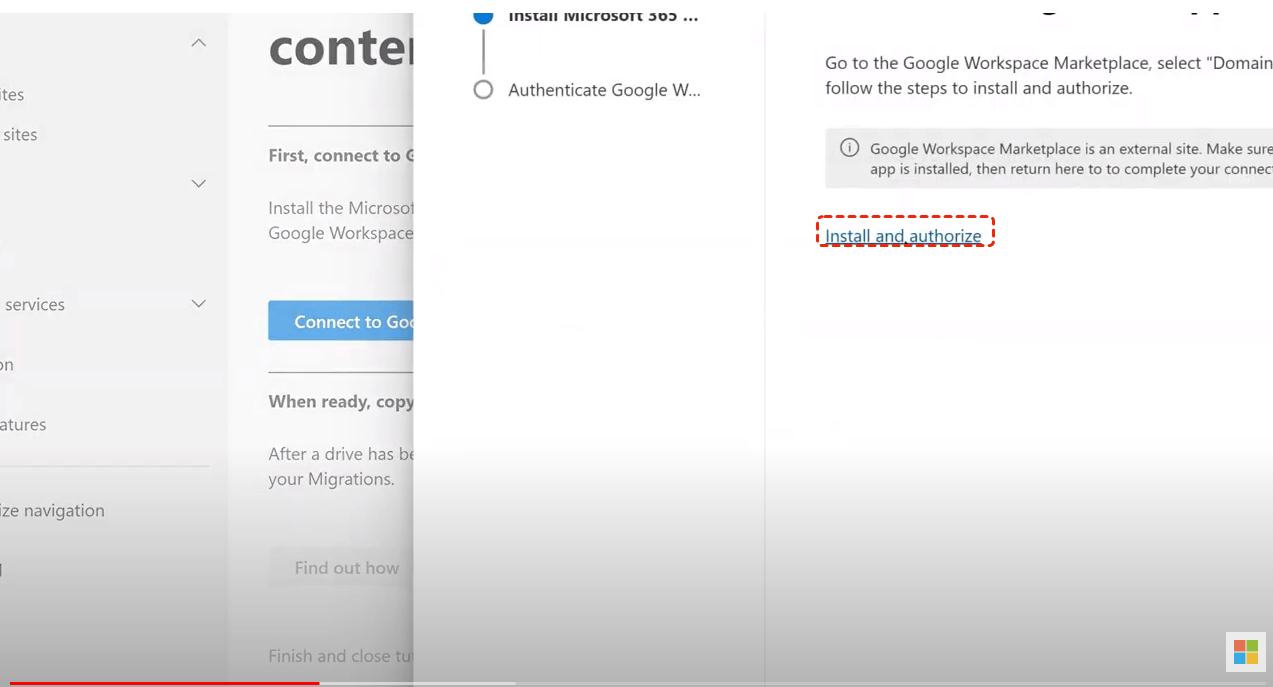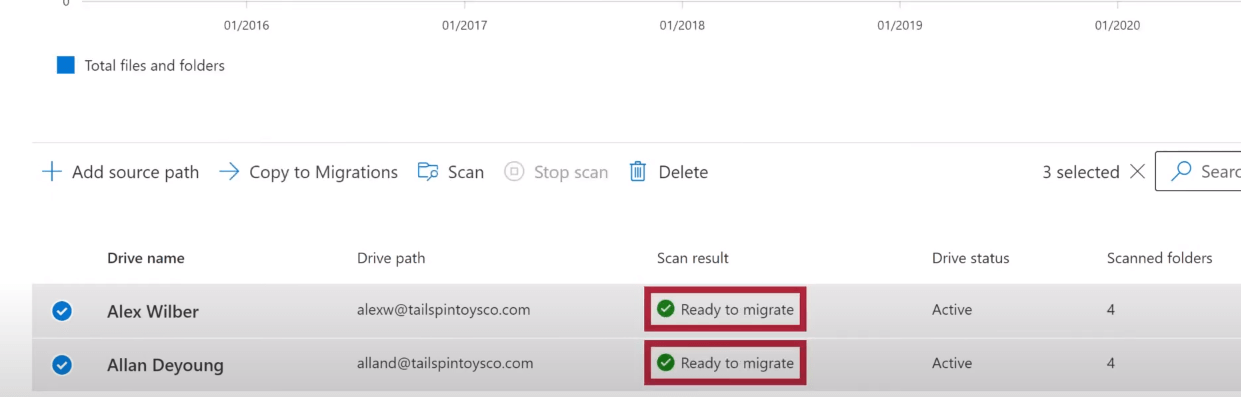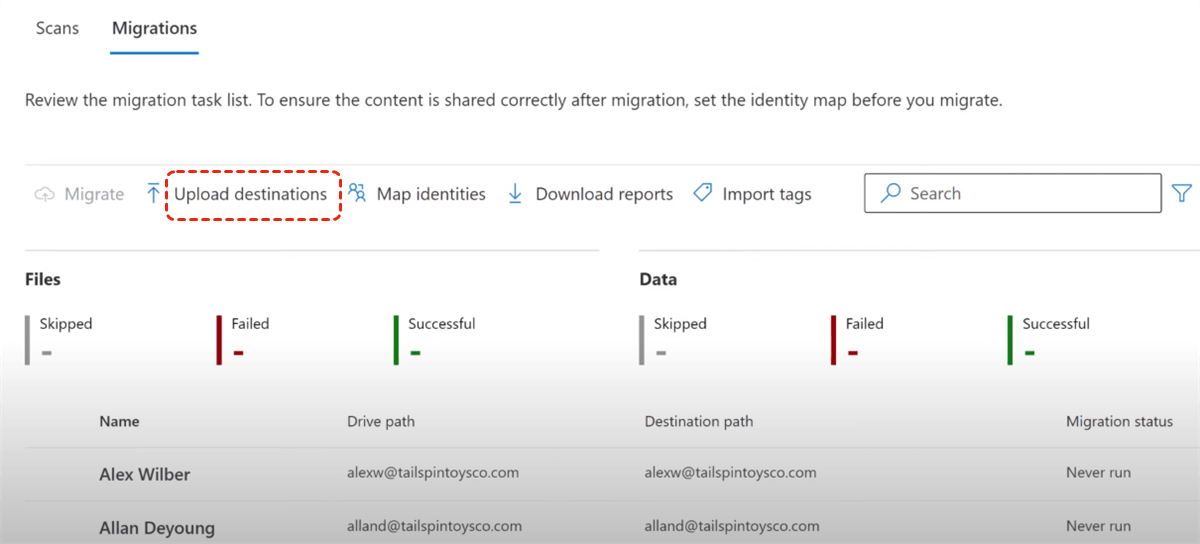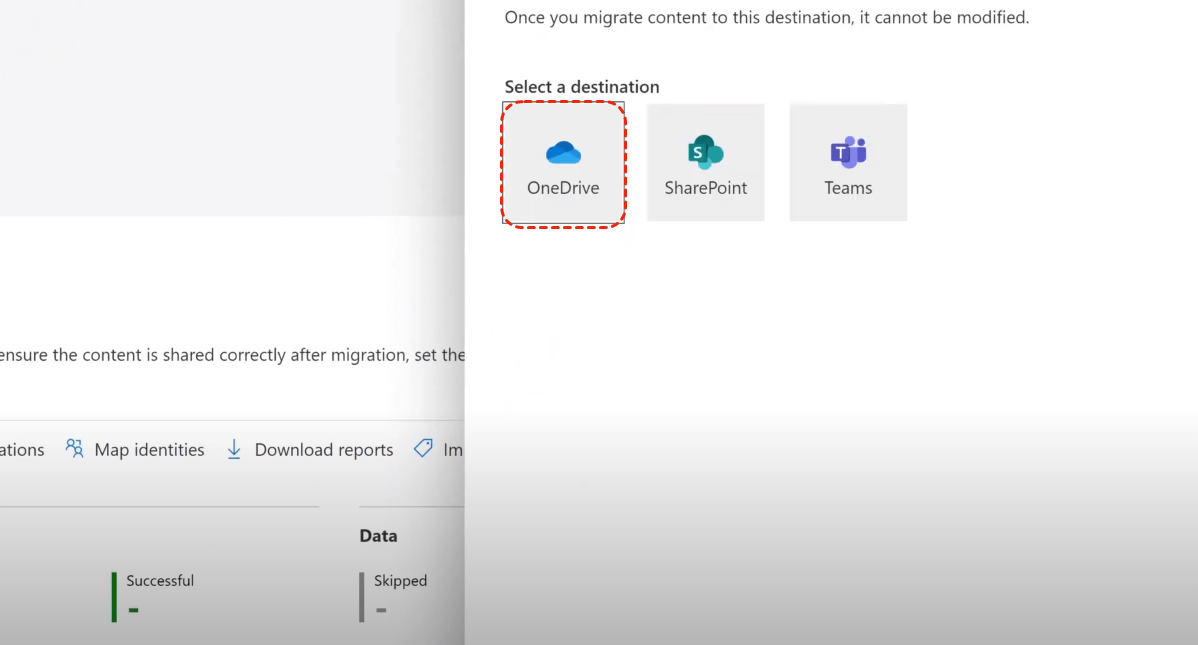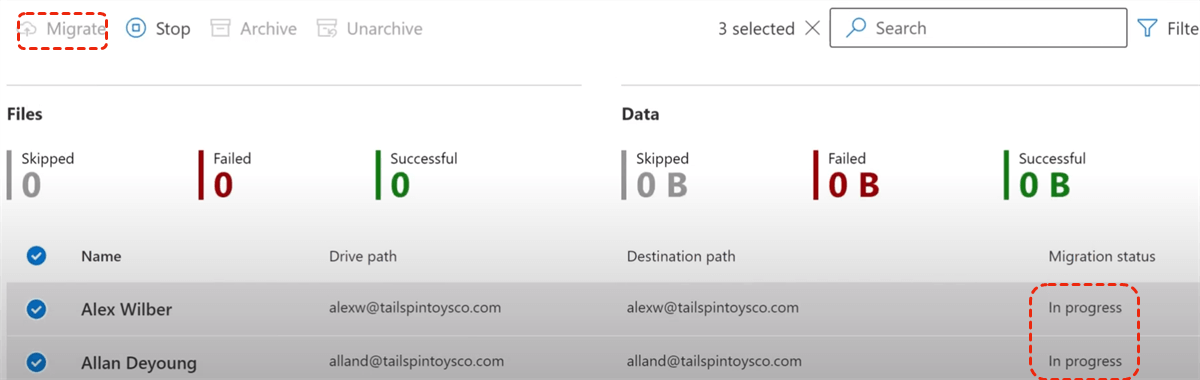Google Workspace vs OneDrive
Google rebranded G Suite as Google Workspace on October 6, 2020, to better compete with Microsoft 365. Google Workspace includes all tools like Gmail, Docs, Sheets, Slides, Contacts, Drive, Calendar, Chat, etc. which are popular in cloud-based productivity and collaboration. OneDrive, in contrast, is one of the useful online file-sharing and storage services under Microsoft 365. OneDrive offers 5 GB of free storage for each user to store data online.
You can regard OneDrive as My Drive or Shared Drive in Google Workspace. And you can look through the table about Google Workspace vs OneDrive below to find out the main differences between these two services.
| Google Workspace | OneDrive | |
|---|---|---|
| Free Account | No | Yes |
| Starting Price | $6/month | $5/month |
| Key Features | Audit management, authentication, calendar management and sync, conferencing, electronic signature, real-time editing, etc. | Asset library and sharing, content library, full-text search, real-time sync, remote access and control, etc. |
| Integrations | Gmail, Google Calendar, Google Docs, Zapier | Asana, Gmail, Microsoft 365, SharePoint, Slack, Trello, Zapier |
Why Need Google Workspace to OneDrive Migration?
Google and Microsoft are two giant companies that provide the best productivity tools to business consumers with different features. If you have both Google and Microsoft accounts, then you can enjoy the following benefits when you could migrate data from Google Workspace to OneDrive or transfer files from Google Drive to OneDrive:
• Better Integration of Software and Tool
Even if you can find Google anywhere, Microsoft may still be the best choice, especially for corporate use. Compared with Google Workspace which supports fewer software and tools than Microsoft does, Microsoft allows you to use Azure, SharePoint, Slack, and other software and tools from every platform once you migrate Google Workspace to OneDrive because OneDrive is the fundamental product of all these collaborative tools.
• Get Seamless Office Suite Collaboration
Since the Microsoft Office suite is pretty mature for you to use no matter on the web, mobile device, or desktop while the Office suite in Google form only serves online, you can benefit a lot from the Google Workspace to Microsoft OneDrive migration, because Microsoft Office suite is tied with OneDrive. And you can open files from any office tool if the files are already stored in OneDrive.
However, it's important to note transferring data from one cloud to another can be a complex process, and you had better plan and execute the migration carefully to avoid any data loss or disruption to your business. So, here we have rounded up 5 methods for your reference to migrate files from Google Workspace to OneDrive efficiently.
Solution 1. Do Google Workspace to OneDrive Migration via MultCloud (3 Ways)
MultCloud is a professional cloud-to-cloud data transfer service that serves users from multiple clouds. To migrate files from Google Workspace to OneDrive for Business or personal OneDrive through simple clicks, you can choose from 3 easy features in MultCloud: "Cloud Transfer", "Copy to" and "Team Transfer".
- Cloud Transfer: Set a schedule or filter specific types of files during the Google Workspace to Microsoft OneDrive migration.
- Copy to: No schedule or file filter settings, but it permits you to migrate Google Workspace to multiple destinations at once.
- Team Transfer: Migrate data between lots of business accounts across domains at once.
Now, let's take a look at how each method works and then choose what you really need.
Preparation for Google Workspace to Microsoft Migration in MultCloud
Before migrating Google Workspace to OneDrive, you may have to enter the MultCloud website, get a MultCloud account, and add your cloud accounts to it.
Step 1. Sign up MultCloud for free.
Step 2. Click "Add Cloud" and choose Google Workspace to add it to MultCloud. Then choose OneDrive or OneDrive for Business to add to MultCloud as well.
Tips:
- I find that I can add as many clouds as I have to MultCloud for completely free since MultCloud sets no limit to the number of added clouds.
- Google Workspace in MultCloud means the My Drive folder of this Google Workspace account. When I want to migrate files from the Shared Drive folder of Google Workspace as well, I will choose Shared Drive to add to MultCloud respectively.
Way 1. Transfer G Suite to OneDrive by Cloud Transfer
Step 1. Enter the "Cloud Transfer" page of MultCloud, select Google Workspace or Shared Drive as the source, then select OneDrive as the destination.
Tips:
- Source: Choose Google Workspace or files and folders in it as the source.
- Destination: Choose OneDrive or a folder in it as the destination.
Step 2. Choose "Options" and "Schedule" about the Google Workspace to Microsoft OneDrive migration if you need.
- Transfer: Set up actions like “Delete all source files after the transfer is completed.”
- Email: Turn it on so that MultCloud will send an email notification to you when the task is done.
- Filter: Enter extensions to let MultCloud ignore or only migrate files with these extensions (available for MultCloud subscribers).
- Schedule: Set up daily, weekly, or monthly plans to let MultCloud automatically perform scheduled cloud file transfer tasks.
Step 3. Click “Transfer Now” and MultCloud will migrate from Google Workspace to OneDrive immediately.
Tips:
- When the Cloud Transfer task starts, we can close the browser or shut down our device since MultCloud can run tasks in the background.
- MultCloud offers 5 GB of traffic per month for each user to transfer data through. Considering that you may have more than 5 GB of data that needs to be migrated to OneDrive, you can upgrade to a premium plan and get traffic from 100 GB to unlimited traffic with lightning-fast transfer speed.
Way 2. Achieve Google Workspace to OneDrive Migration by "Copy to"
Step 1. Open the "Google Workspace" page in MultCloud, and tick the files and folders you want to migrate to OneDrive. Then click "Copy to" in the feature bar above.
Step 2. Choose OneDrive in the pop-up window, then click "OK". And the selected data will be migrated from Google Workspace to Microsoft OneDrive at once.
Tip: When I want to migrate Google Workspace to more destinations, I just need to tick “Multi-select” before selecting the destination.
Way 3: Google Workspace to OneDrive for Business Migration in Bulk
The above methods are all about how to migrate data between single accounts. To migrate data between lots of accounts across domains or business accounts, please try the “Team Transfer” function. The accounts of the source and target can match automatically, and all the file and folder structures of each account will remain the same after migration. If you or your team want to migrate Shared Drive to OneDrive for Business or Google Workspace to OneDrive for Business, do as following:
Step 1. Click "Add Cloud" to add your OneDrive for Business account to MultCloud.
Step 2. Switch to the "Team Transfer" page from the left menu.
Step 3. Choose Google Workspace as the source cloud and OneDrive for Business as the target cloud.
Tip: Only when I add these clouds to MultCloud with admin accounts, I can choose business clouds in the source and target.
Step 4. Choose "Auto-Match" or "Upload CSV" in the dropdown menu of "Batch Match" or manually tick the source and target accounts one by one to pair the accounts.
Step 5. Choose additional options the same as Cloud Transfer.
Step 6. Click "Transfer Now" and MultCloud will migrate the matched business accounts from source to target pair to pair.
Tip: If I'm a free user, I can create 3 subtasks at a time. And when I'm a subscriber, I can create up to 1000 subtasks instead.
Solution 2: Google Workspace to OneDrive Migration with Google Takeout
Google Takeout is a project provided by Google to let Google Workspace export user data at once. You can choose to export data once or bimonthly to a local device or Dropbox, OneDrive, and Box in Google Takeout.
On the bright side, you don’t need to download and upload anything but can successfully migrate files and folders from Google Workspace to OneDrive. However, the migrated data stored in OneDrive will only appear as a compressed file, which means you cannot directly view and edit the exported files and may have to manually unzip the files. So, Google Takeout is more like a backup tool rather than a migration tool. But if you still want to migrate Google Workspace data to OneDrive in this way, here are detailed steps.
Step 1. Sign in to Google Takeout from the browser.
Step 2. Switch to the “Data and privacy” page and choose “Download your data”.
Step 3. If you only want to migrate data from My Drive of Google Workspace, click “Deselect all” and tick the box beside “Drive”. Else, just slide to the bottom of the page and click “Next step”.
Tip: Google Takeout doesn’t support exporting data from the Shared Drive of Google Workspace. If you need, please try the second or third methods instead.
Step 4. Choose “Add to OneDrive” as the delivery method, select the export frequency you need, and click “Link accounts and create export”.
Step 5. Click “Yes” to allow Google to access your OneDrive. Then you can find the migrated data in your OneDrive account successfully.
Solution 3. Migrate Google Workspace to OneDrive via Microsoft 365 Migration Manager
In this part, to migrate your Google documents, data, and users to OneDrive, SharePoint, and Teams in Microsoft 365, the Microsoft 365 Migration Manager is also worth trying.
Step 1. Log in to your SharePoint account and select "Migration" in the admin center.
Step 2. Under Google Workspace, select "Get Started". Then choose "Connect to Google Workspace".
Step 3. On the "Install the migration app" page, select "Install and authorize" to install the Microsoft 365 migration app.
Step 4. Follow the onscreen instructions to finish the application installation process. Then return to the Migration Manager Wizard screen, and select "Next"-> "Sign in to Google Workspace". Then click on "Finish" to close the window.
Step 5. Select the Google Drive accounts for scanning. Once done, you will see "Ready to Migrate" in the scan result.
Step 6. Then click on "Copy to Migration".
Step 7. Click on "Migrations" > "Upload destinations".
Step 8. Then select "OneDrive" as the destination path.
Step 9. Finally, return to the migration console, click the target Google account, and hit on "Migrate" to start migrating Google Workspace to Microsoft OneDrive.
As you can find from the above methods, using either Google Takeout or Microsoft 365 migration app to migrate Google Workspace to Microsoft OneDrive is complicated, especially the latter one. So, why not choose a professional cloud-to-cloud transfer tool like MultCloud? Compared with the above 2 methods, it has the following advantages:
Fewer Steps: Only 3 clicks can migrate data from Google Workspace to OneDrive (for business).
Easy to Follow: Intuitive console makes it easy for users to navigate and use the service.
Offline Transfer: Transfer data between clouds without the need for an Internet connection or keeping the device powered on all the time.
Maximum Privacy Security: MultCloud uses 256-bit AES encryption to secure data during transfer. Additionally, it does not store or access user data.
Support for Multiple Cloud Storage Services: Supports 30+ clouds like Google Drive, Dropbox, OneDrive, Amazon S3, Mega, SharePoint, and more.
More Practical Functions: "Cloud Sync", "Cloud Backup", and "Remote Upload" are also available in MultCloud besides the "Cloud Transfer."
Summary
With the above 5 excellent solutions for Google Workspace to OneDrive migration via Google Takeout, Microsoft 365 Migration App, or MultCloud, you can now migrate Google Workspace My Drive and Shared Drive to OneDrive efficiently based on your requirements.
What's more, MultCloud is not only a great cloud file transfer service but also an efficient cloud file manager that can collect more than 30 leading clouds in one safe place. If you want to use Google Workspace and OneDrive for Business at the same time, you can even use the Cloud Sync function of MultCloud to sync Google Drive with OneDrive through 10 excellent sync modes.
Is it possible to migrate only specific data from Google Workspace to OneDrive?
Yes, migration tools often allow organizations to select specific files and folders for migration.
Can users access their OneDrive files offline?
Yes, OneDrive allows users to sync their files locally, enabling offline access.
Will migration affect the formatting of documents and presentations?
In most cases, document formatting remains intact during migration. However, conducting tests before migration is recommended.
Can OneDrive be accessed on mobile devices?
Yes, OneDrive is compatible with various mobile platforms, enabling users to access their files on the go.
Is there a limit to the storage capacity of OneDrive?
OneDrive offers generous storage options, and additional space can be purchased if needed.
MultCloud Supports Clouds
-
Google Drive
-
Google Workspace
-
OneDrive
-
OneDrive for Business
-
SharePoint
-
Dropbox
-
Dropbox Business
-
MEGA
-
Google Photos
-
iCloud Photos
-
FTP
-
box
-
box for Business
-
pCloud
-
Baidu
-
Flickr
-
HiDrive
-
Yandex
-
NAS
-
WebDAV
-
MediaFire
-
iCloud Drive
-
WEB.DE
-
Evernote
-
Amazon S3
-
Wasabi
-
ownCloud
-
MySQL
-
Egnyte
-
Putio
-
ADrive
-
SugarSync
-
Backblaze
-
CloudMe
-
MyDrive
-
Cubby