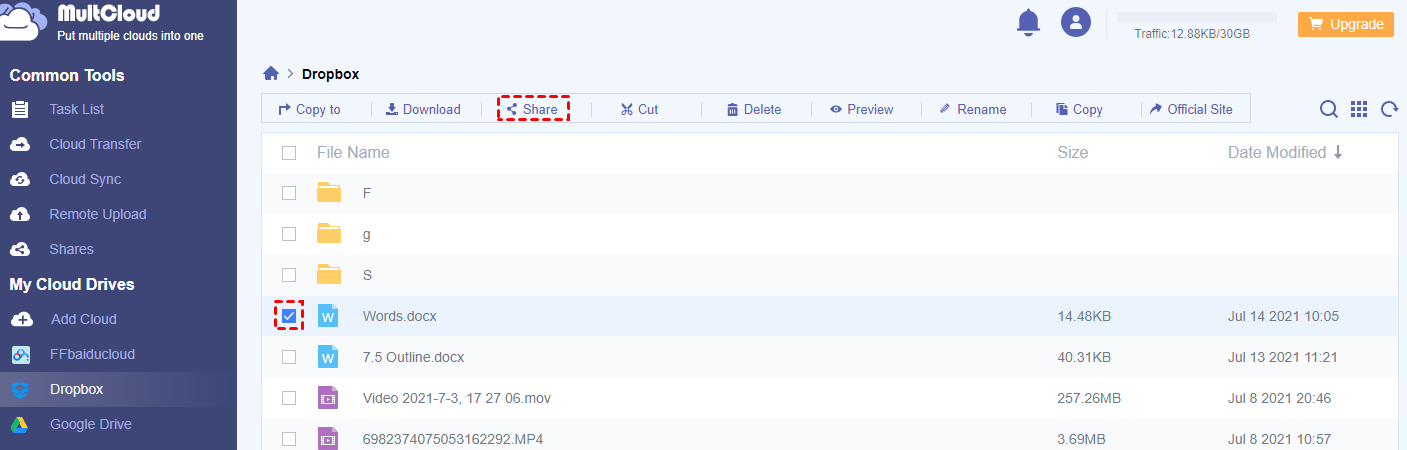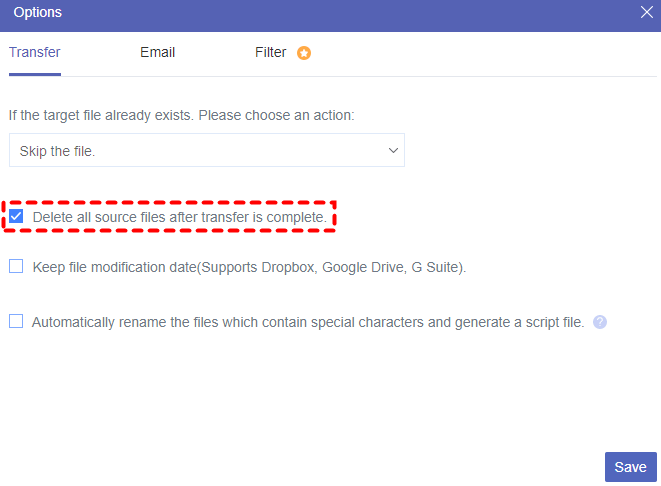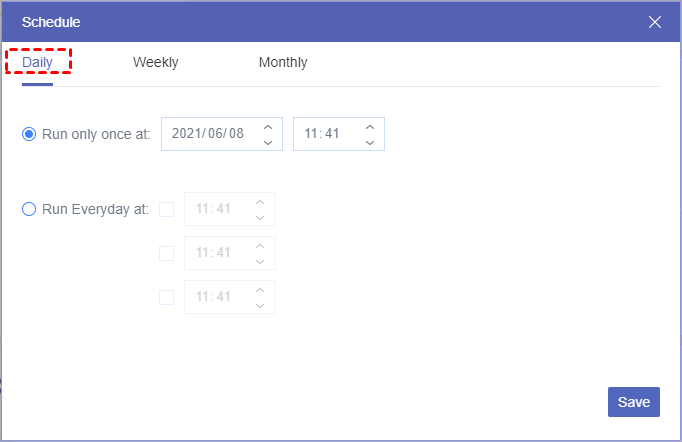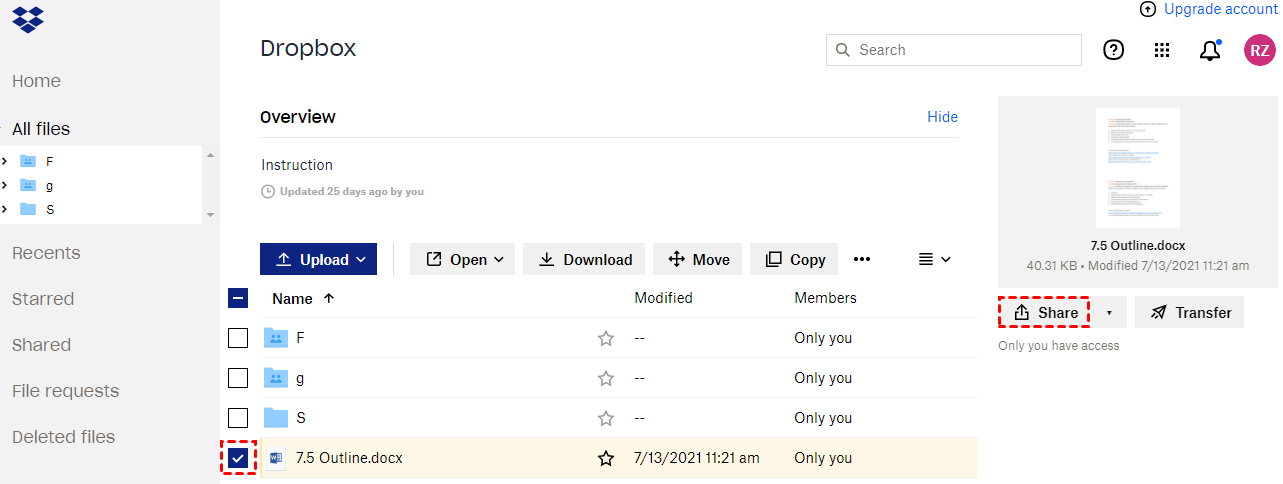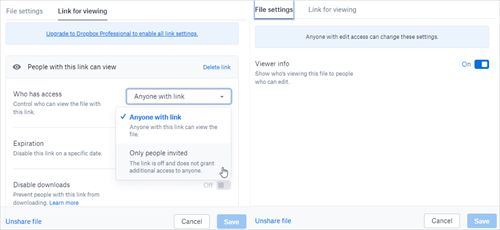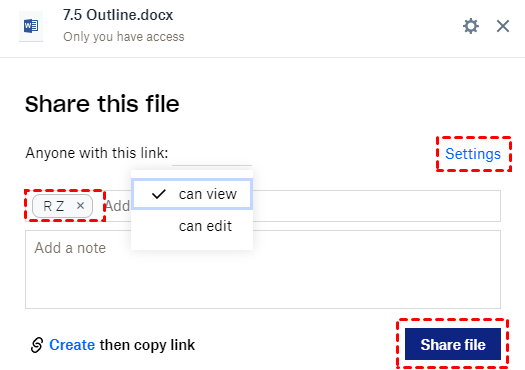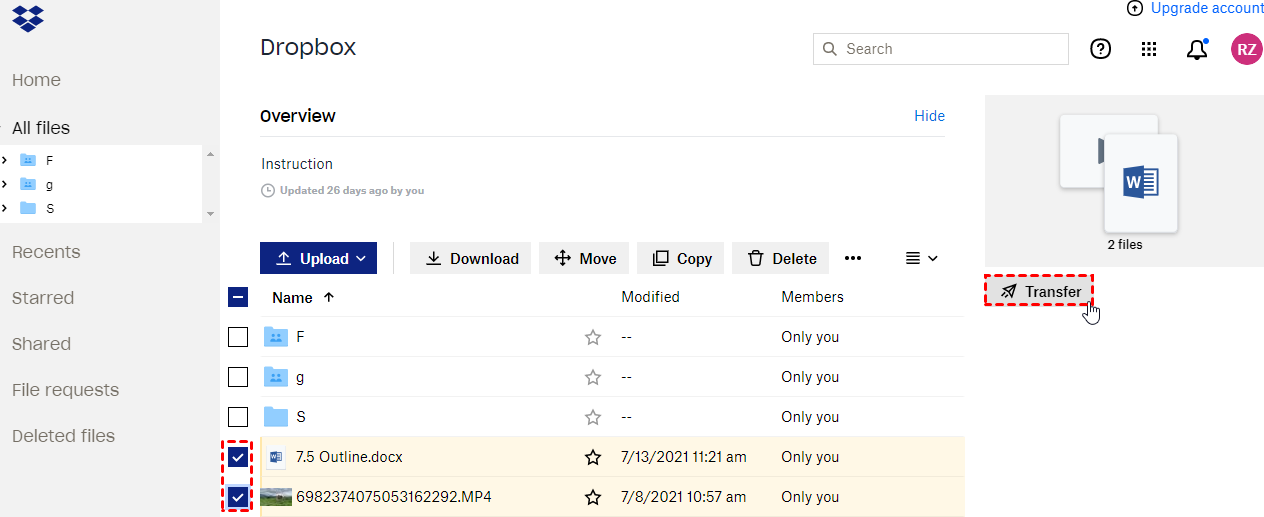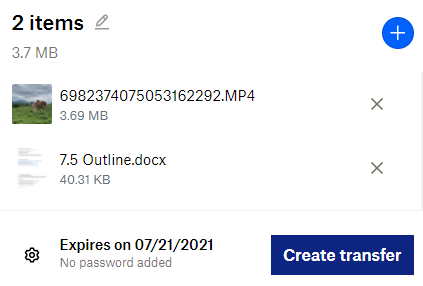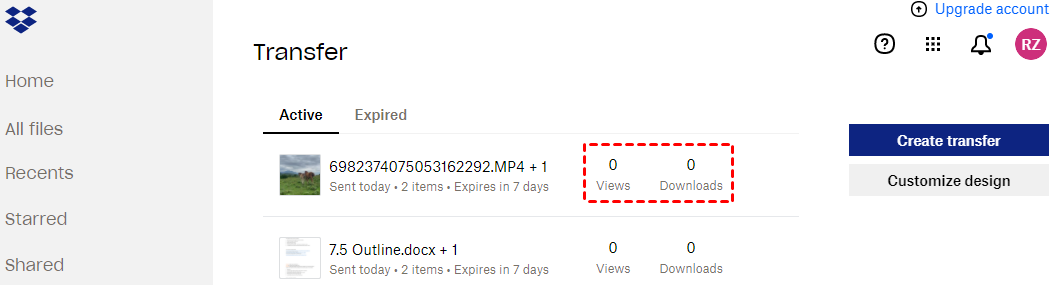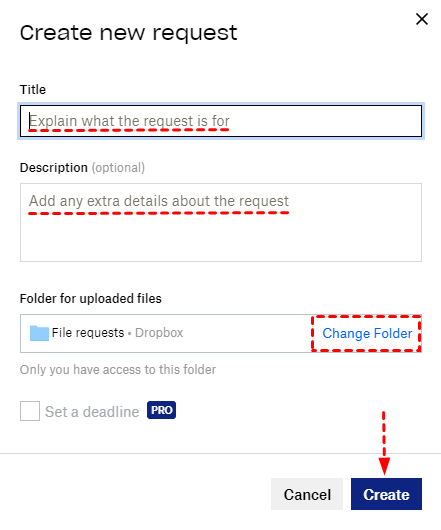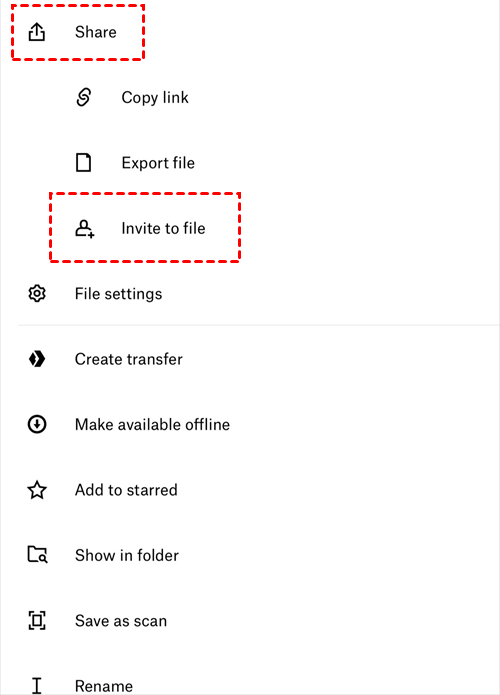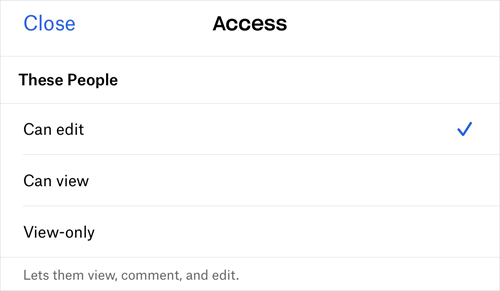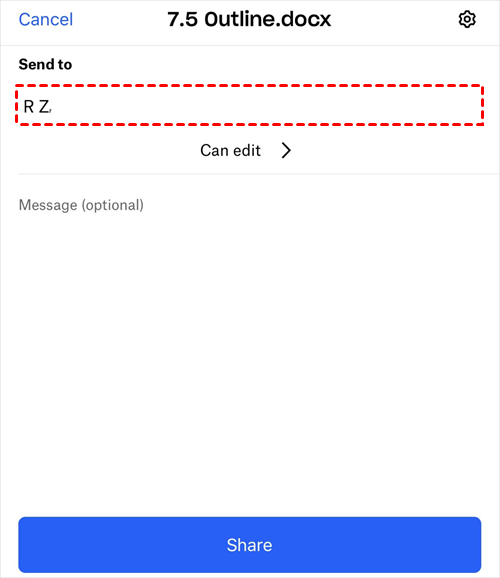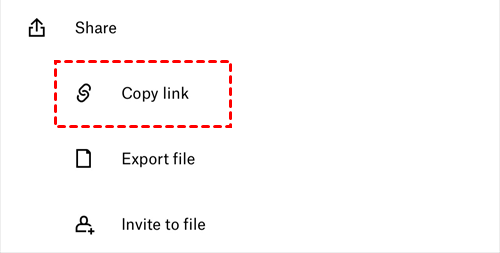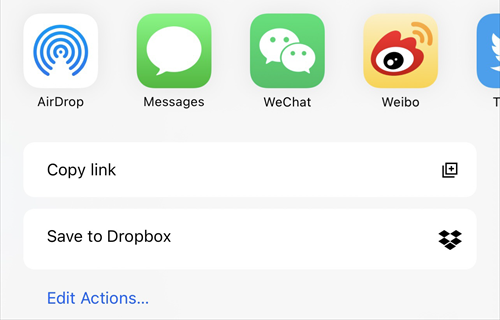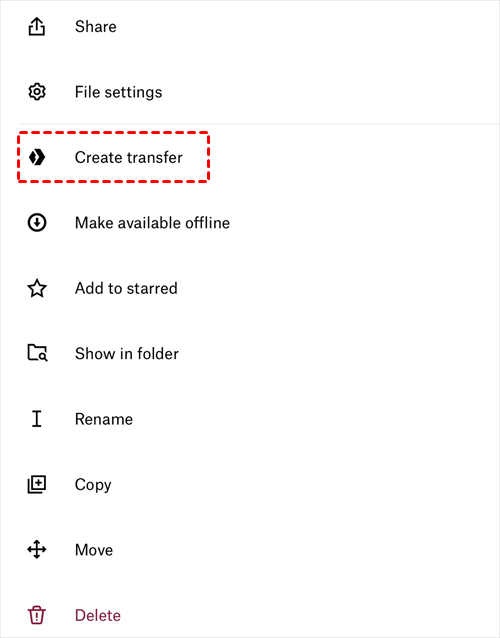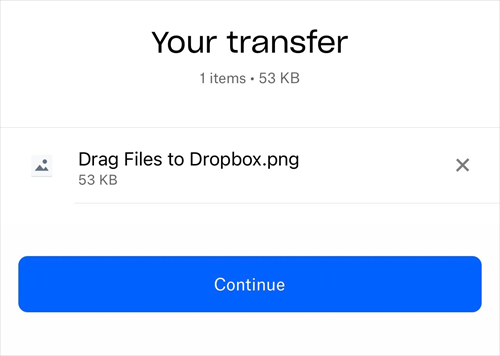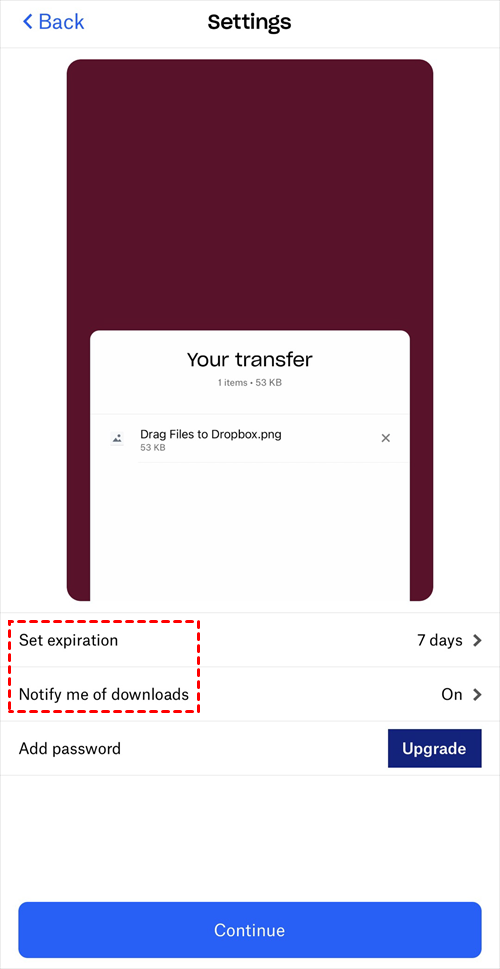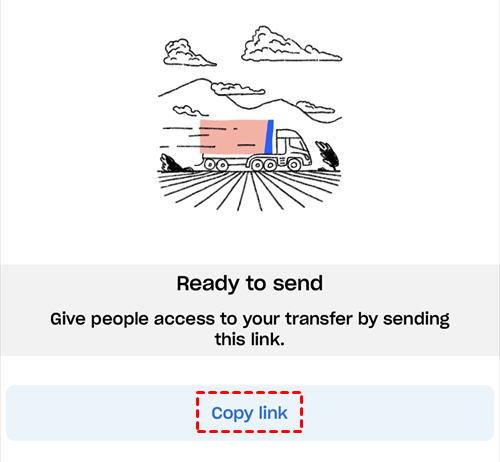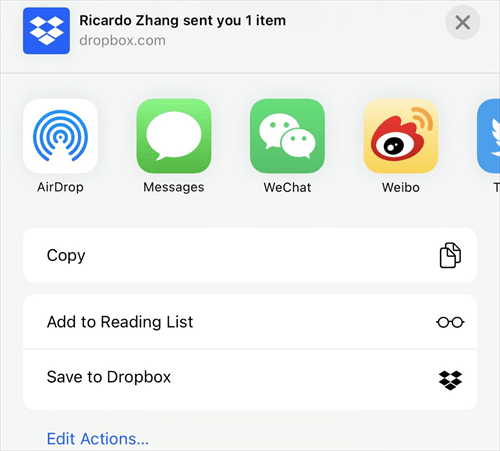Quick Search:
Is It Good to Send Files via Dropbox?
Before learning how to send files through Dropbox, you better know what are the benefits of sending files through Dropbox.
- Multiple Platforms Available
Dropbox has computer apps for Microsoft Windows, Apple macOS, Linux computers, and mobile apps for iOS and Android. It also offers a website interface as the main force. Since the initial intention of Dropbox is to store and share your content from most of your devices, you can freely store and send large files via Dropbox through your devices without any obstruction.
- Large User Base
According to the statistics announced by Statista in 2021, the number of paying Dropbox users increases 1 to 2 million per year and reaches 15.48 million in 2020, not to mention there are how many free Dropbox users until now.
Based on this scenario, lots of your recipients maybe also use Dropbox just like you, you can straightly send files to them with exclusive features Dropbox provides to you.
- Completely Change File Sending
Before Dropbox and other cloud drive services come out, you may find it complicated to transfer files from one of your devices to others through hard drive or USB which are expensive, unstable and hard to share.
But as soon as you start to use Dropbox, you will find how simple sending files via Dropbox is. All you have to do is create and send the link of your files via Dropbox to recipients through internet.
- Improve Team Efficiency
By sending files via Dropbox, you can allow recipients to add comments in order to quickly gather feedback of your files. You can also invite your team members to shared folder which contains your files. Then both you and others can add and edit files together with the latest version of the whole shared folder. And there is no need for you and team members to keep working at office any more.
- Good Security for Your Files
Dropbox allows you to instantly send files to recipients by sharing links even the recipients aren’t Dropbox users. But don’t worry, you can see viewer info with email notification and protect those links by setting password and expiration.
How to Send Files via Dropbox through MultCloud in 2 Unique Ways
As a matter of fact, Dropbox provides each account with only 2 GB free storage. You may have to register more than one or two Dropbox accounts one for work and others for personal use. So how can you manage and send files via your Dropbox accounts in the most labor-saving way?
You can use MultCloud, a best and free cloud file manager, to achieve this goal easily. MultCloud can not only connect and manage all your cloud storage services in one single interface, but can also send files with Dropbox accounts and other clouds without repeating to log in accounts.
Tips: MultCloud supports more than 30 major cloud drive services such as Dropbox, WebDAV, Google Drive, MEGA, OneDrive, etc.
Method 1: How to Send Files via Dropbox with 3 Sharing Scopes
This method is much more similar to send files through Dropbox itself according to the sharing link. However, the most difference is that you can only send files through one Dropbox account at a time in Dropbox website or mobile app, you have to log out the present account and log in another one in order to send files from other accounts.
But with MultCloud, you can quickly send files via different Dropbox accounts without switching as long as you allow MultCloud to connect your Dropbox accounts.
Step 1: Click “Create Account” with your name and email. You can also authorize login directly through your Facebook and Google accounts.
Step 2: Click “+Add Cloud” in the left sidebar and choose Dropbox icon in the right.
Step 3: Follow the pop-up window to allow MultCloud to connect your Dropbox account.
Tips: You can repeat step 2 and step 3 until all your Dropbox and other accounts you need are added in MultCloud.
Step 4: Choose Dropbox in “My Cloud Drives” menu in the left.
Step 5: Tick the box in front of the file you want to send. Then click “Share” in the top menu bar.
Step 6: Select the mode of sharing link you want to send with in the pop-up window.
Step 7: Click the purple button “Create Share” in the lower right corner.
Step 8: Copy and send the link to your recipients.
Tips: You can look through the explanation below if you are confused about the difference of these options.
1. “Public Share” allows anyone who gets the sharing link has the ability to view the file.
2. “Private Share” requires password when recipient wants to view the file through the sharing link. MultCloud will randomly give you a four-word random password when you create the sharing link.
3. “Source Share” will let the source cloud drive to create a sharing link for you. If recipients own the relative cloud accounts like Dropbox, they can obtain more related functions about the sharing link as many as the source cloud service provides.
Method 2: How to Send Files via Dropbox by “Cloud Transfer”
Cloud Transfer is a typical and unique way to send files through Dropbox and other accounts for the purpose of better managing your clouds. With the help of MultCloud, you can transfer all the online files like documents, images, music and videos between cloud services.
In other words, you can send files from one of your personal Dropbox accounts to another Dropbox which is set for work without downloading and uploading. Or you can also send files from a crowded Dropbox to an empty one.
Step 1: The same as step 1 to step 3 in method 1 above.
Step 2: Click “Cloud Transfer” in the “Common Tools” menu in the left.
Step 3: Click “FROM” in the left square to select the source file you want to send from Dropbox.
Step 4: Click “TO” in the right square to locate the destination of the file in another cloud.
Step 5: Click “Task” below to name this transfer task.
Step 6: Click the purple button “Transfer Now” in the lower right corner.
Tips:
1. Click “Task List” in the left “Common Tools” menu if you wonder whether the task is done or not.
2. You can also let MultCloud to send email notification to you after the task is done.
3. MultCloud offers some options for you to set about how to treat with the source files and final files.
4. You can set a special function of MultCloud, “scheduled cloud file transfer”, to send files via Dropbox periodically.
How to Send Files via Dropbox through Dropbox Web in 4 Multi-functional Ways
As is known to all, Dropbox is famous among cloud drive users for its great sharing functions whether to send files to Dropbox users or to non-Dropbox recipients with different levels of security protection. The following 4 methods below will clearly illustrate how to send files though Dropbox website.
Method 1: Send Files Only to Dropbox Users
This method provides you with highest security protection because you can totally control the permission of Dropbox users to view and edit the files you send to them.
Step 1: Sign in with your Dropbox, Google or Apple account.
Step 2: Tick the box in front of the file you want to send from Dropbox.
Step 3: Click “Share” in the right.
Step 4: Click “Settings” in the pop-up window to manage the viewer info and access permission.
Step 5: Choose “can view” or “can edit” in the dropdown menu.
Step 6: Type the name or email address of Dropbox users in the blank line. You can add as many as you want.
Step 7: Click the blue button “Share file”. Then the file is successfully sent to other Dropbox users.
Method 2: Send Files to both Dropbox and Non-Dropbox Users
Step 1: The same as step 1 to step 5 in method 1 right above.
Step 2: Straightly click “Create then copy link” in the lower left corner of the pop-up window shown above.
Step 3: Copy the link in the long and black pop-up bar and then send the link to whoever you want.
Tips:
1. Don’t worry if the black pop-up bar suddenly disappears, you can find the sharing link of the file by clicking “Shared” in the left sidebar.
2. Once you choose “Anyone with link” can access the file, anyone who gets the link can view the file even you didn’t send any link to them. So, please make sure before sending the link out.
Method 3: How to Send Files via Dropbox’s “Transfer”
Step 1: The same as the two methods right above.
Step 2: Tick the boxes in front of the files you want to send with.
Step 3: Click “Transfer” in the right.
Step 4: Click the blue button “Create Transfer” in the new window.
Step 5: Click the blue button “Copy link” and send the link by yourself.
Tips:
1. This method is more suitable for you to send more than one file at a time with better management based on the transfer list.
2. It is important to emphasize that anyone with this kind of link can view and download your file.
3. Every time someone downloads the files from the transfer link, you will get an email notification from Dropbox.
4. You can also enter the “Transfer” interface to manage the transfer tasks.
Method 4: Send Files to Other’s Dropbox with “File request”
This method can help you to send files to other’s Dropbox accounts without signing in Dropbox. But before sending your files to them, you have to ask them to create file requests from their Dropbox and send the request link to you.
How to Send Files via Dropbox from iPhone in 3 Easy Ways
With a smart phone in your hand, you can send files through Dropbox no matter you are at home, on a subway or at the office. Therefore, it’s great for you to handle how to send files through Dropbox mobile application.
Method 1: How to Send Files through Dropbox by “Invite to file”
Step 1: Sign in Dropbox app with your Dropbox, Google or Apple account.
Step 2: Find the file in “Home” or “Files” interface and tap the three-dot icon “…”.
Step 3: Tap “Share” in the pop-up menu. Then tap “Invite to file” below.
Step 4: Choose the access permission of your file.
Step 5: Type the name or group of Dropbox accounts in the blank line.
Step 6: Tap “Share” button below. And the file is successfully sent to others.
Tips: This method is very much the same as method 1 in sending files through Dropbox website. But the difference is that the Dropbox app provides little settings for you to choose the permissions.
Method 2: How to Send Files via Dropbox by “Copy link”
Step 1: The same as step 1 and step 2 in method 1 right above.
Step 2: Tap “Share” button in the pop-up menu. Then tap “Copy link” below.
Step 3: Choose one social software to send the link. You can also tap “Copy link” below if you want to send the link all by yourself.
Tips: This method also gives your files minimum security protection just like method 2 in sending files through Dropbox website.
Method 3: How to Send Files through Dropbox “Transfer”
Step 1: The same as step 1 to step 3 in method 1 right above.
Step 2: Tap “Create transfer” in the pop-up menu.
Step 3: Tap the blue button “Continue”.
Step 4: Set expiration and download notification of your file’s link. Then tap “Continue” below.
Step 5: Tap “Copy link” in the new interface.
Step 6: Choose the way to send the transfer link out.
What Kind of Files Can I Send via Dropbox?
Given that file is a general term for documents, pictures and videos, etc. You can also share photos on Dropbox or share videos on Dropbox in the same way as how to send files via Dropbox. What’s more, in order to largely improve your team efficiency, you can share Dropbox folder which contains files like documents, videos and photos directly to your team member instead of sending and receiving each file one by one.
In addition, apart from sending these files via Dropbox, MultCloud provides you another function to send files by its URL to Dropbox. For example, you can use “Remote Upload” to send files to Dropbox without keeping the files in your devices or clouds. All you need is to add the URL or link of the files to MultCloud. You can also use “Cloud Sync” to send a folder or cloud of files from Dropbox to other clouds so as to back up your files in Dropbox.
MultCloud Supports Clouds
-
Google Drive
-
Google Workspace
-
OneDrive
-
OneDrive for Business
-
SharePoint
-
Dropbox
-
Dropbox Business
-
MEGA
-
Google Photos
-
iCloud Photos
-
FTP
-
box
-
box for Business
-
pCloud
-
Baidu
-
Flickr
-
HiDrive
-
Yandex
-
NAS
-
WebDAV
-
MediaFire
-
iCloud Drive
-
WEB.DE
-
Evernote
-
Amazon S3
-
Wasabi
-
ownCloud
-
MySQL
-
Egnyte
-
Putio
-
ADrive
-
SugarSync
-
Backblaze
-
CloudMe
-
MyDrive
-
Cubby

.png)