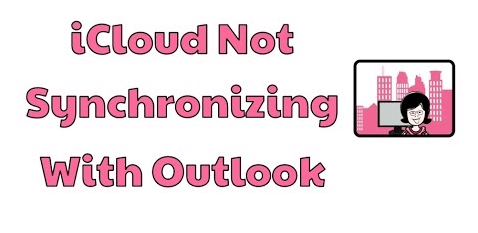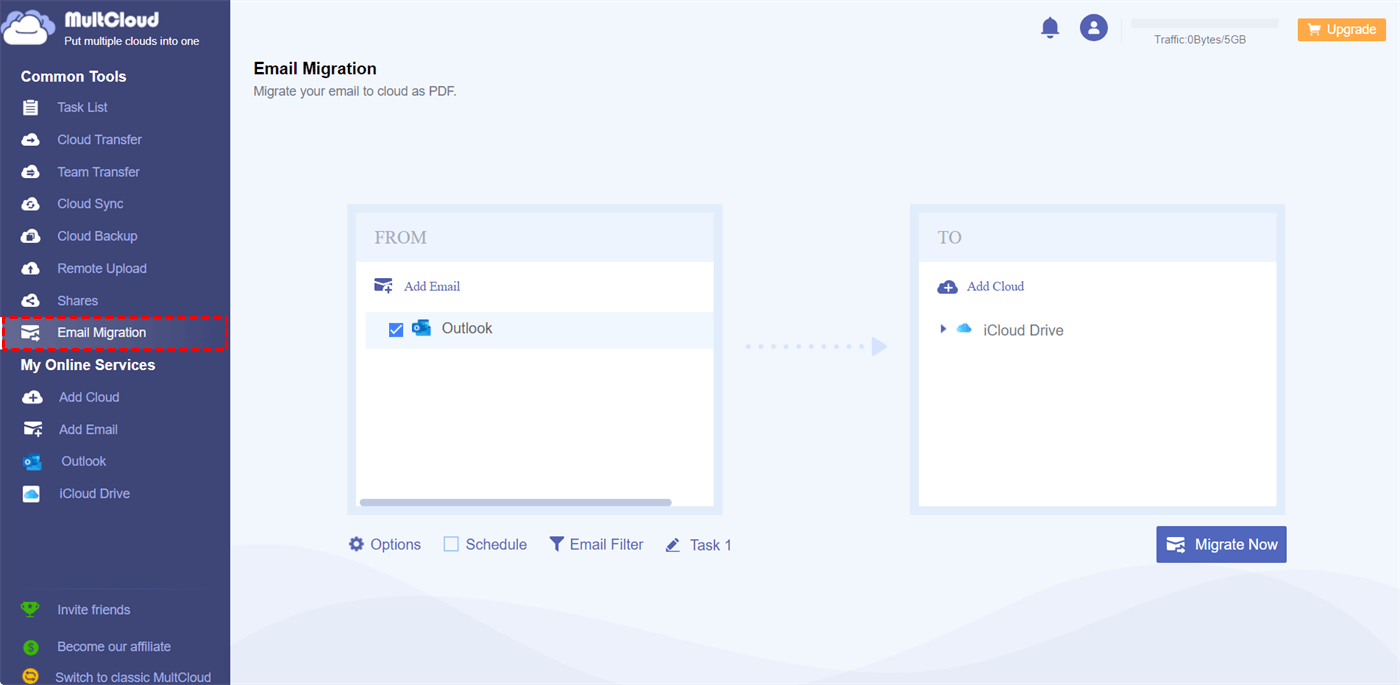Quick Search:
User Case: My iCloud Not Syncing with Outlook 365/Windows 10 Now!
Case 1: "Can anyone assist me, please? I've upgraded my laptop with Windows 10 Pro and Office 365, but cannot get iCloud to sync on Outlook. Kind regards!"
Case 2: "Just got a new Lenovo laptop for business. It’s my first time using Windows 11. I’ve tried 10 times to get iCloud for Windows to install and sync contacts and calendars to Outlook. Zero luck. The Com add-in is active. I’ve tried everything. Are there any fixes? Is it a bug? I don’t want to go back to my 7-year-old Windows 10 pc for work but this is a serious issue."
iCloud and Outlook are essential tools for many users, providing seamless integration between their Apple devices and Microsoft Outlook. However, sometimes the process of Outlook sync with iCloud may encounter hiccups, leading to emails not being updated, calendars not syncing, or contacts not transferring as they should.
Common Causes of iCloud Not Syncing with Outlook Issues
Before we jump into troubleshooting, let's identify some common culprits behind the syncing problems:
- Outdated Software: Using outdated versions of iCloud or Outlook can lead to compatibility issues.
- Network Problems: A poor or unstable internet connection can disrupt the synchronization process.
- Insufficient Storage: If your iCloud storage is full, it can prevent new data from syncing.
- Conflicting Software: Certain third-party software or add-ins in Outlook can interfere with iCloud sync.
- Authorization Problems: If your iCloud account is not properly authorized on your device, syncing won't work.
- Corrupted Data: Corrupted data within the iCloud or Outlook databases can cause sync failures.
Troubleshooting Steps for iCloud Not Syncing with Outlook
Let's go through the steps to resolve the iCloud and Outlook syncing issue:
1. Check iCloud Settings
Ensure that your iCloud settings are properly configured on your device. Go to Settings (on iOS) or System Preferences (on macOS), select iCloud, and make sure that the relevant data categories are enabled for syncing.
2. Update iCloud and Outlook
Check if there are updates available for both iCloud and Outlook. Keeping your software up to date is crucial for smooth synchronization.
3. Verify Network Connections
Ensure that you have a stable and reliable internet connection. A weak or intermittent connection can disrupt syncing.
4. Ensure Adequate Storage
Check your iCloud storage. If it's running low, consider upgrading your storage plan to accommodate all your data.
5. Reauthorize iCloud
Sometimes, reauthorizing your iCloud account can fix sync problems. Sign out of your iCloud account and then sign back in.
6. Check Outlook Add-ins
Certain Outlook add-ins might conflict with iCloud. Temporarily disable add-ins and check if the sync issue is resolved.
7. Resolve Conflicting Software
If you recently installed new software that might be conflicting with iCloud or Outlook, try disabling it temporarily to see if it resolves the issue.
8. Use iCloud.com
If all else fails, you can access your iCloud data through iCloud.com. This is a web-based interface that allows you to access your emails, calendars, and contacts.
In addition to the above solutions, you can also try the following additional tips to ensure a seamless syncing experience:
- Regularly back up your iCloud data, such as backup iCloud to external hard drives.
- Keep your device's operating system updated.
- Avoid excessive background applications while syncing.
- Check for any known compatibility issues between third-party apps and iCloud.
Bonus Tip: Best Way to Sync Outlook Email with iCloud
iCloud's main emphasis is on syncing mail, contacts, and calendars. After enabling iCloud Sync, you can access your Outlook emails directly through iCloud Mail. However, occasionally, you may encounter an "iCloud not syncing with Outlook Windows 10 or 365" issue. In such cases, you can resolve this problem by utilizing a professional email sync tool --- MultCloud.
- Schedule Email Migration: You can set a specific time to automatically perform email to cloud.
- Email Download: You can easily download multiple emails to your computer or other devices.
- Email Filtering: You can configure multiple filtering options such as date range, sender, recipient, etc.
- Email to PDF Conversion: You can convert emails to PDF format for easy editing and sharing.
- Email Account Management: You can add multiple email accounts and manage them on one platform.
Here are the detailed steps to sync Outlook emails to your iCloud account.
Step 1. Create a Multcloud account using your email or directly using your Google or Facebook account.
Step 2. Click "Add Email" and select Outlook to give MultCloud access to your Outlook account.
Note: If you want to backup Gmail to Synology, just add Gmail and NAS accounts to MultCloud in advance.
Step 3. Click "Add Cloud" and select iCloud Drive, then give MultCloud access to your iCloud account.
Step 4. Select emails and destinations on the "Email Migration" page, then click "Migrate Now".
Notes:
- You can set the migration mode and email notifications in "Options".
- You can also open your email account from MultCloud, select multiple emails and select "Download" to save emails to a flash drive or other storage device.
- If you need to sync Outlook emails to iCloud regularly, you can set the specific time in "Schedule".
If you are at a loss when managing cloud data, you can also use MultCloud. The various core functions provided by MultCloud can help you directly transfer, synchronize or backup data between various cloud accounts. In addition, users who like to download movies from torrent files can also directly use "Remote Upload" to complete the operation without the need for other parsing tools.
- 🌸Cloud Transfer: Automatically move files from iCloud to OneDrive or other clouds without manual downloading.
- 🌼Team Transfer: Enterprise users can easily batch-migrate sub-account data under the account.
- 🌷Cloud Sync: Real-time sync iCloud with Google Drive and other cloud accounts.
- 🌻Cloud Backup: Back up and restore important data across accounts.
- 🌺Remote Upload: Directly parse data in torrents, magnets or links to cloud accounts.
Conclusion
Synchronization issues between iCloud and Outlook can be frustrating, but with the right troubleshooting steps, you can get them working together seamlessly again. Ensure that you keep your software updated, have a stable internet connection, and periodically check for any conflicts or authorization problems. By following these steps, you'll be back to enjoying the benefits of seamless data synchronization.
FAQs
1. Why is my iCloud not syncing with Outlook?
There could be various reasons, such as outdated software, network issues, or conflicts with other applications. Follow the troubleshooting steps in this article to resolve the problem.
2. Should I upgrade my iCloud storage if it's full?
Yes, upgrading your iCloud storage is a good solution if you frequently run out of space. It will ensure that all your data can be synchronized.
3. Can I access my iCloud data without using Outlook?
Yes, you can access your iCloud data through the iCloud.com website. This can be helpful if you're experiencing sync issues.
4. Why should I check for conflicting software in Outlook?
Conflicting software, such as certain add-ins, can interfere with iCloud sync. By identifying and disabling these conflicts, you can resolve the syncing issue.
5. Is it important to keep my device's operating system updated?
Yes, updating your device's operating system is essential for ensuring compatibility with the latest versions of iCloud and Outlook. It can also fix known bugs and improve performance.
MultCloud Supports Clouds
-
Google Drive
-
Google Workspace
-
OneDrive
-
OneDrive for Business
-
SharePoint
-
Dropbox
-
Dropbox Business
-
MEGA
-
Google Photos
-
iCloud Photos
-
FTP
-
box
-
box for Business
-
pCloud
-
Baidu
-
Flickr
-
HiDrive
-
Yandex
-
NAS
-
WebDAV
-
MediaFire
-
iCloud Drive
-
WEB.DE
-
Evernote
-
Amazon S3
-
Wasabi
-
ownCloud
-
MySQL
-
Egnyte
-
Putio
-
ADrive
-
SugarSync
-
Backblaze
-
CloudMe
-
MyDrive
-
Cubby