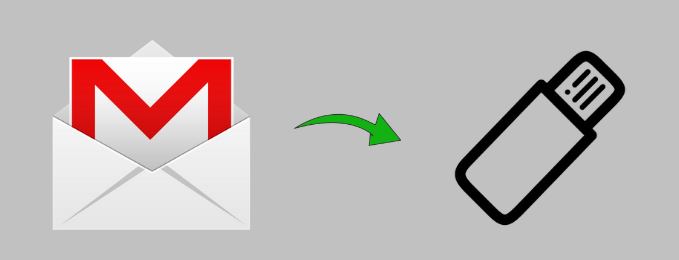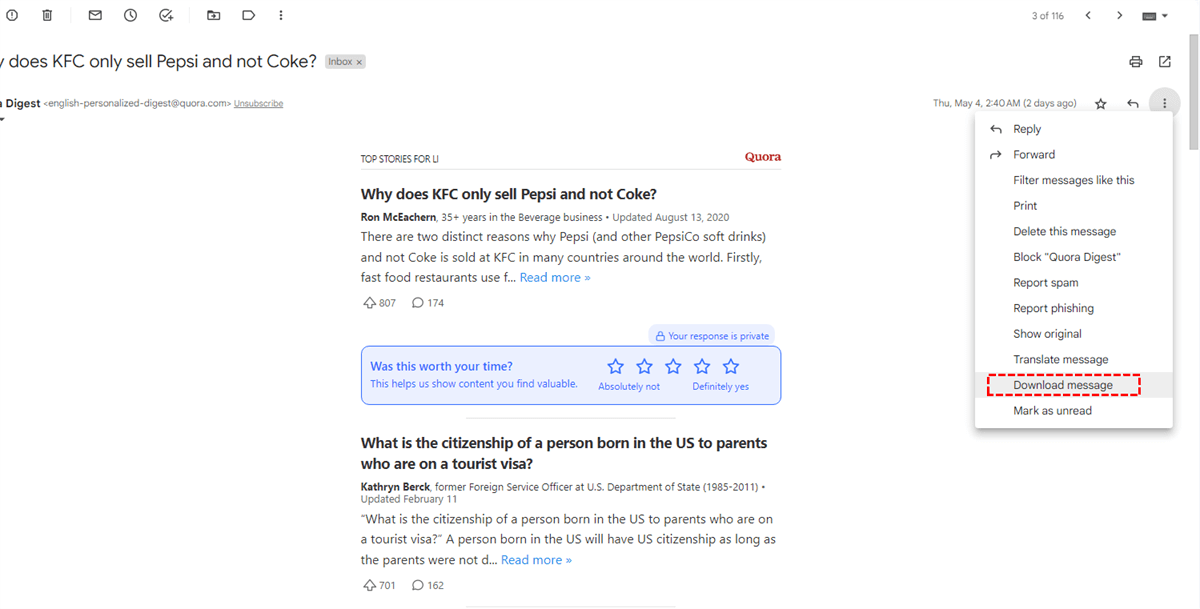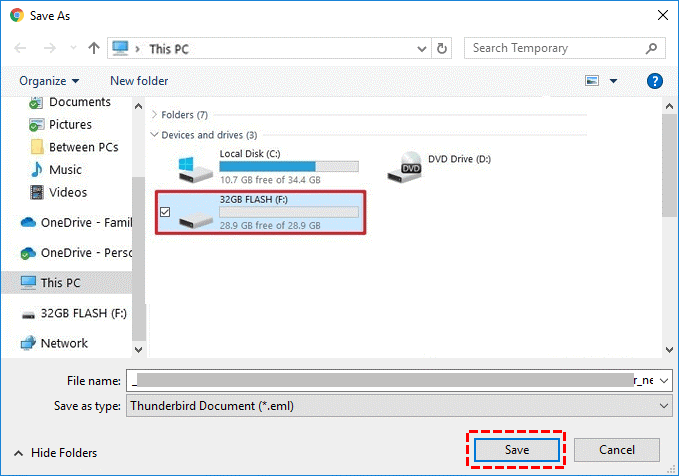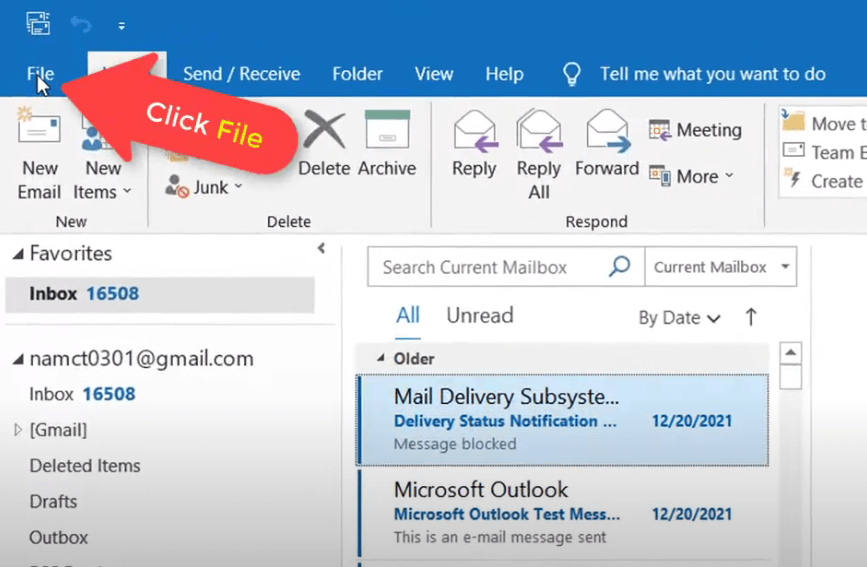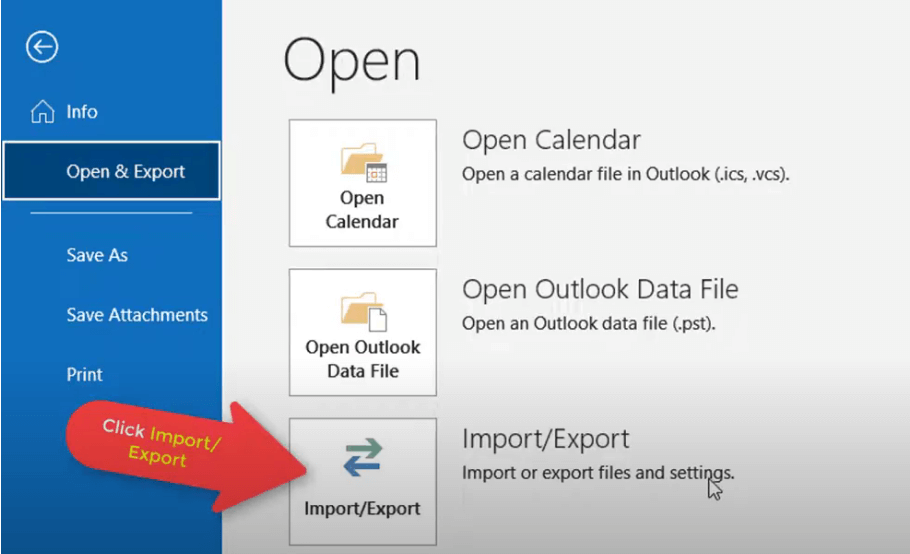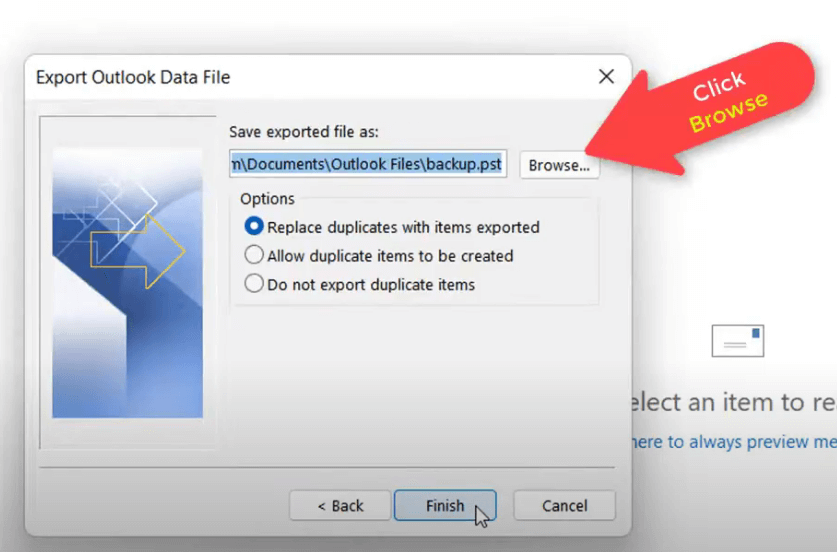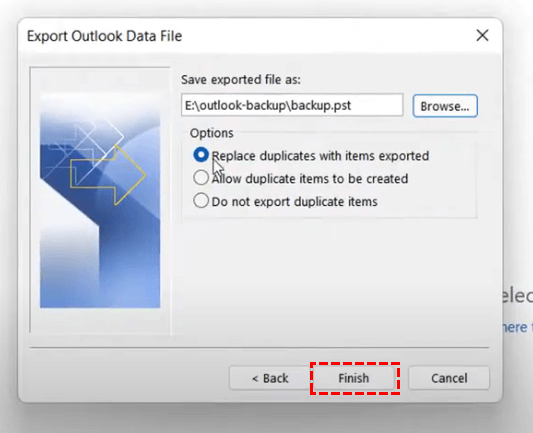Quick Search:
User Case: Can I Save Emails to a Flash Drive?
"How to save an email to a flash drive? Does anyone know how to do that? Thanks in advance!"
In today's digital age, emails have become an integral part of our personal and professional lives. We rely on them for communication, document sharing, and storing important information. However, what if you accidentally delete an email or your email service provider experiences a data loss? That's where email backup comes into play. In this article, we will explore the process of saving emails to a flash drive, a portable storage device that offers convenience and security for your email backup needs.
Benefits of Saving Emails to a Flash Drive
We all know that there are many options for email backup, such as cloud drive, email backup client, and other storage devices, so why do many users choose to save email data on a flash drive? Here are all the possible reasons.
- Portability and Accessibility: Using a flash drive for email backup offers a key advantage: portability. Unlike device-dependent local backups or internet-reliant cloud backups, a flash drive can go wherever you go. This means you can access your saved emails on any USB-equipped computer, making it convenient for personal and professional use, such as sending large files to someone.
- Data Security and Privacy: For sensitive or confidential emails, data security and privacy are crucial. Storing emails on a flash drive gives you full control over the physical storage of your data. By keeping the flash drive in a secure location, you can protect your emails from hacking or unauthorized access. This is particularly valuable for individuals or organizations handling sensitive information regularly.
- Disaster Recovery: Having an offline backup on a flash drive can be a lifesaver in situations like computer crashes, system failures, or natural disasters. Unlike cloud backups, which rely on internet connectivity and the stability of the provider, a flash drive offers a tangible copy of your data that is not affected by such issues. This extra layer of protection provides peace of mind in unexpected circumstances.
How to Save Emails to a Flash Drive? (Different Platforms)
Saving emails to a flash drive is a straightforward process that requires a few simple steps. Also, depending on the email client you use, how you do it is different. This article provides the operation methods of the 2 most common mail clients: Gmail and Outlook.
Situation 1: Save Emails to a Flash Drive from Gmail
If you use Gmail, you can use the download function on the web page to download emails in Gmail to a flash drive. The following is how to do it.
Step 1. Open the Gmail account in your system.
Step 2. Open the email you want to save on the flash drive.
Step 3. Click on the three-dot icon and select "Download message".
Step 4. Select the path to the flash drive and click the "Save" button. You can repeat the same task if you want to copy multiple emails to your flash drive.
If you want to save an email as a PDF Gmail to a flash drive, you can use the "Print" option to achieve the goal. The whole process is simple and easy to do.
Situation 2: Save Emails to a Flash Drive from Outlook
If you are using Outlook, you can use the USB functionality built into Microsoft Outlook. Make sure the flash drive is plugged into your computer before proceeding, then follow these steps:
Step 1. With the email open in Outlook, click the "File" tab at the top of the screen.
Step 2. Select "Import/Export" from the menu that appears.
Step 3. Click "Export to a file" and select "Next".
Step 4. Choose a file format. The easiest format to use is .pst, since most flash drives come in this format by default. Then select "Next".
Step 5. Select the folder to export from and click "Next".
Step 6. Click "Browse…" to choose where you want to save your emails.
Step 7. Select a directory on the flash drive to ensure that your emails are saved to the USB device.
Step 8. After all settings are completed, click the "Finish" button.
How to Save Multiple Emails to a Flash Drive on One Platform
As can be seen from the above steps, the common email backup method is cumbersome and cannot be completed on the same platform. That is to say, if you have Gmail and Outlook, you can only perform download or export operations on these clients respectively. But don’t worry, there is a professional tool --- MultCloud can help you save multiple emails to a flash drive or other storage devices on one platform.
What are the advantages of MultCloud compared to other email backup tools?
- Save messages from one or more email accounts at a time.
- Export all Gmail emails to PDFs at once.
- Multiple filter options to filter emails like date range, sender, recipient, subject etc.
- You can easily export all emails with attachments to a flash drive.
- Mail can be downloaded anywhere on the device.
- Perform email and cloud integration, such as Dropbox Gmail integration.
- Emails can be migrated to cloud accounts.
The following are the detailed steps to save multiple emails to a flash drive.
1. Save Emails from Gmail to a Flash Drive
Let's save emails from Gmail to a flash drive first.
Step 1. Use your email to register a MultCloud account, or log in directly with your Google or Facebook account.
Step 2. Click "Add Email", such as Gmail. Then grant MultCloud access to your Gmail account.
Step 3. Enter Gmail, then select one or more emails, and click "Download".
Note: Before starting the download, you need to ensure that your download path is your flash drive.
Step 4. Make download settings according to your needs and click "OK". The file will be automatically downloaded as PDFs to the default download path you set.
2. Save Emails from Outlook to a Flash Drive
The steps to save Outlook emails are basically similar to the above. let's start!
Step 1. Similarly, click "Add Email", then select Outlook, and finally authorize MultCloud to connect to your Outlook account.
Step 2. Enter the added Outlook account, select the email you want to save, and finally click "Download".
Step 3. Similarly, you can configure download options according to your needs, such as saving attachments or downloading in the form of conversations. After configuration, click "OK" to start downloading the email data to the save path you set. If you need to backup Outlook emails to USB, you only need to set the download path to USB in advance.
Conclusion
How to save emails to a flash drive? By following the step-by-step guide outlined in this article, you can ensure that your emails are protected from accidental deletion, server failures, or other unforeseen events.
Remember to regularly save your emails to the flash drive to maintain an up-to-date backup. Additionally, consider using multiple backup methods, such as cloud storage or email forwarding, for added security and peace of mind. Safeguarding your emails is essential, and a flash drive serves as a reliable tool in your backup strategy.
MultCloud Supports Clouds
-
Google Drive
-
Google Workspace
-
OneDrive
-
OneDrive for Business
-
SharePoint
-
Dropbox
-
Dropbox Business
-
MEGA
-
Google Photos
-
iCloud Photos
-
FTP
-
box
-
box for Business
-
pCloud
-
Baidu
-
Flickr
-
HiDrive
-
Yandex
-
NAS
-
WebDAV
-
MediaFire
-
iCloud Drive
-
WEB.DE
-
Evernote
-
Amazon S3
-
Wasabi
-
ownCloud
-
MySQL
-
Egnyte
-
Putio
-
ADrive
-
SugarSync
-
Backblaze
-
CloudMe
-
MyDrive
-
Cubby