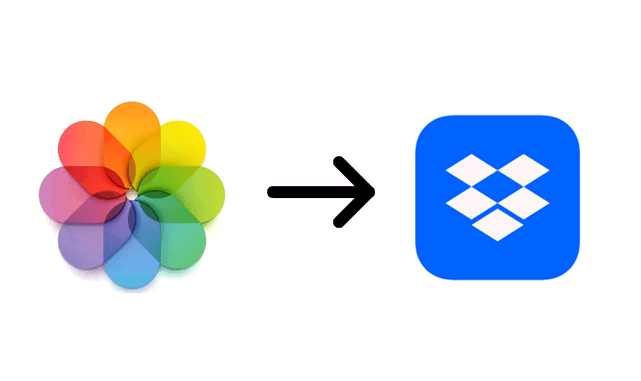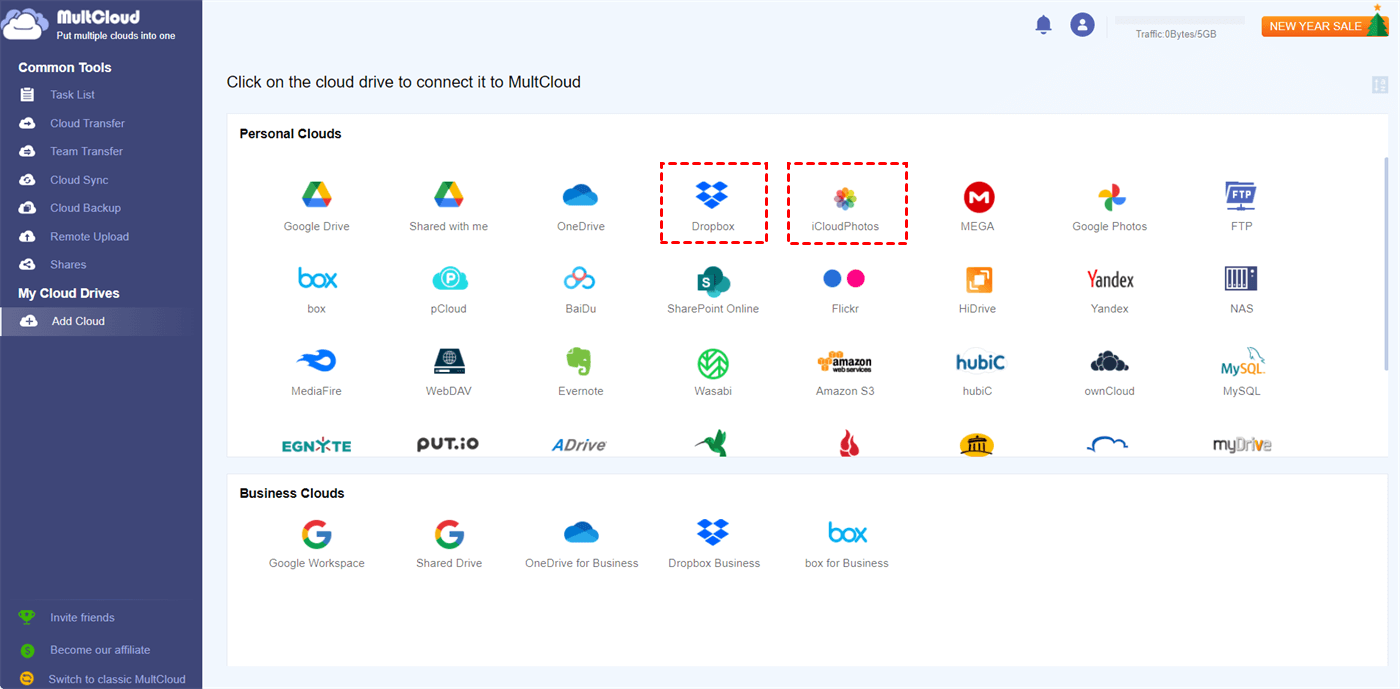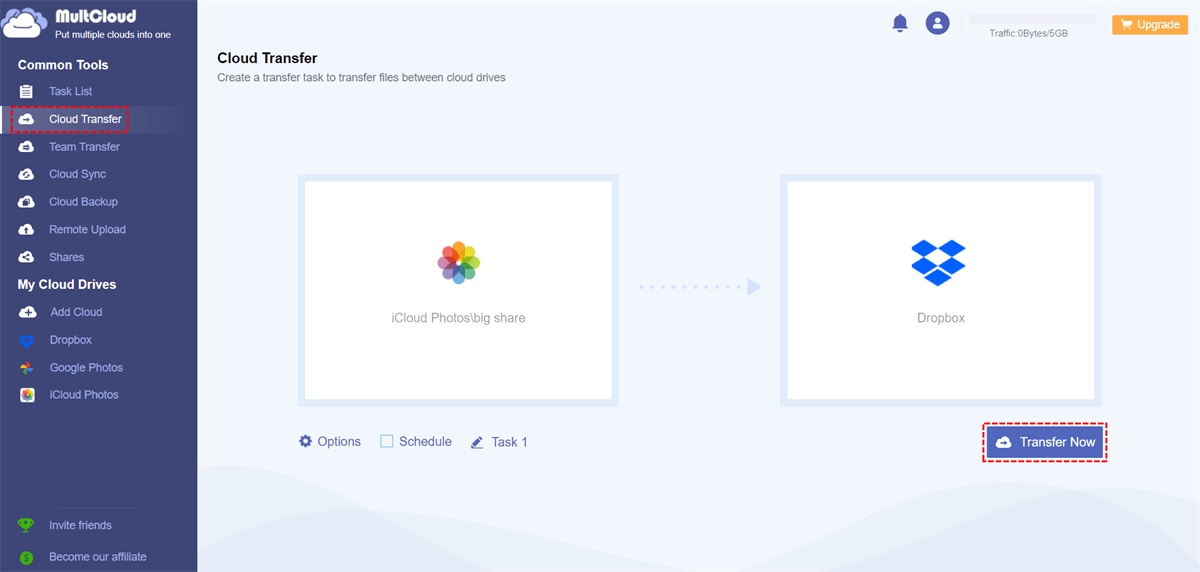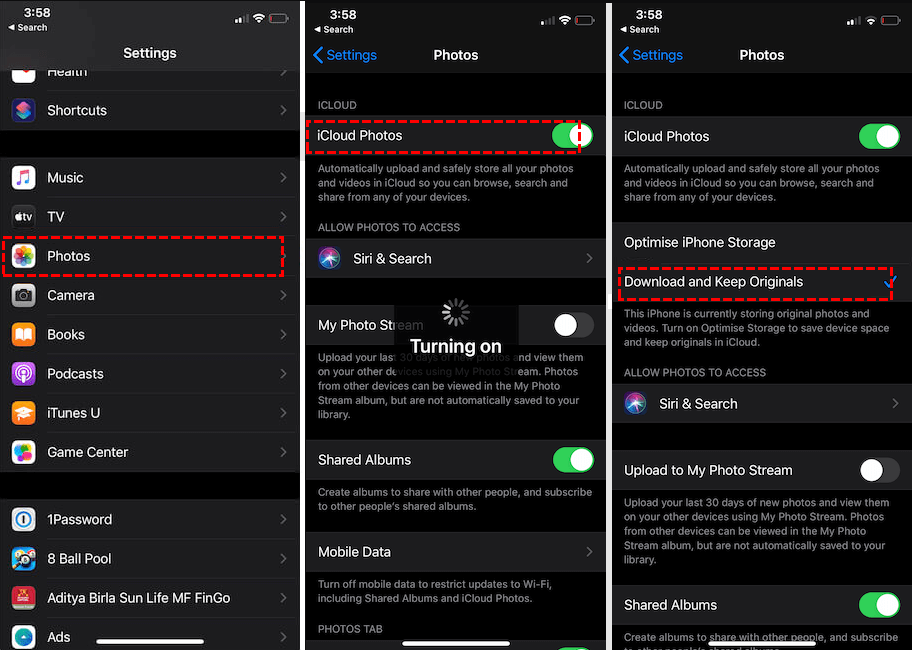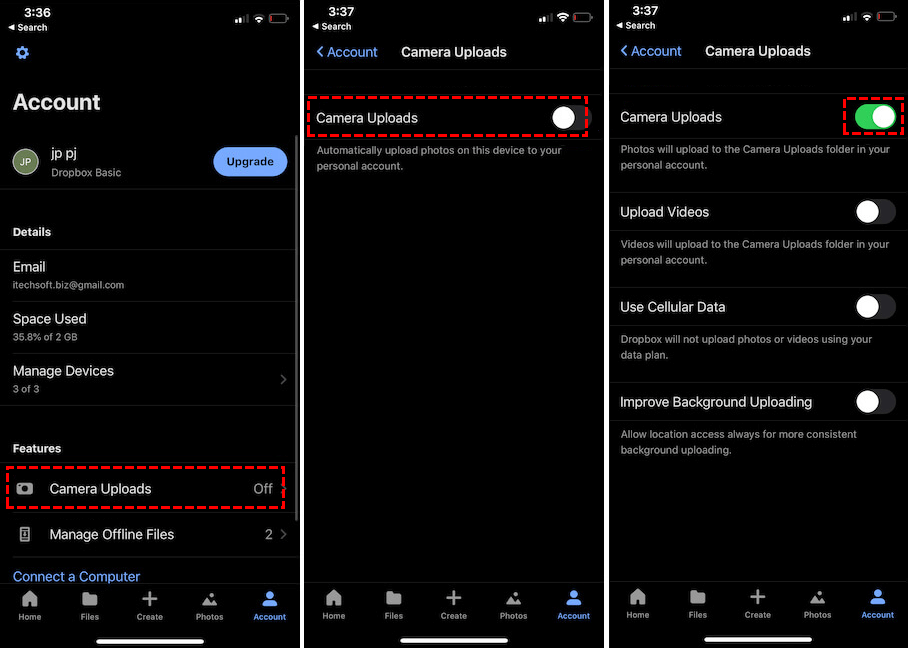Quick Search:
User Case: Can I Move iCloud Photos to Dropbox?
Case 1: "I want to move all pictures and videos in iCloud to Dropbox, and then delete them from iCloud, does anyone know how to do this?"
Case 2: "My iCloud capacity is almost used up, I want to transfer some of the pictures in iCloud to Dropbox, can it be done?"
Why Transfer iCloud Photos to Dropbox?
As we all know, iCloud Photos is a service in Apple iCloud, which can provide the most convenient photo storage service for Apple product users. Plus, users can use iCloud Photos with the Photos app to store photos and videos securely in iCloud and make them available on iPhone, iPad, iPod touch, Mac, Apple TV and iCloud.com.
However, while iCloud Photos is a great option for photo syncing and storage, the storage space and features are limited. Other cloud storage services can not only provide more storage space but also provide many functions that are beneficial to data acquisition and sharing, so many users will choose to migrate iCloud Photos data to other cloud services, such as Dropbox.
- Dropbox can provide users with up to 5TB and above.
- Dropbox can be integrated with MS Office for better data editing.
- Dropbox allows users to easily access data on Mac/Windows.
- Dropbox enables 256 AES encryption to protect your data security.
[2 Methods] How to Transfer iCloud Photos to Dropbox
As you can see from the comparison above, you can enjoy more benefits if you move photos from iCloud to Dropbox. But how to transfer photos from iCloud to Dropbox easily? Thankfully, there are 2 methods available to you. Read on for the full guide.
Method 1: Directly Transfer iCloud Photos to Dropbox
Is there any way to transfer iCloud photos directly to Dropbox quickly? Fortunately, you can turn to a professional cloud transfer tool --- MultCloud to directly migrate files between different cloud services or accounts. MultCloud supports more than 30 major cloud services on the market, including Google Drive, Google Photos, iCloud Photos, OneDrive, Dropbox, MEGA, Flickr, Amazon S3, FTP, etc., which can help you easily manage multiple cloud accounts.
In MultCloud, you can use many functions such as Cloud Transfer, Team Transfer, Cloud Sync, Cloud Backup, Remote Upload, and Share to manage cloud files and realize direct cloud transfer, sync or backup. So, what's unique about MultCloud's "Cloud Transfer"?
- Directly move files between cloud services: When set to a task, MultCloud can directly migrate files from one cloud account to another, without complicated upload and download processes and frequent account switching.
- Offline data transfer: The transfer process runs on MultCloud's servers, so even if your browser or device is closed, data is still being transferred. You only need to set up the transfer tasks, and MultCloud will do the rest.
- Scheduled cloud file transfer: MultCloud allows users to schedule automatic file transfers from one cloud storage to another, either on a regular basis or at a specific time. You can also get email notifications when the transfer is complete.
- Cloud transfer file filtering: The "Filter" system enables MultCloud users to copy only or not copy files with specific extensions from one cloud to another PC cloud.
So, how to move iCloud Photos to Dropbox account using MultCloud? For details, please refer to the following:
Step 1: Sign up to get a MultCloud account for free. Alternatively, you can authorize login with your Google or Facebook account.
Step 2: Go to "Add Cloud" on the left, select iCloud Photos and authorize. After that, add your Dropbox account in the same way.
Notes:
- When adding iCloud Photos, MultCloud will ask you for two-factor authentication.
- You can add as many accounts to MultCloud to manage multiple cloud accounts in the same interface.
- The MultCloud mobile app can also help you migrate cloud files on your mobile phone.
Step 3: Now, go to "Cloud Transfer", and select an album in iCloud Photos as the source directory and a folder in Dropbox as the destination directory. Finally, click "Transfer Now" to transfer iCloud Photos to Dropbox.
Notes:
- In "Options", you can choose the transfer mode, and set file filtering and email notification.
- Automatic cloud file transfer tasks can be set in "Schedule", such as daily, weekly or monthly.
- Unlock to enjoy all premium features, including Filter, Schedule, and more data traffic, etc.
Similarly, if you want to copy iCloud Photos to Google Photos, you can also follow the same steps. The only difference is that you need to add Google Photos, and re-select the source directory and target directory.

- Smart Share: Share cloud files via public, private, or source mode.
- One-key Move: Quick data transfer, sync, and backup among clouds.
- Email Archive: Protect emails to other clouds or local disks.
- Remote upload: Effectively save web files to clouds via URL.
- Save Webpages as PDF/PNG: Keep them locally or online.
- Safe: Full-time 256-bit AES and OAuth authorization protections.
- Easy: Access and manage all clouds in one place with one login.
- Extensive: 30+ clouds and on-premise services are supported.
Method 2: Manually Transfer iCloud Photos to Dropbox
If you're willing to go to the trouble, you can also turn to traditional migration methods. Throughout the process, you should have a full copy of iCloud Photos on your local iOS device, and enable iCloud Photo sharing on the iOS settings app, then upload all pictures to Dropbox.
Step 1: Go to the "Settings" app on your iPhone/iPad. Next, tap on the "Photos" option.
Step 2: Then, enable the "iCloud Photos" library toggle.
Step 3: After enabling the library, you will also find the options panel. You should tick the "Download and Keep Originals" option in settings. Then open the Photos app on your iPhone/iPad to check if all photos are downloading.
Step 4: Install Dropbox on iPhone/iPad. Sign in with your Dropbox username and password.
Note: Dropbox did not provide an option for Dropbox to automatically back up your camera in a recent update. But you can do it for free by installing the Dropbox app on your PC or upgrading Dropbox Pro.
Step 5: Next, tap on the "Account" icon from the tabs at the bottom right of the screen.
Step 6: Under "Settings", tap the Camera Uploads > Enable Camera Uploads to upload photos to Dropbox.
Below the Camera Uploads option, you can further customize the automatic upload settings.
- Upload Videos: Enable it and you can upload large-size videos on Dropbox.
- Use Cellular Data: Disable it and you can save a lot on your data.
- Improve Background Uploading: Enable and leave it on to automatically upload all Photos app data to Dropbox when you are connected to the web.
Note: If you feel that your mobile phone does not have enough space to store pictures or videos downloaded from iCloud Photos, you can choose to complete the download and upload operations on your computer.
Conclusion
MultCloud is an excellent web-based service that not only helps you copy from iCloud Photos to Dropbox, but also combines OneDrive, Wasabi, Google Drive and many other cloud drive services for better cloud management. In addition to the "Cloud Transfer" mentioned above, MultCloud also provides you with two unique functions: "Cloud Sync" and "Remote Upload".
Specifically, "Cloud Sync" helps you sync data between multiple clouds to prevent accidental data loss or corruption. "Remote Upload" can help you easily parse content from URLs, torrent files or magnet links and upload them to the corresponding cloud, such as downloading torrents to Dropbox.
MultCloud Supports Clouds
-
Google Drive
-
Google Workspace
-
OneDrive
-
OneDrive for Business
-
SharePoint
-
Dropbox
-
Dropbox Business
-
MEGA
-
Google Photos
-
iCloud Photos
-
FTP
-
box
-
box for Business
-
pCloud
-
Baidu
-
Flickr
-
HiDrive
-
Yandex
-
NAS
-
WebDAV
-
MediaFire
-
iCloud Drive
-
WEB.DE
-
Evernote
-
Amazon S3
-
Wasabi
-
ownCloud
-
MySQL
-
Egnyte
-
Putio
-
ADrive
-
SugarSync
-
Backblaze
-
CloudMe
-
MyDrive
-
Cubby