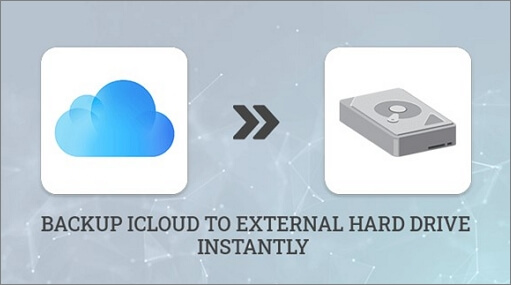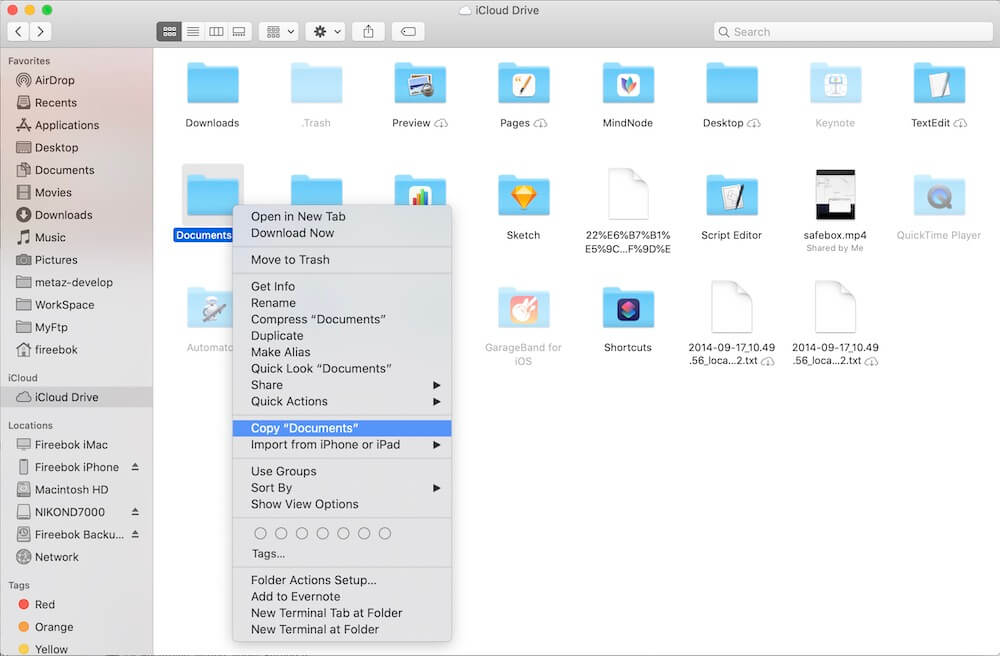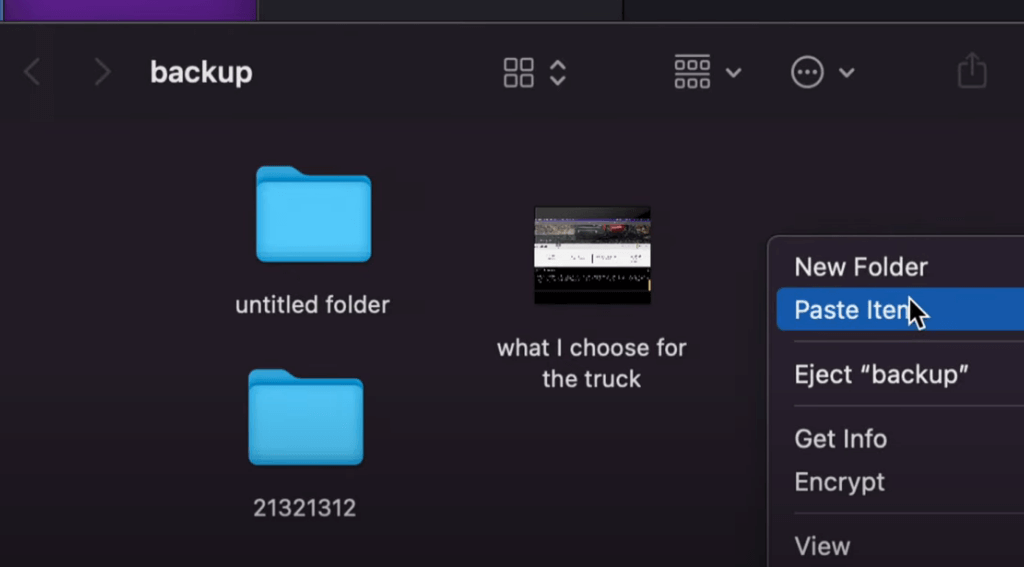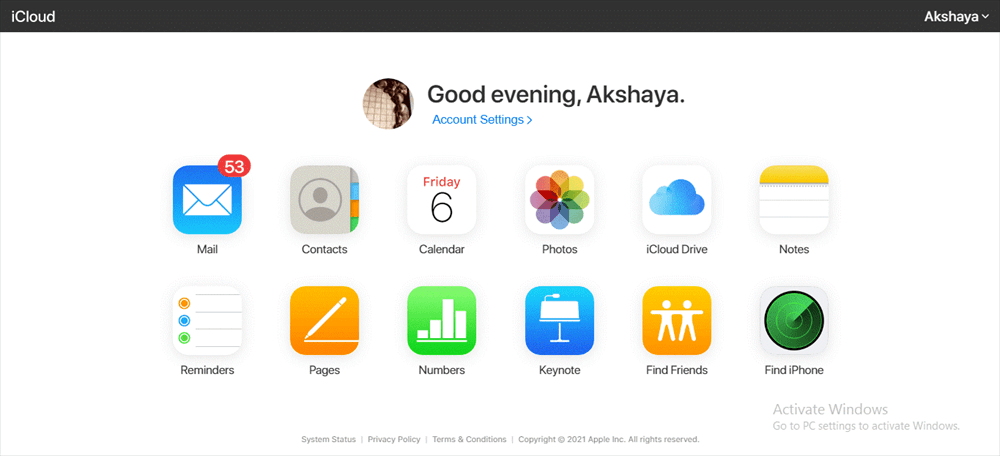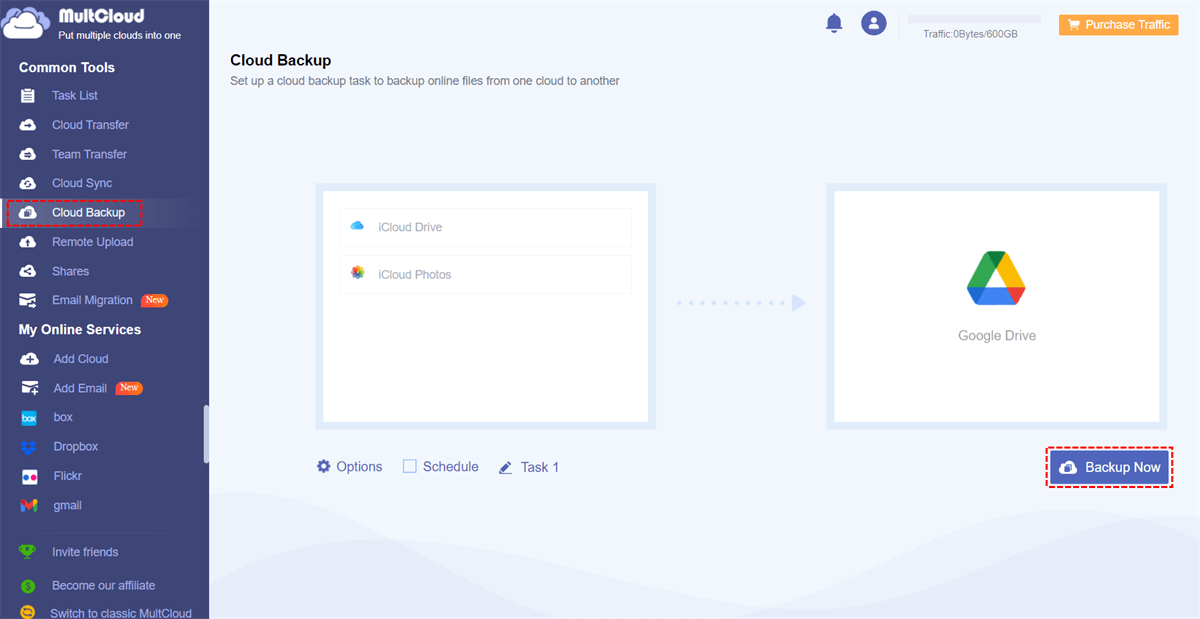Quick Search:
User Case: Can I Backup iCloud to External Hard Drives?
☞ "My iCloud account is running out of space, is there any way to back up my iCloud data to an external hard drive?"
☞ "There are important pictures and videos in iCloud and I need to backup iCloud Photos to the external hard drive. Is there any specific operation method and steps? Thank you very much!"
Why Need to Backup iCloud to External Hard Drives?
iCloud is a cloud-based storage service provided by Apple that allows users to store and access their data such as photos, videos, documents, and more. An external hard drive, on the other hand, is a physical storage device that can be connected to a computer to store data. When using iCloud to store data, some people need to backup iCloud to an external hard drive due to the following reasons.
- Additional Data Backup: Although iCloud provides backup services, it is always a good idea to have an additional backup of your data. External hard drives offer an affordable and reliable way to backup iCloud data, so that users have a copy of their important files in case of any data loss or system failure.
- Extra Storage Space: If users are running out of space on their iCloud account, they can backup some of their data to an external hard drive to free up space. This will also ensure that users have enough storage space on iCloud to continue syncing new data.
- Convenient Access: By backing up iCloud data to an external hard drive, people can access their files without having to rely on an internet connection or being limited to using Apple devices. This can be especially useful if you need to access your files while traveling or if they don't have access to their iCloud account.
Overall, backing up iCloud to an external hard drive provides an additional layer of security and flexibility, making it a wise choice for users who want to safeguard their data and ensure they can access it when they need it.
[2 Ways] How to Backup iCloud to External Hard Drives
If you want to back up all data in iCloud or want to free up storage space in your iCloud account, you can easily transfer data from iCloud to an external hard drive in the following 2 ways.
Solution 1: Backup iCloud to External Hard Drives via Desktop App
If you have downloaded the iCloud Drive or iCloud Photos application on your Mac computer, you can directly use the copy-and-paste function on the computer to complete the backup operation.
Step 1. Open a Finder window, and click on iCloud Drive.
Step 2. Choose the files or folders in iCloud Drive.
Step 3. Right-click and click "Copy", or press "Command + C".
Step 4. Go to the storage medium of your choice. If it's an external drive, click it in Finder.
Step 5. Right-click and press "Paste Item", or press "Command + V".
Notes:
- If your external hard drive appears in the Finder interface by default, you can also back up iCloud Drive data to the external hard drive by dragging and dropping.
- If you have iCloud for Windows and iCloud Drive is enabled, you can follow similar steps in File Explorer.
- In addition, other application data under the iCloud service can also be backed up through the desktop application + copy & paste mode.
Solution 2: Backup iCloud to External Hard Drives via a Web Browser
If the iCloud Drive or iCloud Photos application is not installed on your computer, or your Windows device is not compatible with iCloud Drive and iCloud Photos, you can use the iCloud web page to back up iCloud data to an external hard drive.
Step 1. Set the download path of the browser to an external hard drive.
Step 2. Using your Mac or PC, go to icloud.com.
Step 3. Enter your Apple ID and password to log into your iCloud account.
Step 4. After logging in, click the data you need to back up to the external hard drive in the interface. Here, we take backing up iCloud Drive data as an example.
Step 5. After entering iCloud Drive, select the files or folders you want to transfer and click the download icon. The data will be automatically downloaded to the external hard drive path you set.
Bonus Tip: Best Way to Backup iCloud Data to Other Clouds
Do you feel like an external hard drive isn't enough to back up all your iCloud data? Are you struggling to restore iCloud data from an external hard drive to the exact location? You can choose a cloud file manager---MultCloud to backup iCloud Photos and Drive data to your cloud accounts.
The tool can integrate with more than 30 cloud storage services and network-attached storage services, such as:
Dropbox, Dropbox Business, Google Drive, Google Workspace, Google Photos, OneDrive, SharePoint Online, OneDrive for Business, MEGA, Flickr, Box, Box for Business, pCloud, Amazon S3, Wasabi, SugarSync, Evernote, CloudMe, Cubby, MyDrive, WEB.DE, Yandex, HiDrive, MySQL, Egnyte, Putio, Backblaze, MediaFire, ownCloud, ADrive, Baidu, and even NAS, WebDAV, FTP/SFTP, Shared with me and Shared Drive.
iCloud Photos and iCloud Drive are now available in MultCloud. This way, you can use MultCloud to manage your iCloud data as well as backup or transfer iCloud Photos to Flickr, NAS or other cloud storage accounts with ease. With MultCloud, you can easily:
- Automatic Backup: When you set a specific backup time, MultCloud can automatically back up data at the set time point or period.
- Incremental Backup: During the entire backup process, MultCloud only backs up the modifications you have made, which can save your cloud account space.
- Fast Backup: MultCloud supports up to 10 transfer threads simultaneously, enabling a fast backup process.
- File Filter: If you don't want certain pictures to be backed up, MultCloud's "Filter" feature makes it easy to exclude/include data with certain extensions.
- Customize Data Restoration: MultCloud not only provides users with the "Restore" function to restore data, but also provides the "Versions" function to help users restore a certain version of data.
To back up iCloud data to another cloud account, you need to use the "Cloud Backup" feature.
Step 1. Sign up for an account with your email. Alternatively, you can log in directly with your Google or Facebook account.
Step 2. Log in to MultCloud, and add iCloud Photos, iCloud Drive and other cloud accounts (such as Google Drive) to MultCloud respectively.
Note: When adding iCloud Photos and iCloud Drive, you need to fill in the verification code received by the device for verification.
Step 3. Click "Cloud Backup", choose iCloud Photos and iCloud Drive data as the source, and choose Google Drive or a folder in it as the destination. Finally, click "Backup Now".
Notes:
- In "Schedule", you can preset the specific time for backup.
- If you need to restore data, you need to find the corresponding task in the "Task List", and then select a specific version to restore to the destination.
- iCloud Photos cannot be used as a destination when backing up data between cloud accounts.
Conclusion
With the above-detailed operation steps, you can backup iCloud to external hard drives effortlessly. In addition, if your external storage device can no longer back up all iCloud Photos data, you can use a professional cloud-to-cloud backup tool---MultCloud to back up iCloud Photos to other cloud accounts.
In addition, MultCloud can also help you better manage multiple cloud storage accounts, you can safely add all your cloud accounts to MultCloud for better management. If you still need cloud sync, for example, syncing iCloud Photos to Synology NAS, you can also use MultCloud to complete it.
MultCloud Supports Clouds
-
Google Drive
-
Google Workspace
-
OneDrive
-
OneDrive for Business
-
SharePoint
-
Dropbox
-
Dropbox Business
-
MEGA
-
Google Photos
-
iCloud Photos
-
FTP
-
box
-
box for Business
-
pCloud
-
Baidu
-
Flickr
-
HiDrive
-
Yandex
-
NAS
-
WebDAV
-
MediaFire
-
iCloud Drive
-
WEB.DE
-
Evernote
-
Amazon S3
-
Wasabi
-
ownCloud
-
MySQL
-
Egnyte
-
Putio
-
ADrive
-
SugarSync
-
Backblaze
-
CloudMe
-
MyDrive
-
Cubby