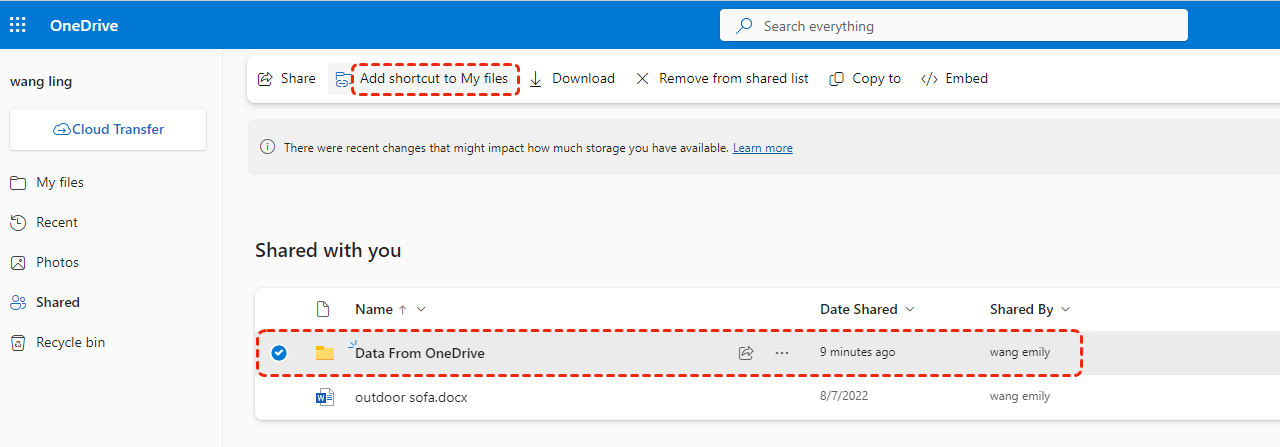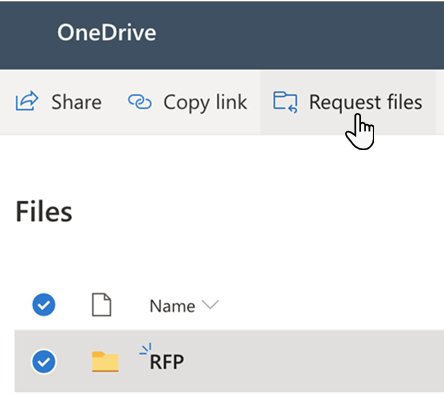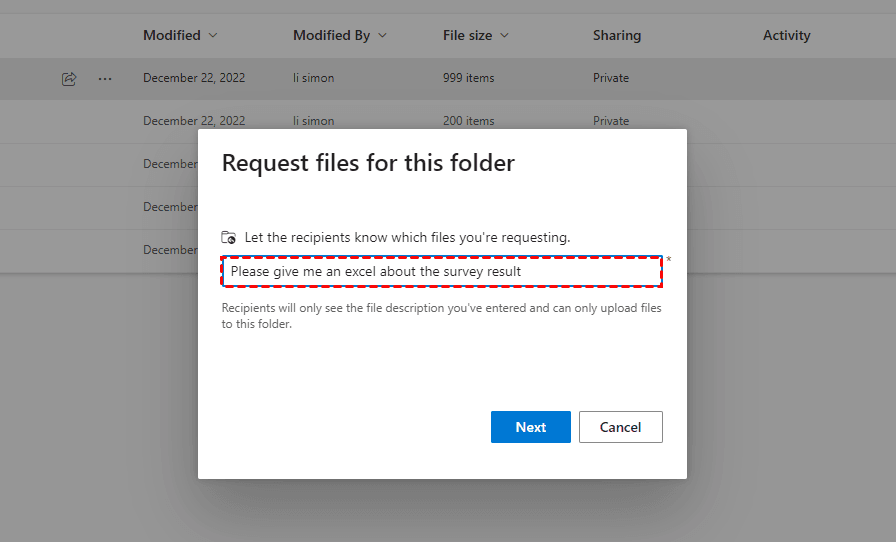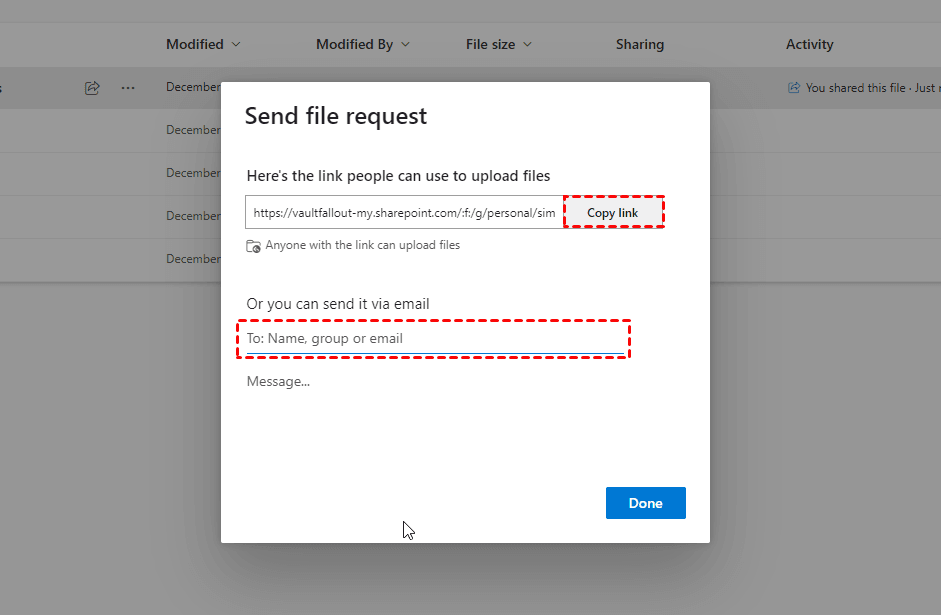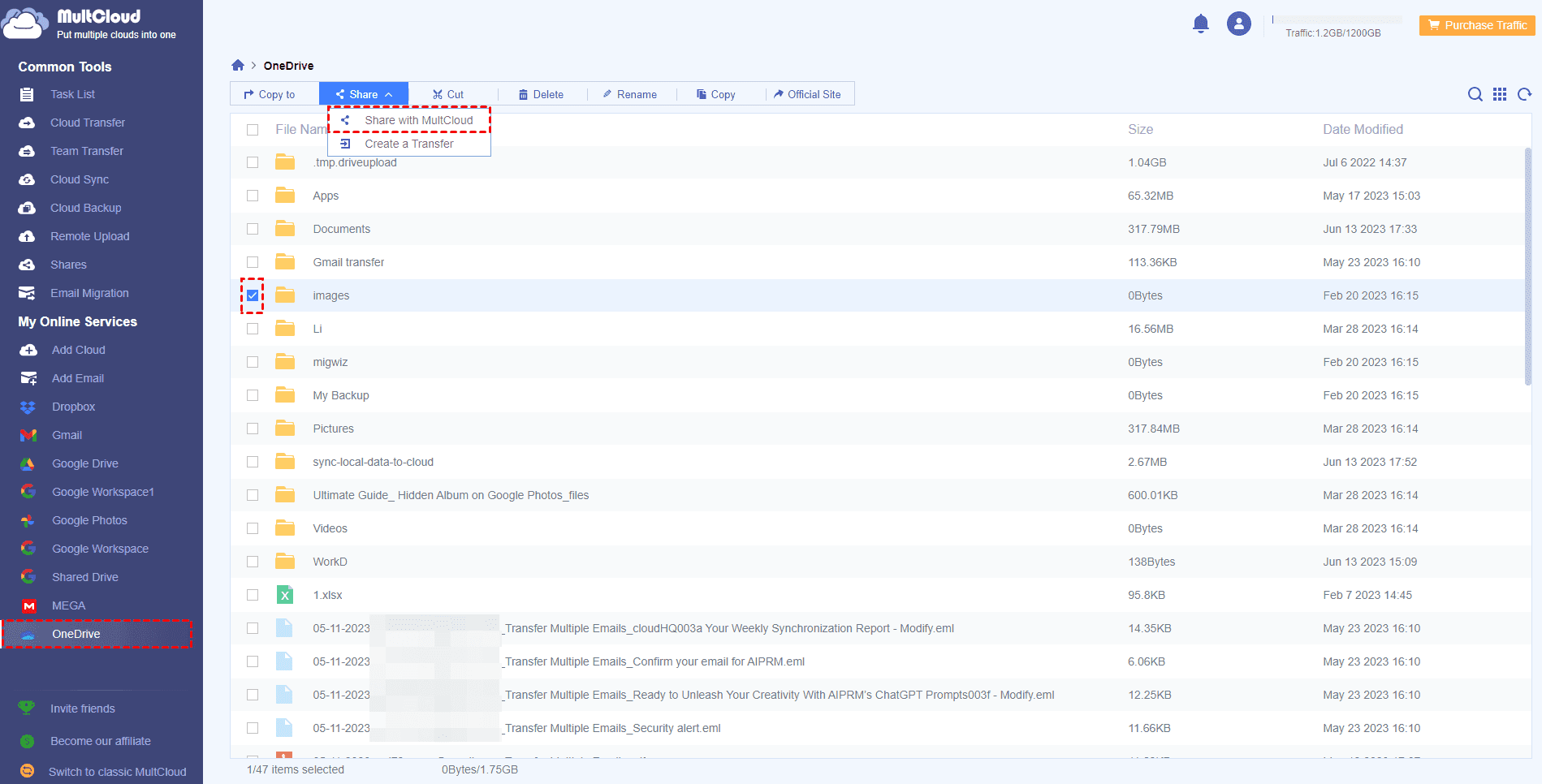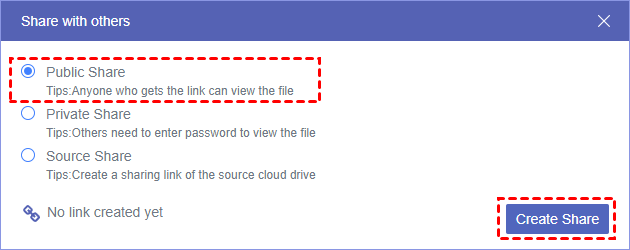Quick Navigation:
About OneDrive Shared Folder
OneDrive is a cloud storage service provided by Microsoft that allows you to store and share files. Shared folders enable collaborative file management and easy sharing with others. Shared folders facilitate seamless collaboration, real-time updates, and access control, making it convenient for teams or individuals working on projects together.
So, how to upload files to OneDrive shared folder can be very important for you if you’re currently using the Shared folder to collaborate with others. We will show you the solutions and the step-by-step guide in the following part.
Upload Files to A Shared Folder in OneDrive
How to upload files to OneDrive shared folder? There are multiple solutions.
Way 1. Upload to OneDrive Shared Folder via Web Upload
First of all, you can upload files to OneDrive Shared folder on the website, here you can take for reference:
1. Please log in to your OneDrive account from your web browser.
2. Tap the Shared section, and choose Shared with you or Shared by you from the top.
3. Now open the shared folder you want to upload files to and click Upload > Files or Folder to upload.
4. Choose the files or folder to upload files to OneDrive shared folder.
Notes:
- This web upload only allows you to upload one folder at a time, and you can upload multiple files to the OneDrive shared folder at one time.
- Once you uploaded files to the OneDrive shared folder, other members can view the content in that shared folder.
Way 2. Use OneDrive Desktop App to Upload
How to upload a file to a shared OneDrive folder? Besides, you can use the OneDrive desktop app on your computer to upload files to the OneDrive shared folder. Because you can view and access the shared folder on the computer via the OneDrive desktop app once you have added the shortcut to My files.
Important: OneDrive shared folder shared by others, which grants edit permissions to you makes it can be added to the My files section in your OneDrive account.
Before uploading, you have to add OneDrive Shared folder to My files first, then upload files to OneDrive shared folder:
1. Tap Shared > Shared with me, and tick the shared folder, choose Add shortcut to My files.
Note: The OneDrive shared folder has been added to your My files section, it will be downloaded as well after installing the OneDrive desktop app.
2. Please download and install the OneDrive desktop app on your computer.
2. Then set it up according to your preferences.
3. Now your OneDrive folder will be automatically added to your Windows File Explorer, and the OneDrive shared folder is located in the OneDrive folder.
4. Open the OneDrive shared folder, and drag and drop the files into the OneDrive shared folder.
Now, all the files will be uploaded to the OneDrive shared folder under the Shared section.
2 Tips about Upload Files to OneDrive Shared Folder
There are two tips for you to share files with others, and you can choose the right one to manage shared files in OneDrive.
Tip 1. Use OneDrive File Request to Collect Files from Others
Besides, OneDrive offers a feature named Request files on the OneDrive website, which allows you to collect files from others.
How to use OneDrive File Request to let others share files or folders with you, here are the steps:
1. Please log in to your OneDrive account.
2. Then click the folder you want to store the files shared by others, and choose Request files.
3. Input a description of the request, and click Next.
4. Click Copy link to share with others, or input the email to send, and click Done.
Below is a table comparing the differences between OneDrive Shared Folder and File Request:
|
Difference |
OneDrive Shared Folder |
File Request |
|
Function |
Enables folder sharing and collaboration |
Collects files from others |
|
Access Permissions |
Shared folder and its contents |
Only allows uploading specific files |
|
Shared with |
Specific individuals or teams |
Others (no need for OneDrive account) |
|
Permission Settings |
View, edit, and upload files |
Only upload files |
|
Content Visibility |
Others can see the folder and its contents |
Only able to upload files, cannot see other files |
|
Suitable for |
Long-term collaboration and file sharing |
Temporary collection of others' files |
Now, you can see the difference between them, OneDrive shared folder is available for some specific people or teams with a OneDrive account, while file request collects files from others, even without a OneDrive account.
Tip 2. Share Files More Flexible
To make it easier to share files between OneDrive accounts and other clouds, it’s highly recommended to try the powerful web-based cloud file manager - MultCloud, which allows you to share files and folders between clouds directly and quickly.
- MultCloud supports 30+ clouds, almost every cloud in the market, which allows you to share OneDrive files with any of the other clouds.
- You have flexible ways to share, Public share, private share, and source share to fulfill your most of demands.
- Besides, you can migrate OneDrive to Google Drive, Dropbox, or other clouds directly to free up space or something.
Here are the simple steps to share OneDrive files in MultCloud:
1. Please create a MultCloud account and sign in.
2. Tap Add Cloud, and then OneDrive, and follow the steps to add.
3. After adding, click the folder or file, hit Share, and choose Share with MultCloud from the menu.
4. Tick Public Share, Private Share, or Source Share, and click Create Share.
Notes:
- Public Share can share the file or folder via a link, and they can view the file for those who get the link. You can share OneDrive files via email, Facebook, Twitter, Tumblr, Pinterest, and LinkedIn.
- Private Share allows you to share the file or folder privately, the people can view the file or folder from this link after getting the password you set up. So you can share OneDrive outside the organization.
- Source Share will create a sharing link for the OneDrive file or folder with the source cloud drive domain.

- Smart Share: Share cloud files via public, private, or source mode.
- One-key Move: Quick data transfer, sync, and backup among clouds.
- Email Archive: Protect emails to other clouds or local disks.
- Remote upload: Effectively save web files to clouds via URL.
- Safe: Full-time 256-bit AES and OAuth authorization protections.
- Easy: Access and manage all clouds in one place with one login.
- Extensive: 30+ clouds and on-premise services are supported.
The End
How to upload files to OneDrive shared folder? To upload files to a OneDrive shared folder, you have multiple solutions. One way is to upload files via the OneDrive website. Another way is to use the OneDrive desktop app.
Additionally, OneDrive offers the "File Request" feature, which allows you to collect files from others. OneDrive shared folder and file requests have limitations eventually, and MultCloud can make up for these limitations. Just try it now to enjoy its powerful features.
MultCloud is able to remotely upload files to OneDrive, or other clouds
MultCloud Supports Clouds
-
Google Drive
-
Google Workspace
-
OneDrive
-
OneDrive for Business
-
SharePoint
-
Dropbox
-
Dropbox Business
-
MEGA
-
Google Photos
-
iCloud Photos
-
FTP
-
box
-
box for Business
-
pCloud
-
Baidu
-
Flickr
-
HiDrive
-
Yandex
-
NAS
-
WebDAV
-
MediaFire
-
iCloud Drive
-
WEB.DE
-
Evernote
-
Amazon S3
-
Wasabi
-
ownCloud
-
MySQL
-
Egnyte
-
Putio
-
ADrive
-
SugarSync
-
Backblaze
-
CloudMe
-
MyDrive
-
Cubby