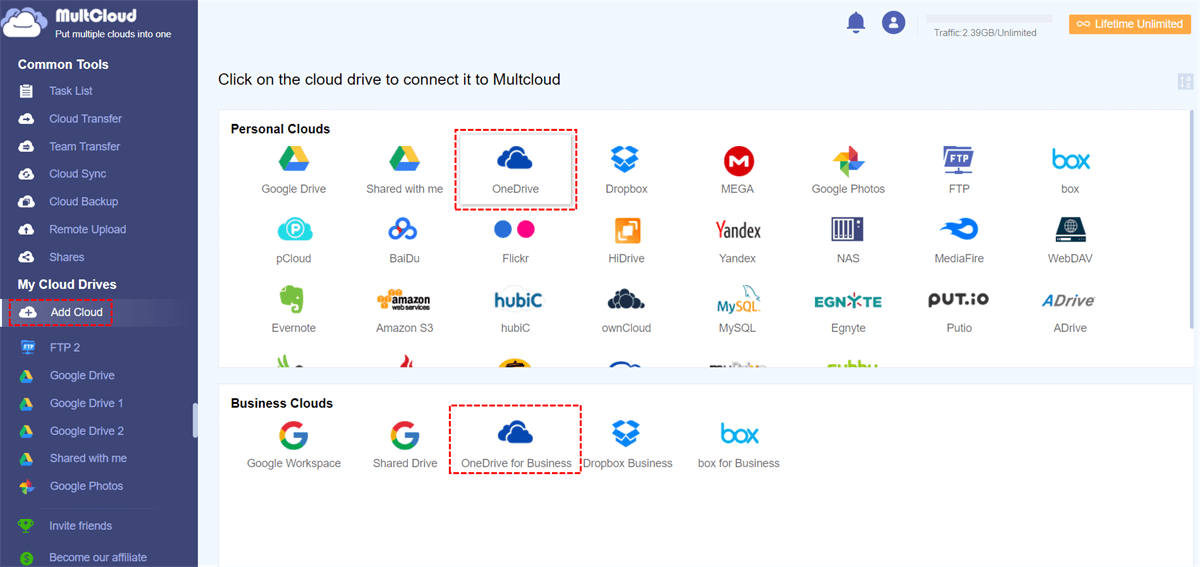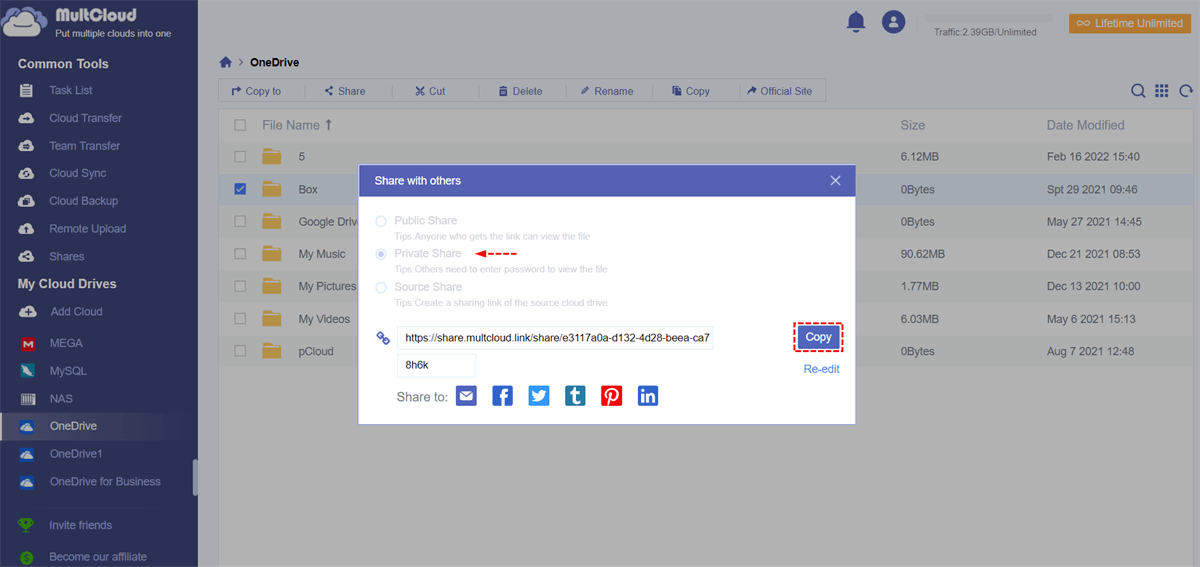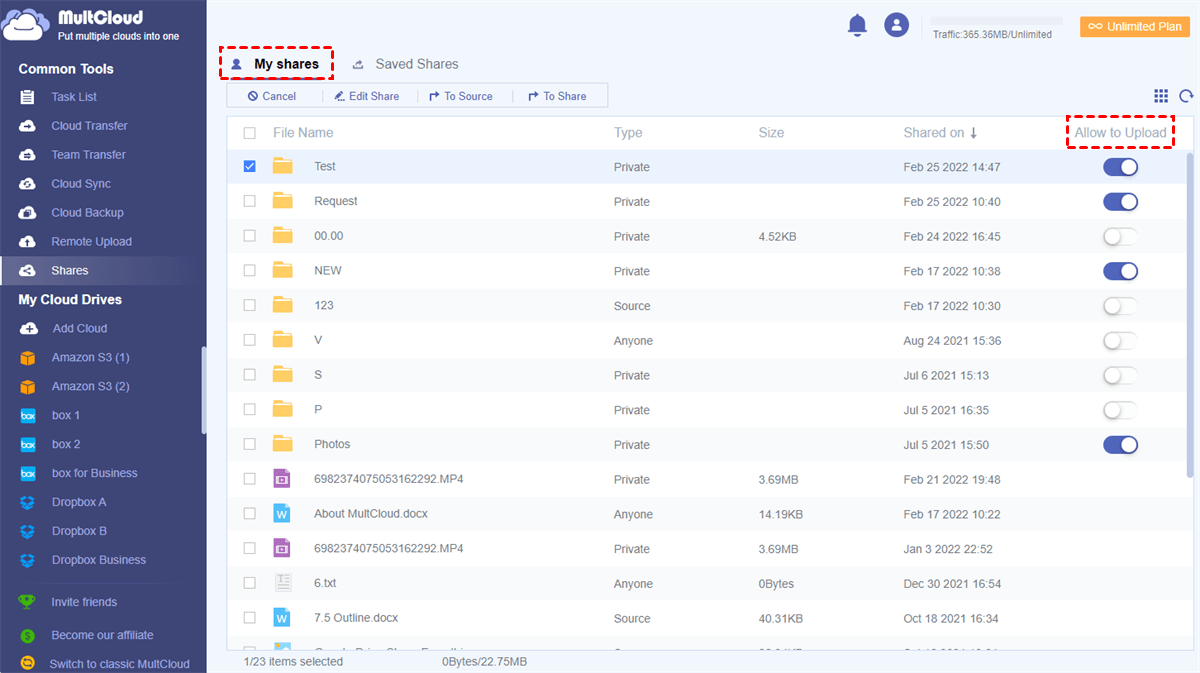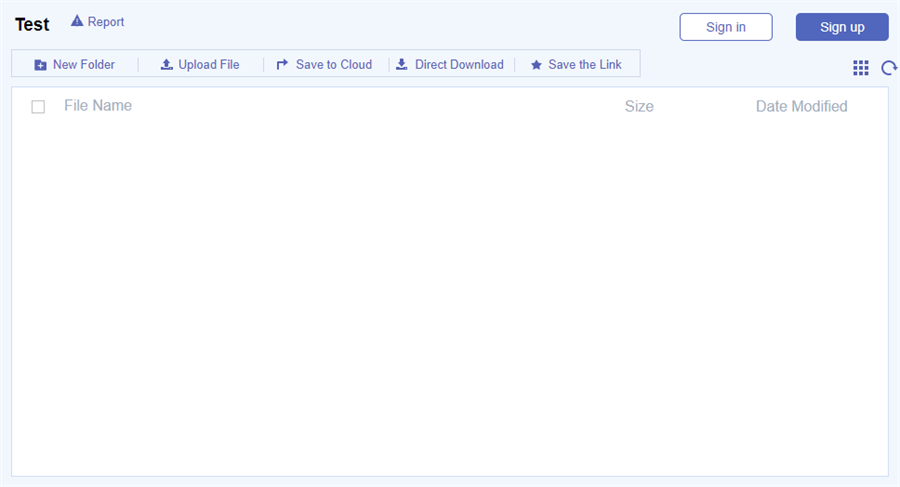Quick Search:
What is a OneDrive File Request?
"Request files" in OneDrive is a new file sharing-like feature offered by OneDrive. With the file request feature in OneDrive, you can select a folder and permit others to upload files to that folder. After the user obtains the upload permission, the user cannot see the contents of the folder and can only upload files to the folder.
With the file request function, many user needs can be met:
- Anyone can send you files (they don't need to have OneDrive): Reducing barriers for collaborators to send you content by not requiring authentication and existing account/service subscriptions, meaning users can easily send the files you need.
- Easier to manage: All files sent to you are saved in a single folder of your choice, so you can easily access and manage them.
- The security of the files is guaranteed: People who respond to your request can only upload files, they do not have viewing or editing permissions to your OneDrive, which means that users can use OneDrive "Request files" to share files with confidence, avoiding data leakage.
How to Use OneDrive File Request?
With the file request feature, users can easily ask colleagues to upload large files to a designated folder. If you're in dire need of this feature right now to boost your productivity, we'll cover everything you need to know about how to use it to receive files, as well as some of its limitations.
Before using the OneDrive File Request, you need to pay attention to the following two points:
- Your admin must enable anyone linking in OneDrive for file requests to work.
- This feature is not available for Office 365 Government, Office 365 operated by 21Vianet, OneDrive for home, or Office 365 Germany.
1. How to Create OneDrive File Request
Once you understand it clearly, you can follow the steps below to create a file request on OneDrive.
Step 1: Once you're signed in to OneDrive, click the gray bar at the top of the dashboard and select "New". Create a new folder OneDrive and name the folder, then save it.
Step 2: Next, choose the folder you want to upload the file to and select "Request files" from the grey top menu.
Step 3: Under "What files are you requesting", enter a descriptive name for the file you requested from someone else. (They'll see this description when they receive a file request.) Then click "Next".
Step 4: You can select "Copy link" to copy the file request link and send it to anyone you want to request the file from, or you can enter the email address or address of the person you want to request the file from. You can also type a message that will be included in the email OneDrive sends them. Step 5: Finally select "Done".
Notes:
- You will receive a notification email whenever someone uploads a file to your file request folder.
- If you want to edit the descriptive name of the file request, select the folder, select "Request files" again, and change the name. The person you send the request to will see the new name when the file is uploaded.
2. How to Upload Files to OneDrive File Request Folder
When your colleagues receive your sharable link or email, they'll see your file request. To upload files to the OneDrive file request folder, they need:
Step 1: Click the "Select files" button.
Step 2: Then browse to the appropriate folder, and select the requested file. After you have selected all the requested files, choose "Upload".
Note:
- After the file has been uploaded successfully, a notification of successful upload is displayed.
- If you need to add other files, you need to select the "Upload more" button.
3. How to Stop OneDrive File Requests
If you've set up a file request folder and want to stop receiving files after a while, you can do this in a few ways:
Solution 1: Delete the folder directly. Select your file request folder from your homepage and click "Delete". Once the folder is gone, anyone with the link or email can no longer access it.
Solution 2: Remove the link. The second way to cancel a file request on OneDrive is to manually delete the link to the folder.
Step 1: Hover over your file request folder and click the three dots, then select "Manage Access".
Step 2: Then click the "X" next to the link you see, then click "Delete link".
However, once you delete the link to your folder, you cannot undo it. To open a request for the same folder, you need to create a new file request for the folder and share a new share link or email invitation. All of the above operations are similar to Box file request and Google Drive file request.
Bonus Tip: A Good OneDrive File Request Alternative
Instead of going through the OneDrive website to use OneDrive's file request feature, here's a new and more convenient way for you to try. That's using the best web-based cloud file manager, MultCloud, to easily and securely create file request links for OneDrive for free.
As one of the best multiple cloud storage managers in the cloud management industry, MultCloud supports 30+ major cloud storage services and provides many easy-to-use features for you to manage multiple cloud storage accounts with a single interface.
- Flexible and secure file sharing: MultCloud offers public sharing, private sharing (with password support), and source sharing, allowing you to share cloud files with everyone you need.
- Request files with full cloud coverage and easy management: You can create file requests from every cloud you've previously added to MultCloud, and can easily enable and disable links in a specially designed interface.
- Efficient team collaboration across clouds: Use sub-account management to MultCloud, and no matter which cloud you use, you and your team members can collaborate well in MultCloud.
- Best platform for working with multiple clouds: Cloud built-in features like upload, download, preview, rename, copy, delete, cut, etc. are perfect for you to use all clouds in MultCloud without annoyingly switching accounts.
Using MultCloud to implement OneDrive's file request function, you no longer have to worry about corporate accounts, upload restrictions on files or folders, and the security of file request links. Here's how to create and use OneDrive's file requests in MultCloud.
Performing OneDrive File Requests via MultCloud
Step 1: Create a MultCloud or log in with your Facebook/Google account.
Step 2: Select "OneDrive" or "OneDrive for Business" and allow MultCloud to access your account.
Note: There is no limit to the number of clouds you can add to MultCloud. Additionally, MultCloud uses an OAuth authorization system to access your cloud without logging usernames and passwords.
Step 3: Open your OneDrive account in MultCloud and tick the folder where you want to save the uploaded file. Then click "Share" in the upper function bar.
Step 4: In the pop-up window, select the sharing mode you want. and click "Create Share". To better protect your file request link, we recommend that you select "Private Share".
Step 5: Click "Copy" and send the link to the file you want to request.
Notes:
- You can change the password in private sharing mode to something easier to remember.
- The entire process can be done on any device that has a browser.
Step 6: Switch to the "My Shares" list and turn on the "Allow to Upload" of the shared folder. After that, your recipients can upload the files and folders you need to the file request folder. You can access uploaded data directly in OneDrive.
Notes:
- By turning off the "Allow to Upload" feature, recipients can only view and download files in the shared folder, but not upload them.
- You can click "Edit Share" to re-edit the settings of your file request link.
- The "To Share" function helps you to enter the file request folder and achieve the same operation as the recipient.
Conclusion
The above two methods have clearly demonstrated how to create and use the OneDrive File Request feature. As you can see, the second method of using MultCloud may have fewer hurdles than the OneDrive website.
What's more, MultCloud can not only help you create file requests from the cloud and use all your clouds more simply, but also provides Cloud Transfer, Team Transfer, Cloud Sync, Cloud Backup and Remote Upload functions, allowing you to easily achieve cloud to cloud transfer, sync and backup.
MultCloud Supports Clouds
-
Google Drive
-
Google Workspace
-
OneDrive
-
OneDrive for Business
-
SharePoint
-
Dropbox
-
Dropbox Business
-
MEGA
-
Google Photos
-
iCloud Photos
-
FTP
-
box
-
box for Business
-
pCloud
-
Baidu
-
Flickr
-
HiDrive
-
Yandex
-
NAS
-
WebDAV
-
MediaFire
-
iCloud Drive
-
WEB.DE
-
Evernote
-
Amazon S3
-
Wasabi
-
ownCloud
-
MySQL
-
Egnyte
-
Putio
-
ADrive
-
SugarSync
-
Backblaze
-
CloudMe
-
MyDrive
-
Cubby
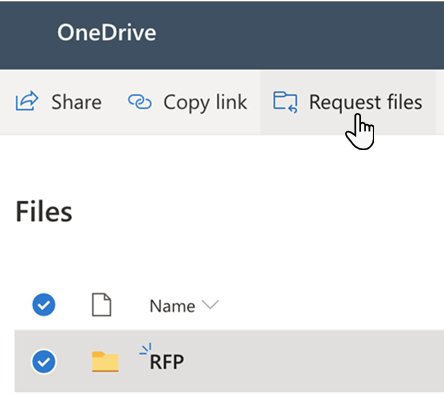
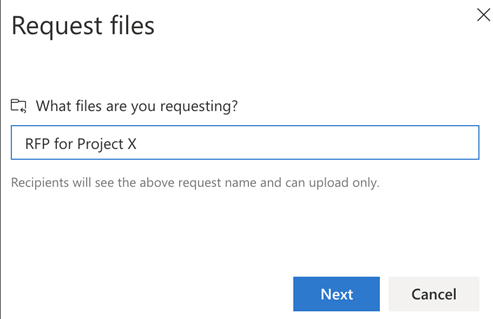
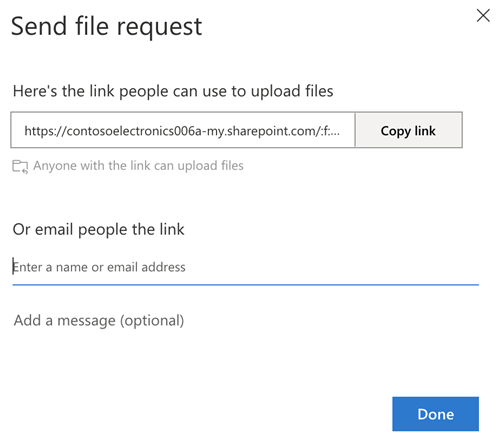
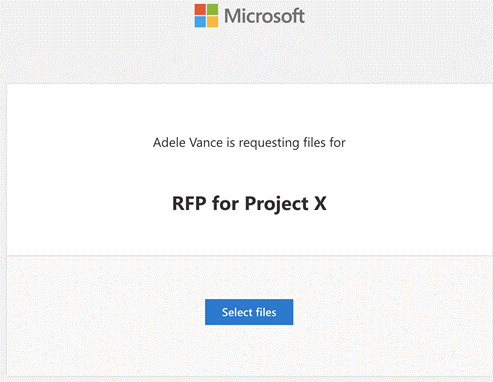
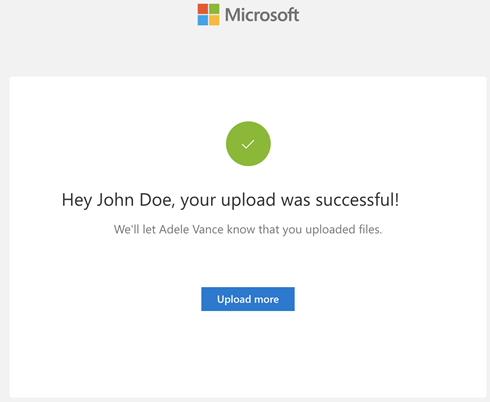
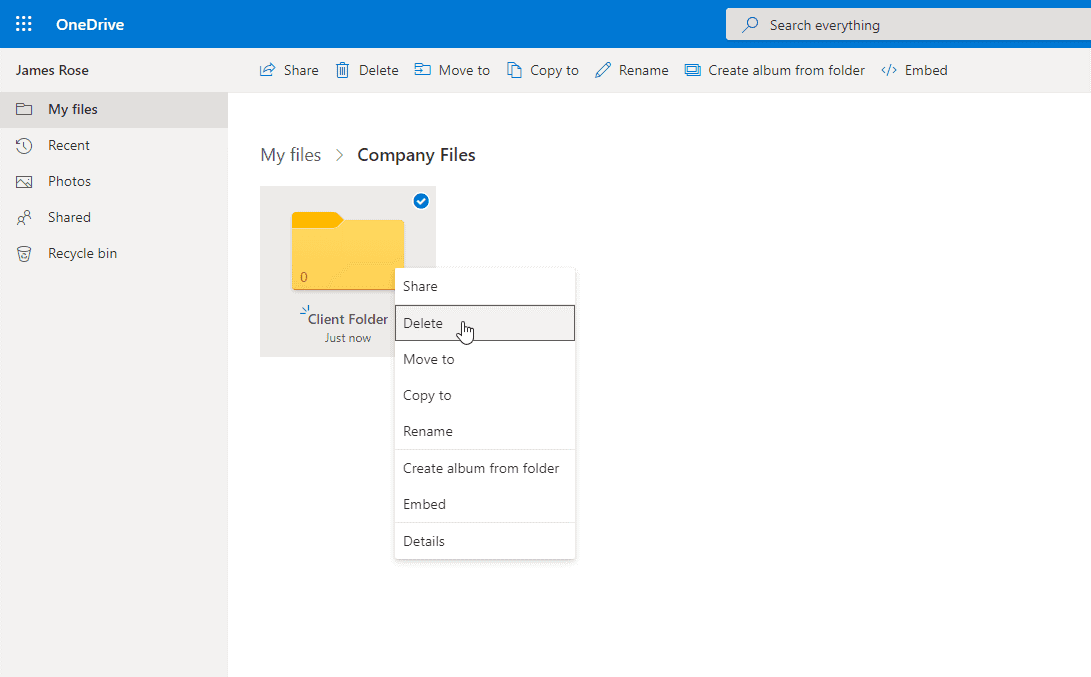
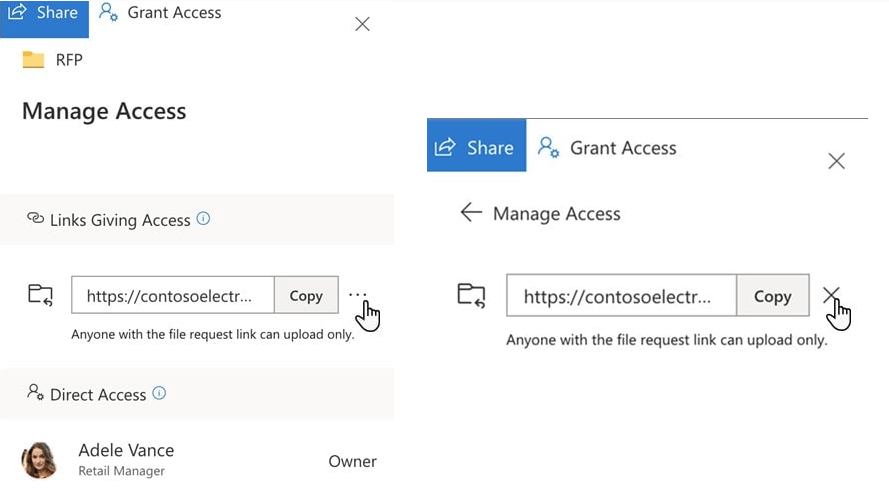
.png)